После успешного подключения и настройки приложений i-устройство получает новый статус. Теперь iPad можно использовать в качестве дополнительного монитора для компьютера. Им можно управлять как с помощью мыши или виртуальной клавиатуры, так и с помощью прикосновений. По умолчанию он располагается слева от главного экрана.
Как использовать iPad как второй монитор Windows
За последние 12 лет планшет Apple сильно изменился: увеличилась мощность, появилась операционная система iPadOS и разнообразные аксессуары, такие как Apple Pencil. iPad перестал быть игрушкой и теперь идеально подходит для работы. Одной из важнейших особенностей iPad является возможность подключения ПК с ОС Windows в качестве второго монитора. Это очень удобно, когда приходится много работать — не нужно тратить деньги на еще один монитор, ведь есть iPad. Здесь вы узнаете, как подключить iPad к Windows в качестве второго монитора.

Выжать из IPad максимум
Использование iPad в качестве второго монитора Windows
Зачем нужен второй монитор
Многие пользователи задаются вопросом, полезен ли второй монитор, и не понимают, зачем он им нужен. На самом деле, эта функция имеет множество преимуществ.
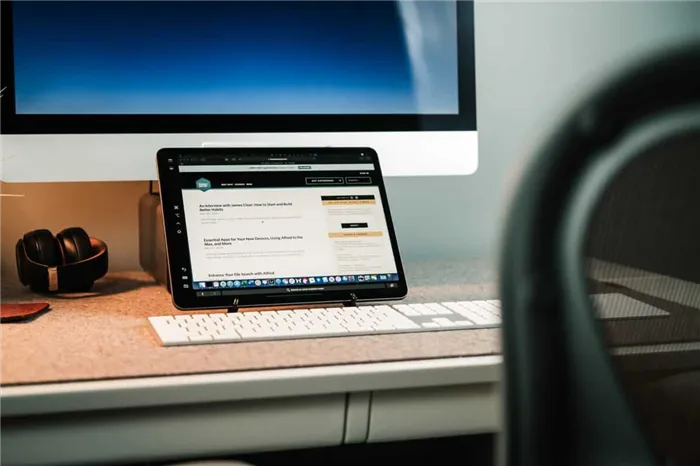
Второй монитор чрезвычайно полезен для нескольких целей
- Запуск большого количества приложений. Многие мои друзья используют второй монитор для работы, чтобы получать больше информации, используя общий буфер обмена.
- Второй экран можно использовать для повтора изображения на другом устройстве: например, при презентации можно демонстрировать экран своего ноутбука.
- Дополнительный рабочий стол. Несмотря на то, насколько большой монитор вы используете, рано или поздно места для всего сразу не хватает. Второй дисплей решает эту проблему: актуально для компактных ноутбуков (например, MacBook Air).
- Если не представляете свою жизнь без игр, то второй монитор фактически расширяет ваш кругозор. Дополнительная карта, обзор, панель инструментов — все это вам точно пригодится в играх.
Кто изобрел электрический чайник и когда его придумали – история появления. Кто придумал электрический чайник.
iPad как второй монитор Windows
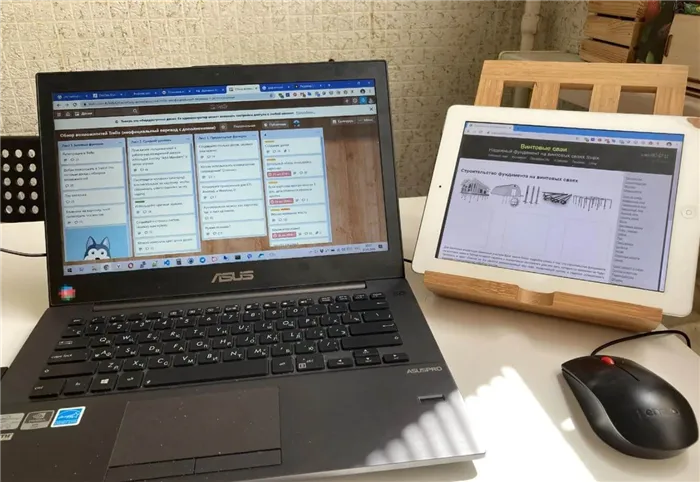
iPad и Windows работают без проблем
Если вы хотите использовать iPad в качестве второго монитора для Windows, вам необходимо использовать приложение. Есть платное приложение, которое работает безупречно, и бесплатное приложение, которое имеет свои причуды. Что мне делать?
Программирование на iPad
- Скачайте приложение Duet Display на свой iPad и на ПК с Windows. Оно платное, но работает отлично: если и возникают какие-то неполадки, то разработчики моментально их исправляют. Кроме того, есть версия для iPhone.
- Установите iTunes на свой ПК и запустите в фоновом режиме. Иногда программа нужна для создания соединения с устройством.
- Подключите iPad к ПК с помощью Lightning. Это необходимо для высокоскоростного соединения между устройствами, чтобы все работало без задержек.
Подпишитесь на наш чат в Telegram, чтобы обсуждать новости Apple, общаться и задавать вопросы.
Подготовка
- Прежде чем продолжить, убедитесь, что ваш компьютер Mac и iPad соответствуют системным требованиям Sidecar, в том числе что вход на них выполнен с использованием одного и того же идентификатора Apple ID.
- Функцию Sidecar можно использовать беспроводным способом, но чтобы iPad не разрядился в процессе работы, его стоит подключить к компьютеру Mac с помощью зарядного USB-кабеля из комплекта iPad.
Если вы хотите управлять Mac и iPad с помощью клавиатуры, мыши или трекпада так, чтобы на iPad отображался собственный главный экран и приложения, а не рабочий стол и приложения Mac, используйте Universal Control.
Перемещение окна компьютера Mac на iPad
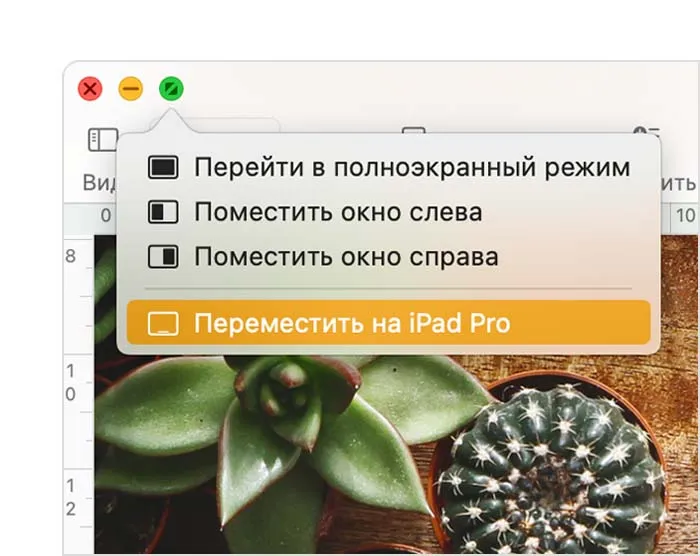
Наведите курсор мыши на кнопку «Полный экран».
Вы можете повторить этот шаг для других окон Mac или просто перетащить другие окна Mac на iPad и обратно. Чтобы переместить окно обратно на Mac, вы также можете навести мышь на кнопку «Полный экран».
Аудиосистема Yandex Station (YNDX-0001). Сколько стоит колонка алиса
Если вы хотите, чтобы iPad копировал экран Mac, а не разворачивал рабочий стол, сделайте следующее.
- В macOS Monterey или более поздней версии выберите вариант дублирования экрана в меню «Повтор экрана»
- В macOS Big Sur выберите вариант дублирования экрана в меню «Монитор» Пункта управления или строки меню.
- В macOS Catalina выберите вариант дублирования экрана в меню AirPlay ( ) строки меню 2 .
Использование бокового меню на iPad
Боковое меню на экране iPad содержит часто используемые элементы управления Mac. К ним относятся клавиша Command, клавиша Shift и другие клавиши-модификаторы, позволяющие выбирать команды касанием пальца или с помощью Apple Pencil.
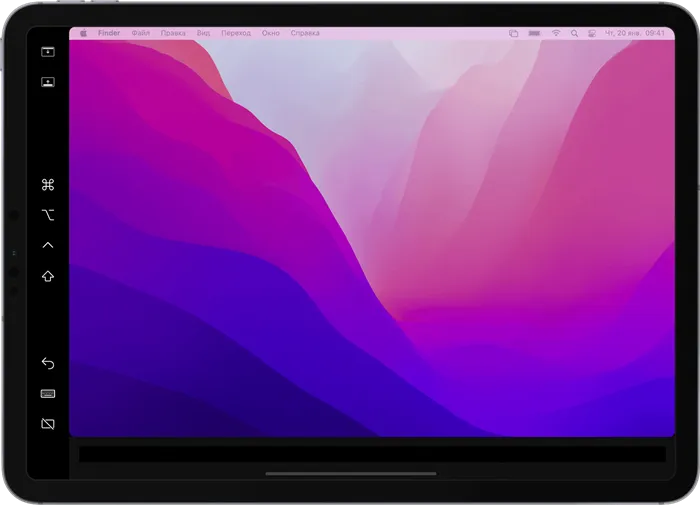
Нажмите на экран, чтобы показать или скрыть строку меню при просмотре окна в полноэкранном режиме на iPad.
Показать или скрыть док-бар компьютера на iPad.
Командировка Нажмите и удерживайте, чтобы установить командную клавишу. Нажмите дважды, чтобы заблокировать ключ.
Вариант Нажмите и удерживайте, чтобы настроить клавишу Option. Нажмите дважды, чтобы заблокировать ключ.
Контроль Нажмите и удерживайте, чтобы настроить клавишу управления. Нажмите S
Чтобы установить эту функциональность между двумя устройствами, на обоих устройствах требуется стандартный адаптер Wi-Fi. Таким образом, два устройства объединяются в сеть Wi-Fi без точки доступа. Допустимое расстояние между ними — сто метров.
Что касается безопасности, то подключение третьего устройства в режиме ad hoc в принципе невозможно.
Теперь перейдем к самому приложению Air Display. В App Store есть несколько утилит, позволяющих использовать iPad в качестве дисплея. Они включают бесплатную версию для оценки и принятия решения о покупке. С помощью приложения Air Display вы можете подключить iPad в качестве второго экрана Windows, а также использовать его в качестве второго экрана Mac. Таким образом, ПК превращается в сервер, а устройство — в клиента.
Прежде чем подключить iPad к монитору, мы загрузили необходимое программное обеспечение. Установить серверное программное обеспечение на компьютер очень просто. При запуске вы должны согласиться на установку драйверов, необходимых для Air Display, и перезагрузить компьютер после установки программного обеспечения.
MacOS 12 Monterey — новая ОС от Apple. Mac os monterey что нового.
Подготовка к подключению связки ПК-Айпад — два монитора
Во время перезагрузки вы можете установить клиент на iPad. Во время первого запуска у вас есть возможность прочитать инструкцию по установке приложения. Вы можете использовать это (или вернуться непосредственно на сервер).
- Само iOS-устройство.
- Компьютер с операционкой MacOSX или Windows.
- Сеть Wi-Fi.
- Приложение Air Display для iPad – https://lifehacker.ru/prilozheniya-dlya-ipad/
- Приложение Air Display для компьютера – http://avatron.com/applications/air-display/
Вернитесь к компьютеру и теперь запустите Air Display на компьютере.
ВАЖНО! Если вы получаете сообщение об ошибке, необходимо изменить настройки DNS-сервера подключенного хостинга на общедоступные DNS-серверы или DNS-серверы Google.
Если ошибка не возникла, запустите наше парное соединение.
Щелкните правой кнопкой мыши на значке Air Display, и в контекстном меню должно появиться имя клиента (iPad) в дополнение к данным по умолчанию. Если нет, проверяется сетевое подключение. Когда имя клиента появится в меню, щелкните по нему мышью.

Процесс установки
Затем значок входа в систему на планшете и рабочий стол на компьютере начнут мигать. Оформление рабочего стола на компьютере меняется на оформление по умолчанию.
При настройке сопряжения ПК-Aipad необходимо указать, как будет использоваться «второй экран», поскольку приложение позволяет использовать его в качестве продолжения основного экрана или для повтора изображения.
При втором варианте следует учитывать, что если соотношение сторон мониторов разное, то изображение на главном экране будет иметь такое же соотношение сторон, как и на i-устройстве.
Вы можете выбрать использование второго монитора в настройках меню Монитор.
Здесь же можно установить взаимное расположение мониторов друг относительно друга в режиме «Расширение».
Источник: gbiznesblog.ru
Как подключить iPad вторым экраном к Mac
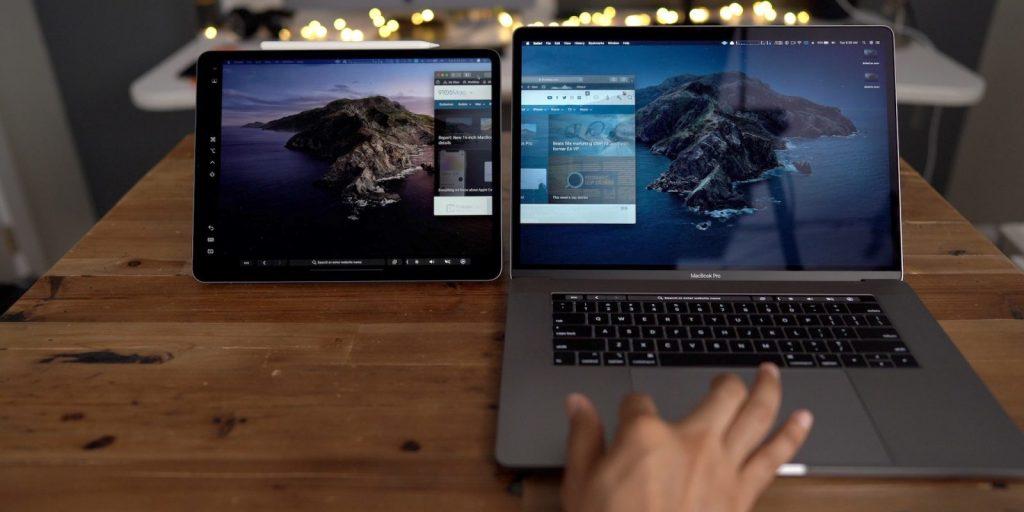
Рассказываем о том, как подключить iPad к компьютеру и использовать его как второй экран. Рассматриваем и встроенные технологии в духе Sidecar и сторонние приложения с устройства для решения тех же задач.
Начнем с метода, предлагаемого самой Apple.
Что такое технология Sidecar
Если вы используете компьютер Apple с macOS Catalina или более новой версией, то вам доступна новая технология Sidecar. Это функция, которая позволяет буквально в пару кликов превратить iPad в дополнительный дисплей для компьютера.
Причем можно задействовать планшет и как полноценный экран, на котором будут размещены другие окна и рабочие столы, и как дополнительный экран, на который просто ретранслируется изображение с монитора компьютера.
Sidecar к тому же позволяет взаимодействовать с приложениями для macOS на планшете. Например, можно использовать его как графический планшет для Фотошопа запущенного на компьютере. То есть работать с полноценными продуктами Adobe в максимально удобной для этого среде с использованием Apple Pencil.
Теперь перейдем непосредственно к настройке Sidecar и другим вариантам использования iPad как второго дисплея.
Какие устройства поддерживают Sidecar
Далеко не все гаджеты поддерживают Sidecar. Есть ряд технологий, которые требуется для корректной работы этой функции. Это касается и новых версий Bluetooth и наличия определенного поколения процессора и т.п. Поэтому для начала надо убедиться, что ваш компьютер и планшет поддерживают Sidecar.
Поддерживаются следующие компьютеры:
- MacBook Air (2017 года и новее).
- MacBook Pro (2016 года и новее).
- iMac (2015 года и новее).
- Mac mini (2018 года и новее).
С iPad все проще. Подходят любые устройства, поддерживающие iPadOS 13.
- iPad Pro (все поколения).
- iPad (пятого поколения и новее).
- iPad mini (четвертого поколения и новее).
- iPad Air (третьего поколения и новее).
Если у вас есть эти гаджеты, то можете смело переходить к инструкции ниже.
Если же у вас более старые компьютеры, то не расстраивайтесь. Прочитайте часть статьи про Luna Display. У этого устройства системные требования немного ниже.
Как настроить Sidecar через AirPlay
Эта инструкция касается последней версии macOS. На момент написания статьи это macOS BigSur. Поэтому будет использоваться интерфейс именно этой ОС.
Чтобы включить Sidebar:
- Кликаем по иконке Пункта управления.
- В появившемся контекстном меню выбираем пункт «Дисплей» (оно кликабельное, если нажимать не на ползунок, а на название пункта).
- Среди доступных мониторов выбираем собственный iPad. Чтобы он там появился, нужно чтобы оба устройства были подключены к одному аккаунту iCloud.
Сразу после этого изображение с Мака должны появиться на планшете.
Какое именно окно появится на планшете, зависит от выбора пользователя. Например, можно взять одну из итераций Safari и отправить ее на дисплей iPad. Как это сделать? Надо:
- Навести курсор на зеленый кружок в левом верхнем углу окна приложения.
- Дождаться пока под кружком появится контекстное меню.
- В контекстном меню выбираем свой iPad.
После этого окно тут же появится на экране планшета.
Как пользоваться интерфейсом Sidecar
После подключения к macOS интерфейс на iPad немного изменится. Появятся две панели для управления системой с помощью сенсорного дисплея. Убрать эти панели можно в настройках дисплея macOS. Но лучше их оставить так как они упрощают взаимодействие с платформой в целом.
Далее рассмотрим, какую функцию выполняет каждая кнопка:
- Эта клавиша меняет расположение панели Dock. Нажатие на нее перемещает избранные положения с экрана компьютера на экран планшета. Если нажать на нее повторно, то Dock снова вернется на Мак.
- Кнопка Cmd. Это та же кнопка, что расположена справа и слева от пробела. Выполняет ту же функцию и может использоваться в качестве модификатора. Например, для открытия новых вкладок по нажатию Cmd + T.
- Кнопка Option (или Alt). Еще один модификатор, работающий так же, как на компьютере.
- Кнопка Control. То же самое, что и Ctrl на компьютерах Apple.
- Кнопка Shift. Можно использовать как модификатор или для капитализации букв.
- Кнопка отмены действия. Работает, как сочетание клавиш Cmd + Z в macOS.
- Кнопка включения клавиатуры. При нажатии на нее появляется экранная клавиатура для взаимодействия с системой с планшета. На тот случай, если компьютер находится далеко.
- Кнопка выхода из режиме Sidecar. Возвращает на экран интерфейс iOS.
- Touch Bar. Имитация сенсорной панели, как в новых ноутбуках Apple. Эта часть интерфейса меняется в зависимости от того, какое приложение в текущий момент открыто на планшете.
Другие параметры Sidecar
Функция Sidecar работает похожим с AirPlay образом. Второй дисплей можно расположить любым удобным образом. При этом его «расположение» по отношению к интерфейсу macOS тоже скорректировать.
Для этого нужно:
- Открыть системные настройки.
- Затем перейти в пункт «Дисплей».
- Выбрать вкладку «Расположение».
- Здесь вы увидите как расположены внешние экраны по отношению к вашему компьютеру. Вы можете переместить их в любое удобное положение. Просто потяните их мышью в нужную область.
Теперь вы точно будете знать, куда нужно вести мышь, чтобы переключиться на внешний экран.
Например, если iPad стоит слева, то и экран надо разместить слева. Тогда для переключения на iPad нужно будет переместить мышь влево.
Функция «Универсальное управление»
В macOS Monterey и iPadOS 15 появится еще один способ взаимодействия с планшетом прямо с компьютера. Для этого даже не нужно будет ничего настраивать. Нужно будет просто поставить iPad слева или справа от компьютера, а потом переместить курсор до упора в ту область, где стоит планшет. В этот же момент на экране iPad материализуется курсор, с помощью которого можно управлять интерфейсом iPadOS или переносить объект из нее в macOS.
Эта возможность будет доступна осенью 2021 года. Поддерживаемые устройства пока неизвестны. Но они точно должны поддерживать самые современные версии операционных систем.
Luna Display
Luna Display — это не просто программа, а целая инфраструктура. То есть и ПО и гаджет для подключения к дисплею.
С помощью Luna Display можно подключить Mac к iPad и использовать как полноценный второй дисплей с некоторыми ограничениями по управлению. То же работает и для Windows. То есть необязательно быть владельцем компьютера Apple, чтобы превратить планшет в дополнительный экран для работы.
Также некоторые пользователи задействуют iPad как единственный экран для устройств в духе Mac mini и других компьютеров, не имеющих своего дисплея.
Правда, стоит это удовольствие почти 10 тысяч рублей. Но это все же дешевле, чем покупка ноутбука с поддержкой macOS.
AirDisplay
Это приложение для дистанционного подключения iPad к Маку. Причем как по проводам, так и беспроводным способом. Приложение распространяется в App Store и стоит всего лишь 1200 рублей.
Вместо заключения
На этом все. Как видите, существует сразу несколько способов превратить планшет во второй экран. Причем каждый из них по своему полезен. А грядущей осенью способов станет на один больше. Надеемся, что эта инструкция поможет вам стать продуктивнее и упростит выполнение повседневных и рабочих задач за вашим Mac и iPad.
Источник: tehnichka.pro
Как превратить очень старый iPad во второй дисплей компьютера. Новая жизнь!
Вчера самому первому iPad исполнилось 11 лет. В очередной раз достал свой древний айпэд первого поколения, сдул пыль и убедился, что он сам по себе до сих пор работает.
Увы, особенного смысла в его владении нет, кроме как для ностальгии. Safari толком не открывает большую часть сайтов, из App Store почти ничего не скачать, а iOS 5.1.1 не поддерживает очень многое, что сегодня кажется необходимым в экосистеме Apple – от AirDrop до Apple Music.
Но я наконец-то нашёл ему полезное применение. Его можно сделать вторым экраном для любого компьютера, будь то Windows или macOS. Это просто, а платить ничего не придётся.
Достаточно любого старенького iPad, даже самого-самого первого. Он и Mac должны быть подключены к одной сети Wi-Fi. Процесс первичной настройки может испугать, но выполнять его придётся лишь единожды. Описывать буду сценарий с macOS, а для Windows сделаю инструкцию попозже, если кому-то будет интересно.
Возможности использования iPad как второго монитора ПК
Второй монитор — это история про функционал и удобство работы. Для того, чтобы не переключаться между разными программами, или работать в одной, но с двумя разными вещами, можно подключить дополнительный экран. Таким образом можно вывести несколько программ на экран без перевода их в оконный режим.
Второй экран используют:
- На стримах. Один экран отвечает за изображение игр или видео, а второй — возможность посмотреть в чат не переключаясь;
- При работе с графическими редакторами. Второй монитор обычно выступает как палитра;
- В работе. Если во время работы необходимо постоянно следить за какой-то программой (например мониторить уведомления в CMS), можно поставить второй монитор, а не разделять один на несколько равных частей;
- В торговле или игре в покер. Там нужно несколько окон, в которых одновременно совершается несколько действий. При достаточном опыте, пользователь успевает реагировать на все события.
iPad используется вместо классического второго монитора. Он намного меньше, но при этом дает возможность выдавать изображение в высоком качестве, полностью синхронизируясь с основным ПК.
Удобство такого использования в том, что iPad может выводить изображение как на MAC, так и на стандртном ПК на Windows. Во втором случае необходимо использовать специальное ПО, но тем не менее, в этом нет ничего сложного для рядового пользователя.
Как работает Sidecar
iPad можно использовать не только как второй экран или монитор для одного приложения (я туда вывел Telegram, чтобы на основном мониторе Mac оставить только текстовый редактор и браузер). Функция также позволяет продублировать содержимое экрана Mac. Для этого вернитесь в меню AirPlay в виде синего прямоугольника во время использования Sidecar. И выберите вариант дублирования экрана.
При использовании iPad в качестве «дублера» основного монитора на нем появляется боковое меню с клавишами управления. Здесь есть Command и Shift, а также другие клавиши модификации, что позволяет выбирать команды прикосновением пальца или с помощью Apple Pencil. То есть при желании можно взять iPad, улечься на кровать и работать на нем, как на Mac. Полезно, если вы, например, пользуетесь 27-дюймовым iMac — такой компьютер на колени себе не поставишь.

Боковое меню на iPad при использовании с Sidecar
Одна из уникальных особенностей Sidecar — возможность выводить на iPad панель Touch Bar (даже в том случае, если на вашем MacBook его нет). Все программы, в которых есть функциональные сенсорные клавиши, будут выводить соответствующие кнопки прямо на экран планшета.
У многих разное отношение к Sidecar, но в итоге все сходятся в том, что MacBook иногда нужен второй портативный экран.
Какие ОС поддерживают функцию
При подключении iPad в качестве второго монитора, операционная система компьютера или ноутбука совершенно не играет роли. Можно использовать совместимую MAC ОС, можно более популярную Windows, или даже Linux.
От операционной системы зависит только версия программы, которая будет использоваться для соединения двух устройств и передачи изображения.
Не играет важной роли и сам планшет, который будет использован в качестве второго монитора. Сейчас можно подключить не только iPad, но и любой другой современный девайс. Важно — проверить совместимость программного обеспечения и подобрать нужное приложение.
Какие Mac поддерживают функцию
Mac подключает iPad как второй монитор с помощью функции Sidecar. У этой функции есть четкие требования к модельному ряду. Для подключения подойдут:
- MacBook Pro. 2021 год выпуска и более поздние модели;
- MacBook. 2021 год выпуска и более поздние модели.
- MacBookAir. 2021 год выпуска и более поздние модели.
- iMac. 2021 года выпуска и более поздние модели или модель с дисплеем Retina 5K, которая была выпущена в конце 2015 года.
- iMacPro. Любая модель;
- Mac Mini.2018 год выпуска или более поздняя модель;
- Mac Pro. 2021 год выпуска или более поздняя модель.
Любой современный Mac может использовать функцию Sidecar. Классические Маки могут быть использованы для подключения Айпада как второго монитора, если они были выпущены после 2021 года. Тогда они полностью подходят под все системные требования и обладают необходимой функцией SideCar.
Какие жесты на iPad доступны в Sidecar
Даже если iPad стал вашим вторым монитором, на нем все равно можно использовать жесты мультитач. Я больше всего оценил следующие:
- Прокрутка: смахните двумя пальцами.
- Скопировать: сведите три пальца.
- Вырезать: дважды сведите три пальца.
- Вставить: разведите три пальца.
- Отменить: смахните влево тремя пальцами или дважды коснитесь тремя пальцами.
- Повторить: смахните вправо тремя пальцами.
Какие iPad можно подключить в качестве второго монитора
Не все iPad могут быть подключены в качестве второго монитора. Это связано с двумя факторами: для использования программы от Apple, необходимо соответствие определенной версии и наличие правильного ПО; для использования стороннего софта нужно, чтобы железо соответствовало характеристикам.
iPad выпущенные в течение последних 3 лет прекрасно справляются с задачей второго монитора. Более широкий список моделей, которые можно использовать в качестве дополнительного дисплея для компьютера:
- iPad Pro любой модели;
- iPad (6-го поколения) и более поздний;
- iPad mini (5-го поколения) и более поздний;
- iPad Air (3-го поколения) и более поздний.
Для использования функции Sidecar, которая позволяет подключаться в качестве дополнительного дисплея к разным девайсам от Apple, нужна 13 версия iPadIOS.
Другие параметры Sidecar
Функция Sidecar работает похожим с AirPlay образом. Второй дисплей можно расположить любым удобным образом. При этом его «расположение» по отношению к интерфейсу macOS тоже скорректировать.
Для этого нужно:
- Открыть системные настройки.
- Затем перейти в пункт «Дисплей».
- Выбрать вкладку «Расположение».
- Здесь вы увидите как расположены внешние экраны по отношению к вашему компьютеру. Вы можете переместить их в любое удобное положение. Просто потяните их мышью в нужную область.
Теперь вы точно будете знать, куда нужно вести мышь, чтобы переключиться на внешний экран.
Например, если iPad стоит слева, то и экран надо разместить слева. Тогда для переключения на iPad нужно будет переместить мышь влево.
Что понадобится для подключения
Первое, что нужно для подключения — наличие беспроводной сети. Важно, чтобы оба устройства работали через один Wi-Fi иначе ничего не получится.
Для подключения чаще всего используется специальная официальная программа из AppStore — Air Display. Приложение позволяет подключать ПК и ноутбуки к планшетам.
Программа для стационарного ПК — бесплатная. Но для того чтобы установить её на iPad, придется заплатить 10 долларов.
Если Айпад подключается в качестве второго монитора к MAC, то ничего постороннего не нужно. В системе и так есть свой специальный софт, который позволяет использовать Айпад в качестве второго монитора с помощью заранее написанной программы.
Советы по работе с iPad и Mac
Хотя Sidecar можно использовать без проводов (нужно подключение к Wi-Fi), функция корректно работает только на расстоянии до 10 метров. Гораздо проще разместить iPad рядом с Mac с помощью специальной подставки и получить в свое распоряжение еще один монитор. Вот пример такой подставки, но в Сети сейчас их много, можете выбрать, какая нравится. Кстати, поделитесь фото своего сетапа в комментариях или в нашем Telegram-чате (там еще удобнее), может другие что-то возьмут на заметку (и я тоже).
Вариант использования iPad в качестве второго дисплея
Многие покупают себе iPad Pro за 60-100 тысяч рублей, и мне кажется, что использование планшета в качестве второго монитора — хороший способ, чтобы отбить свои инвестиции. Все же когда мы работаем за компьютером, планшет преимущественно лежит рядом или в другой комнате на диване, а так он всегда будет при деле.
iPad как второй монитор — подключаем
Подключение iPad как второго монитора можно разделить на два направление: подключение к MAC и подключение к другим операционным системам.
- В первом случае будет достаточно встроенного софта на обоих устройствах, при этом никаких дополнительных ограничений в процессе работы не будет.
- Во втором — потребуется специальное ПО, которое поможет использовать Айпад как второй монитор. При этом возникает ряд ограничений, в частности, оба устройства должны быть подключены к одной беспроводной сети.
Для Mac
Все пользователи знают, что Apple пытаются выстроить всю систему таким образом, чтобы их девайсы могли взаимодействовать друг с другом без дополнительных сложностей и ненужного софта. В вопросах подключения iPad к MAC не исключение.
Чтобы подключить Айпад необходимо:
- Убедиться что устройства соответствуют требованиям функция Sidecar. Они описаны выше;
- Нажмите на значок AirPlay в меню на MAC. Появится дополнительное окно, в котором можно выбрать подключения к iPad;
- Если AirPlay нет, то необходимо зайти в меню: Apple — Системный настройки — Мониторы — флажок на “Показывать параметры видеоповтора в строке меню, если доступно”.
- Готово. iPad является продолжением экрана MAC.
На экран можно дублировать любые изображение, а также выносить отдельные программы и работать с ними. Дополнительно, у Apple есть функция полного дублирования изображения — когда iPad показывает то, что находится на экрана Мака. Чтобы включить эту функцию, необходимо перейти в меню AirPlay и выбрать “дублирование экрана”.
Чтобы завершить работу, нужно снова перейти в AirPlay и нажать на кнопку “Отключиться”.
Для работы в качестве второго экрана, iPad не нужно прямое подключение. Но рекомендуется подключать iPad к MAC на время работы, чтобы устройство не разряжалось.
Для Windows
В случае с Windows ситуация несколько другая. Так как компания Apple использует единую экосистему на всех своих устройствах, то они могут свободно взаимодействовать друг с другом и для этого не нужен специализированный софт.
Чтобы подключить iPad как второй монитор, необходимо скачать на ПК и iPad платную программу — Air Display.
Работу этого софта можно сравнить с переносом изображения в облако, а потом трансляцию с облака на другое устройство. Такие операции могут осуществляться только при подключении к одной сети Wi-Fi.
После скачивания программы, её необходимо установить. На iPad софт встает без проблем. Во время установки на ПК, необходимо подтвердить дополнительную установку некоторых драйверов и софта, для корректной работы облачного экрана. После установки необходимо перезагрузить оба девайса.
Далее включаем обе программы. В списке должен высветиться только один iPad, так как только на нем сейчас включена программа. Необходимо выбрать устройство из списка и подключить его в качестве дополнительного экрана.
Таким образом, при работе в меню появится новая функция — перевести изображение на дополнительный экран.
Скачиваем VNC-клиент на свой iPad
Если у вас старый iPad под управлением iOS версии менее, чем 9.0, вам на минуту понадобится любой другой современный мобильный девайс Apple.
С другого iPhone или iPad скачайте приложение VNC Viewer: бесплатно в App Store. Можете его сразу удалять, если планируете использовать другой девайс в качестве второго экрана.
Затем берём старый iPad. Открываем на нём App Store, переходим в раздел Покупки. Нажимаем на иконку загрузки напротив VNC Viewer.
Этот финт мы совершали для того, чтобы получить доступ к устаревшей версии VNC Viewer, совместимой с iOS 5.1.1. Она доступна в App Store только через историю покупок.
Как настроить и использовать iPad в качестве второго монитора
Изображение можно перенести в определенную часть экрана. Также, можно выбрать ту область, которую будет показывать Айпад. Все это делается в самих приложениях, которые отвечают за использование второго монитора.
При работе с MAC и функцией Sidecar проблем не возникает. Во время работы можно выбрать и задать часть экрана, которая будет выводиться, определенные программы, которые необходимо проигрывать именно на iPad, а также появляется функция разделения софта на несколько независимых окон.
Одна из самых интересных фич, которая активно применяется при использовании iPad в качестве второго монитора — работа двух людей с разными приложениями. Экранная сенсорная клавиатура полностью работает, это значит, что можно запустить программу на мониторе Айпада. К таким программам относятся и текстовые редакторы. Можно самостоятельно работать за ПК, и передать iPad другому человеку, чтобы он заполнил нужную форму.
Делаем из iPad второй монитор: инструкция
Два монитора, для некоторых задач лучше, чем один, и с MacOS Catalina вы можете превратить ваш iPad во второй дисплей всего несколькими щелчками мыши благодаря функции, получившей название Sidecar. Но Sidecar ограничен определенными версиями компьютеров Mac и планшетами iPad, что очень обидно для пользователей машин под управлением Windows.
К счастью, для техногиков существует кластер сторонних приложений, которые могут сделать из вашего iPad второй экране для ПК под управлением Windows, старых Mac и даже планшетах под управлением Android.
Проблемы при подключении
Не всегда удается сразу подключить iPad как второй монитор. В процессе может возникнуть несколько типовых проблем. Разберем основные трудности и пути их разрешения:
Несколько лет работал в салонах сотовой связи двух крупных операторов. Хорошо разбираюсь в тарифах и вижу все подводные камни. Люблю гаджеты, особенно на Android.
Проблемы и решения
Ошибка подключения к серверу
Заменить DNS-сервер вручную. Вместе данных, которые предоставляет провайдер, можно найти “Open DNS” и ввести новые показатели.
В MAC или iPad нет SideCard
Скорее всего, это связано с тем,что модель устарела и не соответствует требованиям. Если это не так, пройдите — Apple — Системный настройки — Мониторы — флажок на “Показывать параметры видеоповтора в строке меню, если доступно”.
Лаги или пониженное качество изображения при работе с определенными программами
У iPad есть функция переноса определенных приложений с MAC на экран устройства. Из-за того, что нагрузка от самого приложения и трансляции экрана может быть слишком большой, изображение слегка может потерять качество и начать лагать. Решается достаточно просто — выключением приложения и чисткой оперативной памяти с помощью специальных утилит.
Бонус: лучшие программы для использования iPad как второй монитор
- Лучшая и популярная программа, которая используется для подключения iPad как второго монитора — Air Display. Приложение платное, но оно полностью оптимизировано под все операционные системы. Один из главных плюсов — можно воспользоваться практически на любом устройстве, даже на том, которое не совсем оптимизировано под использование второго монитора.
- Вторая по популярности программа — iDisplay. Изначально разрабатывалась и продвигалась компанией Apple. Предоставляет возможность работать с любыми операционными системами. Может выступать как замена Air Display и встроенной в MAC функции Sidecar.
- Третья программа — SpaceDesk. Это сервис для расширения экрана компьютера. С его помощью можно подключать различные устройства и выводить на них определенные изображения. Достаточно удобная программа. Распространяется бесплатно.
Использование iPad как второго монитора значительно расширяет функции девайся. В отличие от стандартного дополнительного экрана, на Айпаде можно работать, даже во время того, как он подключен в качестве второго монитора. Спектр использования достаточно широк — от работы с несколькими программами/файлами одновременно, до оптимизации взаимодействия с клиентом.
Как добавить поддержку функции Sidecar для старых Mac
Даже если ваш Mac не входит в список поддерживаемых компьютеров, не стоит огорчаться. Разработчик Тротон-Смит опубликовал обходной путь, который может заставить функцию Sidecar работать даже на неподдерживаемых устройствах. Однако гарантий этого никто дать не может.
Введите в Терминале следующую команду:
defaults write com.apple.sidecar.display allowAllDevices -bool YES
Нажмите Return (Enter).
♥ ПО ТЕМЕ: Как отключить звук (щелчки) клавиатуры на iPhone или iPad.
Источник: gpoil.ru