Подключив монитор к ноутбуку, вы получаете больше места на рабочем столе для приложений или просто большой дисплей для работы, когда вы находитесь за столом. Мы покажем вам, как заставить это работать. За последние несколько лет ноутбуки становятся все более мощными, но есть один компромисс, который трудно преодолеть: маленький экран. Если вы не собираетесь носить с собой 17-дюймового монстра – и даже 17-дюймовый экран по сегодняшним меркам является крошечным – вы вынуждены будете работать на дисплее в пределах 11-15 дюймов.
Поэтому, когда вы сидите за столом, стоит подключить большой монитор, чтобы вам было проще работать. И вы даже можете продолжать использовать экран ноутбука для дополнительного запуска нужных вам приложений и работы с ними.

Всё более популярным вариантом становится портативный монитор, который можно носить с собой с ноутбуком и подключать к нему питание через порт USB-C. Lenovo M14 – показанный выше – является хорошим примером, и он не ужасно дорогой.
LG 34UC79G И ALIENWARE 15: ИДЕАЛЬНОЕ СОЧЕТАНИЕ ДЛЯ ИГР
Большинство ноутбуков имеют как минимум один разъем, который можно использовать для подключения монитора, будь то HDMI, VGA, DVI или DisplayPort. Некоторым из очень тонких ноутбуков требуется адаптер, поскольку нет места для полноразмерного выхода DisplayPort или HDMI, и это не всегда входит в комплект поставки.
Хотя мы говорим о ноутбуках, подключить второй экран к ПК так же просто: достаточно посмотреть, какие порты расположены сзади.
Если у вас ещё нет монитора, то обязательно выберите тот, у которого вход соответствует выходу вашего ноутбука.
Иногда можно смешивать и сочетать некоторые цифровые параметры. Например, вы можете конвертировать DVI в HDMI с помощью специального кабеля. Но вы не можете преобразовать аналоговый сигнал (такой как VGA) в цифровой, такой как HDMI, без активной электроники: любой пассивный кабель, который вы найдете для продажи, не будет работать.
Новейшие ноутбуки могут иметь только порт USB-C. Это тот же физический разъем, который вы найдете на большинстве новых телефонов Android. Он обратимый, и вы можете купить кабель USB-C к HDMI или USB-C к DisplayPort, в зависимости от того, какой из этих входов имеет ваш монитор.
Вот что нужно искать как на ноутбуке, так и на мониторе:

Как настроить второй экран в Windows
После того как вы подключили соответствующий провод между ноутбуком и монитором (и при необходимости подали питание на монитор), пришло время настроить Windows на использование обоих экранов.
В большинстве случаев Windows автоматически определяет, когда монитор подключен и включен, и дублирует на нём содержимое экрана вашего ноутбука. Если вы ничего не видите на экране, используйте его кнопки, чтобы найти меню и посмотреть, можете ли вы выбрать правильный видеовход, поскольку не все автоматически переключатся на вход с входящим видеосигналом.
ТОП-10 ОШИБОК ВЛАДЕЛЬЦЕВ ИГРОВЫХ НОУТБУКОВ
Затем щёлкните правой кнопкой мыши на рабочем столе Windows и выберите «Параметры дисплея». Или нажмите Пуск, Настройки и Система. Здесь вы найдёте такие параметры, как ориентация, размер текста и разрешение.
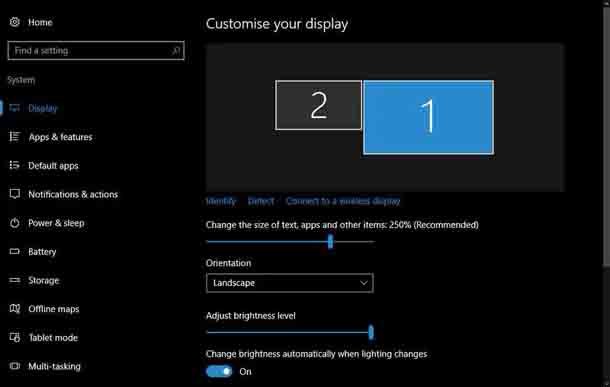
Как дублировать или расширить рабочий стол Windows на два монитора
У вас есть различные варианты того, что отображать на каждом из двух экранов.
• Дублировать: второй монитор отражает то, что на экране вашего ноутбука.
• Расширить: рабочий стол Windows распределен по двум мониторам.
• Показывать только на 1 или 2: будет использоваться только один из дисплеев (нажмите «Определить», чтобы увидеть, какой 1 а какой 2).
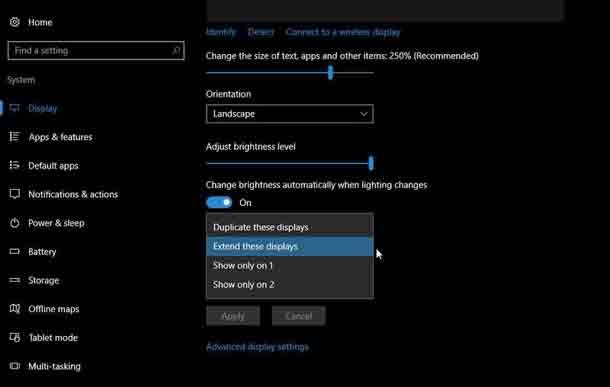
Другой способ переключения между этими режимами – найти функциональную клавишу в верхнем ряду клавиш на вашем ноутбуке, на которой отображаются два монитора. Нажмите клавишу Fn и эту функциональную клавишу, и она должна переключаться между различными конфигурациями: только дисплей ноутбука, ноутбук + внешний экран, только внешний экран.
Практически в каждом случае вам нужно выбрать «Расширить эти дисплеи», чтобы вы могли рассматривать второй монитор как отдельный рабочий стол, на котором вы можете запустить приложение, отличное от того, которое отображается на экране вашего ноутбука.
Затем перетащите монитор 2 на диаграмме под заголовком «Настройка дисплея» туда, где он физически находится на вашем столе. По умолчанию это правая сторона экрана вашего ноутбука, что может быть хорошо, если вы установили его туда.
Если разрешение монитора больше, чем у вашего ноутбука, прямоугольник на диаграмме будет больше – это никак не связано с фактическим размером монитора.
Вы можете перетащить значок второго монитора так, чтобы нижние края совпали, или вы можете иметь равную площадь сверху и снизу: это полностью ваше дело. Но помните, что это повлияет на то, как вы будете перемещать мышь между экранами.
Убедитесь, что разрешение для каждого экрана установлено на собственное разрешение каждого монитора – возможно, вам придётся проверить спецификации, если вы ещё не знаете эти цифры.
Для экранов с высоким разрешением (в основном это 4K-мониторы) вам, вероятно, нужно будет использовать ползунок «Изменить размер текста, приложений и других элементов», чтобы все изображения были легко читаемыми. Типичные настройки: 150% -250%.
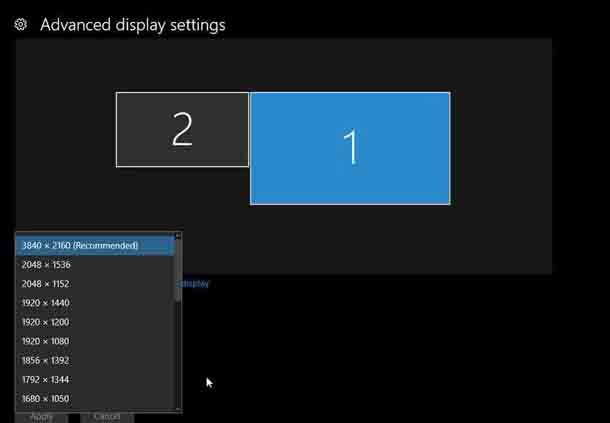
Когда вы будете довольны настройками, нажмите «Применить», и сделанные вами изменения должны отобразиться на мониторе, подключенном к вашему ноутбуку.
И теперь вы можете использовать подключенный монитор так же, как экран вашего ноутбука: вы можете размещать на нем ярлыки, открывать приложения и даже запускать несколько приложений.
Источник: mega-obzor.ru
Как подключить монитор к ноутбуку

В этой статье вы узнаете о возможных разновидностях портов, которые потребуются вам при работе с ноутбуком и монитором. Полезные советы, которые обезопасят ваш ноутбук и монитор, при передаче данных с одного устройства на другое. Для наилучшего взаимодействия рекомендуем использовать качественные и оригинальные детали, которые идут в комплекте с монитором и ноутбуком.
Не советуем использовать некачественные компоненты. Ведь они могут привести к сгоранию портов вашего оборудования. Итак, как подключается монитор к ноутбуку.
Оглавление:
- Разновидность портов
- USB порт
- LAN порт
- HDMI порт
- Пошаговая инструкция подключения монитора к ноутбуку
- Настройка монитора для ноутбука в Windows 10
- Еще по теме:
Разновидность портов
Если разбираться в компьютерной тематике, то порт-это соединение, которое служит путем для передачи, приема и отправки данных. Передача возможна только при наличии порта, этот порт должен быть унифицированным для всех систем. Только благодаря единому размеру и интерфейсу возможна передача данных с одного устройства на другое.
Порт по своей сути это разъем, который предназначен для определенного оборудования, будь то принтер, мышь, сканер и другое оборудование. Но существуют разъемы, которые не так легко назвать портами. Далее расскажем про известные порты.
USB порт
Самый стандартный из стандартных портов – это USB. Он служит для подключения большинства устройств. Его можно подразделить на четыре типа. Это тип А, тип В, мини и микро. Современные компьютеры и ноутбуки оснащены портами USB 2.0-3.0. если простыми словами, чем выше цифра тем быстрее происходит передача данных.
А это значит, что с помощью порта USB 3.0 можно значительно скорее перенести большой файл с одного устройства на другой, или же быстрее производить зарядку устройств, с помощью этого порта.

LAN порт
Сейчас для большинства людей существует один самый главный порт, рядовые пользователи чаще называют его разъем для интернета, более профессионально это звучит как LAN порт. С его помощью можно подключить кабель к ноутбуку, и компу и таким образом обеспечит доступ к интернету. Но благодаря появлению wi-fi он становится менее востребован и вероятнее в будущем от него откажутся.

HDMI порт
А теперь последний порт, который мы затронем в этой теме очень важен для нас в случае если мы хотим передать картинку с ноутбука или компьютера на монитор. Этот порт называется HDMI. Этот порт способен передавать видео данные высокой четкости, а также аудио сигнал.

Этот порт очень прост в эксплуатации. Так как для передачи картинки потребуется только специальный кабель. Его можно всегда купить в магазине, и он обыкновенно идет в комплекте с монитором или видеокартой.

HDMI кабель очень надежен и никогда не вызовет искажения картинки на мониторе. В случае если провод перетерся или испортилась его коннектор, то не стоит самому заниматься починкой, так как это может привести к поломке монитора, а он стоит значительно дороже кабеля.
Пошаговая инструкция подключения монитора к ноутбуку
У большинства владельцев ноутбуков может появиться необходимость подключения к монитору, ведь на нем значительно удобнее смотреть фильмы, играть в игры и работать. Это связано с тем, что картинка на мониторе более крупная и повышенного качества. Для вас могут возникнуть трудности, но расширить возможности ноутбука совсем не сложно.
Производители ноутбуков позаботились о нас и встроили порт HDMI. Но если даже ваш ноутбук не содержит этого разъема, а включает в себя какой-нибудь другой, то можно спокойно и с легкостью приобрести переходник с одного порта на другой. А теперь рассмотрим последовательность действий подключения ноутбука к монитору. Эта последовательность действий очень проста.
- Отключить оба устройства.
- Используя HDMI кабель, подключаем ноутбук к монитору.
- Включаем монитор и запускаем систему на ноутбуке.
Если у вас картинка не передается или искажается, то визуально проверьте кабель на наличие разрывов и повреждений. Если таковые имеются, то от кабеля лучше отказаться. Так как он несет в себе потенциальную опасность в виде выхода из строя платы в мониторе. Ремонт и покупка новой платы выйдет значительно дороже, чем приобретение нового кабеля.
Если вы не обнаружили проблем в кабеле, осмотрите разъемы в ноутбуке и в мониторе. Возможно, даже небольшое количество пыли препятствует передаче информации. В случае чего придется обратиться к специалисту, если что-то обнаружите или за профилактикой и ремонтом ноутбука или монитора. Потому очень внимательно относитесь к своим устройствам.
Тщательно их прочищайте и следите за их состоянием. Если включен ноутбук, а на нем черный экран, то вероятнее всего он принялся за передачу картинки на монитор, а экран ноутбука в это время отключается, и вы можете увидеть рабочий стол только на мониторе. Это не дефект ноутбука или кабеля, это внутренняя настройка ноутбука, чтобы это исправить придется обратиться к БИОС (BIOS) системе. Это предстоит делать с особой осторожностью, так как там содержится главный функционал системы. Одно неаккуратное изменение может привести к краху всей системы.
Также есть возможность использовать док-станции — это специальные аппараты, которые придуманы для упрощения работы с ноутбуками и мониторами. Док-станция включает в себе несколько портов необходимых для подключения нескольких видов объектов и комплектующих. Этот аппарат приобретается отдельно и желательно от проверенных производителей в специальных магазинах.
Возможно, вы решите использовать адаптеры, предназначенные для упрощения работы. Адаптеры это так называемые переходники, которые используются, если у вас разные разъемы в аппаратуре. Или оборудование от разных фирм. А также если монитор новый, а ноутбук старой модели.
Настройка монитора для ноутбука в Windows 10
После выполнения этих действий рабочий стол вместит в себя окно с настройками подключений. Система предложит вам несколько вариантов расширения картинки на ноутбук.

Как только вы решите подключить более одного монитора, система порекомендует вам расширить монитор, таким образом, вместо одного экрана на всех мониторах вы получите единый большой монитор. Это будет очень удобно для тех, кто желает выполнять несколько действий на ноутбуке.

В операционной системе Windows в основном разрешение двух экранов определяется автоматически, но если система по какой-то причине не отрегулировала разрешение, то вы самостоятельно сможете изменить его.
Для этого вам потребуется щелкнуть правой кнопкой мыши по рабочему столу и в появившемся списке выбрать специальную вкладку разрешения экрана.

Смотрим настройки в разрешении и вводим необходимые вам параметры. Так можно выбрать экран, и изменить его ориентацию. А если появится надпись ,»рекомендуется”, то это значит, что разрешение которое вы выбрали являться оптимальным для экрана.
Это вся необходимая инструкция для подключения ноутбука к монитору. В случае непоняток настоятельно рекомендуем обратиться к инструкции. В крайнем случае, к специалистам. Не рискуйте и не подключайте оборудование уже включенное в сеть.
Поделиться.
Источник: pc-school.ru
Как подключить к ноутбуку один, два или несколько мониторов, включая USB Type-C
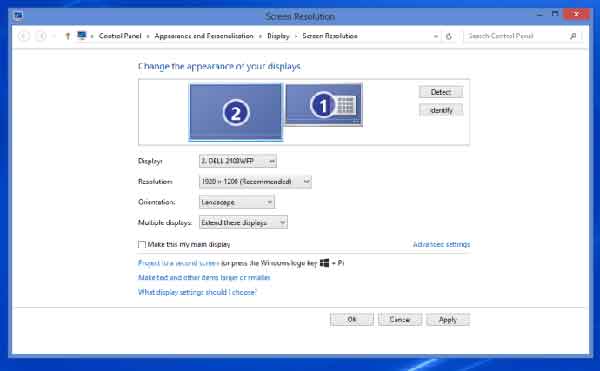
Ноутбуки – идеальный выбор для работы в дороге, но их относительно небольшие дисплеи часто могут показаться помехой. Подключение второго, третьего или даже четвертого экрана может помочь дать вам передышку и сделать вашу рабочую нагрузку более управляемой.
По сути, наличие нескольких дисплеев означает, что вам больше не нужно переключаться между приложениями на одном экране. Например, вы можете просматривать свой почтовый клиент на собственном экране ноутбука и запускать Photoshop на большом внешнем мониторе. Возможно, у вас есть отдельный монитор Slack и еще один для навигации.
В этой статье объясняется, как подключить ноутбук к внешнему монитору и настроить дисплей так, как вы хотите. Также есть подробные сведения об ограничениях разрешения для различных подключений и советы по поиску подходящего адаптера, если ваши видеовходы не подходят.
1. Проверьте свои связи.
Если у вас ноутбук с Windows, подключение внешних дисплеев должно быть очень простым в настройке. Первым делом определитесь, какой тип кабеля вам нужен. Большинство современных портативных компьютеров будут иметь HDMI, DisplayPort, mini-DisplayPort или USB Type-C.
Если входы и выходы на вашем мониторе и ноутбуке совпадают, счастливых дней: вы можете купить кабель за несколько фунтов – как этот простой Кабель HDMI на Amazon и соедините их вместе. Если входы не совпадают или вы пытались подключить компьютер к монитору, но у вас нет изображений, прокрутите вниз, чтобы получить дополнительную информацию об адаптерах и конвертерах.
2. Выберите: расширить или дублировать
Подключив кабель к монитору и ноутбуку, со стороны Windows все будет просто.
- В Windows 8 или 10 нажмите WIN + P, чтобы открыть Параметры проекта, которые открываются в меню справа.
- Используйте параметры «Дублировать» или «Только второй экран» для просмотра презентации через проектор или для воспроизведения фильма. Однако для работы вам понадобится опция «Продлить». Этот параметр позволит вам распределить весь рабочий стол по обоим экранам и перетаскивать окна и другие элементы с одного на другой.
Пользователям Windows 7 необходимо выполнить другую процедуру.
- Щелкните правой кнопкой мыши в любом месте рабочего стола и выберите «Разрешение экрана», затем выберите «Расширить эти дисплеи» в раскрывающемся меню «Несколько дисплеев» и нажмите «ОК» или «Применить».
Примечание. Если после всего этого на вашем мониторе не отображается выходной сигнал ноутбука автоматически, возможно, вам придется использовать элементы управления монитора, чтобы вручную переключиться на правильный вход.
3. Уточните свое размещение.
По умолчанию Windows разместит встроенный экран ноутбука слева, а внешний монитор – справа, что означает, что вам нужно перемещать курсор с правой стороны внутреннего экрана при навигации по монитору. Если у вас все перевернуто, вам нужно будет сделать небольшую регулировку, так как монитор расположен с левой стороны.
Оптимизация в Windows 7
- На рабочем столе Windows щелкните правой кнопкой мыши и выберите Разрешение экрана.
- Затем в появившемся диалоговом окне щелкните и перетащите значки экрана (экраны с номерами 1, 2 и т. Д.), Пока они не будут расположены в правильном порядке / положении, как они появляются в рабочей области. Если вы не уверены, какой экран номер один и два, нажмите кнопку «Определить», и на каждом экране отобразятся числа.
Вы заметите, что Windows не ограничивает вас только левой и правой конфигурациями; вы также можете расположить монитор так, чтобы он был выше или ниже ноутбука. Вы также можете точно настроить положение экранов, чтобы различные окна и другие элементы выходили на два экрана и совпадали.
4. Устранение неполадок USB-C и видеоадаптеров.
Если у вас есть DVI и HDMI, HDMI и DisplayPort или даже VGA и одно из указанных выше подключений, не бойтесь. Однако вы можете подключить несколько дисплеев с помощью двухфункционального кабеля, такого как DVI-VGA, HDMI-DVI, или какого-либо другого адаптера или преобразователя. Все больше ноутбуков используют разъем USB Type-C, чтобы еще больше усложнить ситуацию, передавая данные, видео и возможности зарядки.
У довольно непрактичного Apple MacBook есть только один разъем USB Type-C, но он ко всему привыкает, поэтому вам нужно будет добавить мультиадаптер, если вы хотите подключить его ко второму монитору или жесткому диску USB для резервного копирования. Новые ноутбуки MacBook Pro имеют от двух до четырех портов USB Type-C и предлагают гораздо большую гибкость.
USB Type-C – это здорово, но не всегда очевидно, что порт на вашем ноутбуке может, а что нет. Фактически, некоторые устройства поддерживают только подключение USB 2 и передачу энергии и не могут передавать видеосигнал.
И наоборот, другие предлагают до USB 3, но не позволяют подключаться к монитору. К сожалению, нет другого способа узнать, кроме как попробовать или проверить спецификации аппаратного обеспечения USB-контроллера, используемого ноутбуком.
Существуют также вариации в спецификации USB-C – например, кабель Thunderbolt 3 USB-C, который поставляется с ноутбуками MacBook Pro 2016 года, передает только данные и питание.
Если вы попытаетесь использовать тот же кабель для подключения MacBook Pro к монитору, вам не повезет. Опять же, нет другого способа сказать, кроме проб и ошибок или покупки кабеля, специально совместимого с видео.
К счастью, кабели довольно дешевые, хотя USB Type-C – относительно новый стандарт. Например, если вам нужен адаптер HDMI-USB Type-C, вы можете получить дешевый конвертер на Amazon, если вы не против подключить небольшой адаптер USB Type-C к HDMI в конец кабеля Type-C.
Однако лучше купить несколько адаптеров, что дает большую гибкость. Эти разъемы немного дороже, чем адаптеры «один-к-одному», но они не сломают банк и не предоставят вам подключения для вашего монитора, ваших стандартных USB-аксессуаров и универсального входа питания.
5. Отрегулируйте качество отображения.
Однако есть еще один фактор при выборе кабеля или адаптера. В зависимости от технических характеристик вторичного монитора некоторые видеоподключения могут не отображать изображения с исходным разрешением монитора.
Хотя по-прежнему можно подключить монитор в качестве дополнительного дисплея, экран может растягиваться или выглядеть более размытым, чем должен быть. Имея множество доступных потребительских мониторов с разрешением WQHD (2560 x 1440 пикселей) или 4K (3840 x 2160 пикселей), стоит сделать правильный выбор, чтобы получить наилучшее качество на вашем конкретном устройстве.
Хотя нет жесткого ограничения на максимальное разрешение VGA-соединения, графические карты ноутбуков часто превышают 2048 x 1536 пикселей. Стоит знать, что при использовании кабеля VGA изображения могут казаться более мягкими и менее резкими, поскольку это аналоговый сигнал, а не цифровое соединение.
Соединение DVI – лучший выбор, отчасти потому, что это цифровое соединение, но вам все равно нужно быть осторожным. Если вы хотите использовать разрешения выше 1920 x 1200, вам понадобится как двухканальный кабель DVI, так и двухканальный разъем на вашем ноутбуке. Взгляните на изображение ниже, чтобы увидеть разницу между двухканальным кабелем (слева) и одинарным кабелем (справа).
Точно так же, хотя стандарт HDMI 1.3 добавил поддержку мониторов и дисплеев, выходящих за рамки популярного разрешения Full HD (1920 x 1080 пикселей), а HDMI 1.4 и HDMI 2.0 теперь поддерживают разрешения до 4K, и ноутбук, и мониторы должны поддерживать стандарт для подключения к работе. Если у вас есть ноутбук с портом HDMI 1.2 или более ранней версии, вы не сможете увеличить разрешение вторичного монитора выше 1920 x 1200.
DisplayPort – самое гибкое соединение из группы (как и USB Type-C, поскольку это просто поддержка подключения DisplayPort или HDMI). Более старый стандарт DisplayPort 1.1 также поддерживает разрешения до 4K при 30 Гц.
Эта спецификация ограничивает частоту кадров на экране до 30 кадров в секунду за кадр. Так что, хотя фильмы выглядят хорошо, они не подходят для игр 4K. DisplayPort 1.2 добавляет поддержку 4K с обычной частотой обновления 60 Гц.
Последний стандарт DisplayPort 1.3 добавляет поддержку 8K (7680 x 4320 пикселей). Для некоторых ноутбуков и видеокарт разные выходы будут поддерживать разные разрешения и частоту обновления.
Поэтому перед покупкой кабелей или адаптеров стоит проверить, какое соединение наиболее эффективно. Если вы не получите нужный, вы можете получить более низкое разрешение и частоту обновления, создаваемые монитором, который может обеспечить лучшее качество.
Если у вас недавно был ноутбук или настольный компьютер Apple с подключением Thunderbolt, обратите внимание, что вы можете использовать кабель «mini DisplayPort-DisplayPort» (или адаптер DisplayPort) для подключения к любому совместимому монитору – монитор не должен иметь вход Thunderbolt. . Вы можете купить кабель «mini DisplayPort-DisplayPort» за несколько долларов на Amazon.
6. Подключите к ноутбуку два или более монитора.
Во многих случаях подключить два (или более) монитора к ноутбуку так же просто, как подключить их к разным видеовыходам. В зависимости от возраста вашего ноутбука и графического чипсета внутри могут быть аппаратные ограничения, которые не позволят вам сделать это. Старые ноутбуки могут поддерживать только два дисплея: дисплей ноутбука и дополнительный монитор.
Более новые модели могут поддерживать до трех внешних дисплеев. Другие устройства, такие как ультрабуки, гибриды и планшеты, могут быть ограничены наличием только одного вывода на дисплей или, возможно, ни одного.
Однако есть способы добавить дополнительный монитор, даже если вы уже использовали все подключения или у вашего ноутбука нет рабочего видеовыхода.
Для устройств с подключением DisplayPort 1.2 есть несколько вариантов. Во-первых, вы можете приобрести концентратор DisplayPort, который разделяет ваше одно соединение на несколько выходов.
Эти сплиттеры недешевы, но они позволяют использовать доступное соединение DisplayPort для одновременного питания двух мониторов 2560 x 1600 и третьего дисплея 1920 x 1200.
Другой вариант – приобрести монитор с возможностью последовательного подключения – совместимые мониторы используют выход DisplayPort на задней панели, чтобы вы могли подключать несколько мониторов через одно соединение DisplayPort.
Даже если у вас старый ноутбук или устройство без работающих видеоподключений, все, что вам нужно, – это запасной USB-порт для добавления еще одного дисплея.
На рынке есть множество недорогих конвертеров USB в DVI, VGA или HDMI, которые позволят вам добавить дополнительный монитор. Для Windows 7 и более ранних версий могут потребоваться драйверы, но устройства с Windows 8 должны обнаруживать их автоматически.
Что бы вы ни решили сделать, обязательно подумайте о проблеме разрешения, о которой мы упоминали ранее, при подключении нескольких мониторов. Например, если вы хотите одновременно запустить монитор 4K и монитор 1920 x 1080, обязательно подключите монитор 4K к видеосоединению, что позволит вам использовать самое высокое и идеально собственное разрешение. Возьмите их неправильно, и вы не получите максимальной отдачи от своего дисплея.
Подключение мониторов к ноутбуку
Независимо от того, подключаете ли вы к ноутбуку несколько мониторов для работы или транслируете фильмы на большой монитор, есть несколько способов сделать это. Подключение нескольких мониторов напрямую к ноутбуку или использование беспроводного дисплея никогда не было таким простым, просто следуйте приведенным выше инструкциям, и все готово.
Удалось ли вам подключить мониторы? Вы столкнулись с какими-либо проблемами? Поделитесь своим опытом в комментариях ниже.
Источник: ixed.ru