Доброго времени суток, уважаемые читатели и подписчики моего блога! Я, Ростислав, рекомендую статью к полному прочтению, чтобы решить свои проблемы в данной теме. Компьютер – это сложное устройство, где все элементы тонко связаны между собой. Не качественная работа одного из узлов может привести к дефектам оборудования.
Чтобы техника служила долго за ней нужно не только ухаживать, но и проводить диагностику. Это позволит своевременно выявить неисправность. Не каждый пользователь самостоятельно сможет это сделать. Сегодня я расскажу, что делать, если на экране монитора появились горизонтальные полосы, как убрать будет описано ниже. Не редко проблема вызвана технической поломкой, но это радует тот факт, что ничего критичного в этом обычно нет, а значит справиться своими силами вполне реально.
Почему возникают полосы
Монитор является средством для вывода изображения на дисплей. Он тесно связан с разными комплектующими компьютера. Порой разноцветные полоски – это следствие неправильной работы драйвера или сбой из-за вируса. Но программные проблемы редко являются основной причиной. Чаще причина заключается в неверном подключении узлов ПК или негативного влияния одного из них на другой.
Горизонтальные мерцающие полосы на панели задач Windows 11
Прежде чем начинать диагностику стоит проверить какого рода дефекты на экране. Если картинка просто деформируется или инвертируются цвета, то вероятная причина в драйвере. Его обновление простая задача. Лучше всего качать последнюю версию с сайта производителя.
В случае, когда экран делится на полоски или распадается на пиксели, то причина явно в оборудовании, а не в программном обеспечении. Что делать в таком случае знают не все пользователи. Многие винят видеокарту, но вопрос может заключаться не в этом. Отошедшие провода, перегрев, пыль – все это возможные источники появления полос. Поэтому в первую очередь я рекомендую отключить компьютер от сети и начать последовательную диагностику каждого элемента.

Первые действия
Почему-то нигде не написана очень простая диагностическая процедура – вам нужно просто включить меню монитора. Найдите на панели кнопку «Menu» и нажмите на неё. Посмотрите на картинку ниже – как видите, при переключении выходов на мониторе нормально отображается изображение, но вот сигнал от системного блока выводит на монитор вертикальные полосы с изменением цвета.
Если же вы видите полосы поверх меню, то скорее всего проблема связана именно с монитором, кабелем или шлейфом на ноутбуке. Ноутбук можно попробовать подключить к телевизору или внешнему монитору, если он есть. Если полоски останутся на другом экране, то проблема в видеокарте, если проблема исчезнет, то значит проблема в дисплее или шлейфе.
Есть ещё один способ определить – проблема в мониторе или в видеокарте:
- На видеокарте обычно полоски, квадратики при погрузке системы или во время работы ОС меняются. То есть рисунок постоянно меняется – полоски меняют положение, появляются квадратики в разных местах.
- При поломке на мониторе обычно полоски и квадратики находятся на одном месте постоянно. Могут немного меняться цвет, но рисунок и структура остается даже после перезагрузки и выключения компьютера.
- Шлейф на ноутбуке. Проверка достаточно простая – вам нужно при включенном ноутбуке попробовать немного опустить или поднять экран. Если рисунок или полоски изменятся – пошла рябь, то значит проблем со шлейфом. Также можно слегка надавить на пластик чуть ниже самого экрана там, где должен идти основной шлейф – тут все аналогично, если экран начинает рябить, то значит проблем с данным проводом. Также полоса на мониторе может быть только одна.
Чтобы не торопиться с выводами, можно попробовать на ПК переподключить монитор к другому порту, если он есть. Как правило на видеокарте их несколько: HDMI, VGA, DVI. Также пробуем другой порт на самом мониторе.
Горизонтальные мерцающие полосы на мониторе произвольного размера
Монитор
Почему может испортиться монитор? Чаще это физическое воздействие – удар, повышенная влага, попадание солнечных лучей на матрицу. Иногда испортить устройство может скачок напряжения или помехи в сети. Всем пользователям я рекомендую подключать монитор к электрической сети через сетевой фильтр. Это хороший способ защиты.
Здесь есть свой нюанс. Иногда вместо сетевого фильтра используется удлинитель. При подключении в него разных устройств могут возникать шумы, которые и вызывают искажение изображения. В таком случае проверяем монитор путем отдельного подключения его к сети. Если это не помогло, то относим его к другу.
Это самый простой способ исключить поломку монитора и начать проверять остальные составляющие компьютера.
Поломка системного блока
Сегодня в системном блоке, кроме самой видеокарты, вполне могут сломаться и прочие комплектующие, вызывающие мерцание и рябь на экране.
Например, это возможна поломка блока питания, так как дефицит электрической энергии обязательно сказывается на изображении.
Сбой спровоцировать может и оперативная память, если у нее есть системные ошибки. Для проверки ее исправности желательно запустить утилиту под названием Memtest.
Видеокарта
Второй узел, который отвечает за вывод изображения на экран – видеокарта. Она обрабатывает поступающие данные и формирует картинку. Как и любое устройство она может сгореть или испортиться. Помимо этого, она подвержена нагреву, засорению и другим неприятным явлениям.
Диагностика видеокарты заключается в том, чтобы почистить ее от пыли, проверить работу кулера, при необходимости его смазать. Так же важно проверить целостность проводов подключения. Часто причина кроется в них. Случайно задетый ногой системный блок, отошедшие провода из разъема – вот и искажение изображения.
Если это не помогло, все провода целые, карта не греется и не грязная, то повторяем предыдущий пункт. Снимает видеокарту и снова идем в гости к другу. Видеокарта работает. Значит ищем проблему дальше.
Неисправность драйвера в системе
Когда видите на ноутбуке полосы на экране, вполне возможно, что причиной является банальная неисправность драйверов. Они могут вовсе отсутствовать, а могут быть некорректно установлены. Решение здесь простое и доступное — переустановите драйверы.
Если в комплекте с ноутбуком есть диск с драйверами, в первую очередь попробуйте установку с него. Но так как поставочные не обновляются, они могут и не помочь решить вопрос. В этом случае необходимо искать актуальную версию в интернете. Важно пользоваться только официальными источниками, иначе можно нанести серьёзный вред компьютеру. Если же переустановка никак не повлияла на проблему, то следует искать причину во внутренних деталях ноутбука.
Шлейфы
Сотрудники сервисов часто рассказывают о том, что большая часть поломок решается проверкой или заменой проводов подключения. Выше было сказано, что нужно проверить как подключена видеокарта. Однако, не помешает рассмотреть шлейфы, которые соединяют другие комплектующие. В чем заключается проверка?
Устраняем пыль, проверяем надежность и правильно подключения, осматриваем провода на черные точки, изгибы и переломы. Многие пользователи за долгие годы пользования техникой не заглядывают внутрь своего системного блока и не подозревают какая там царит анархия. Множество проводов, перепутанных друг с другом, покрытие пылью, а порой и паутиной.
Все это естественно повлияет на работу. Чтобы облегчить себе работу в будущем я рекомендую после покупки осмотреть системный блок, коммутировать провода и постараться уложить их максимально ровно. В последующем это позволит избежать поломок.
Во время коммутации проводов и проверки соединения не будет лишним осмотреть материнскую плату. На ней множество элементов и неподготовленный пользователь едва ли сам найдет проблему. Но мелкие дефекты заметить вполне реально. Речь идет о сгоревших резисторах. Это маленькие выступающие детали.
Чаще всего имеют форму цилиндра, могут быть самых разных цветов – черный, зеленый, красный. Сгоревший транзистор будет черного цвета и со следами нагара. Второй признак его выхода из строя – вздутие. Менять самостоятельно их не стоит, но это звоночек к тому, что пора нести ПК в сервисный центр.
Розовый или белый шум – что лучше?
Исследователи не дают однозначного ответа на вопрос о том, что розовый шум лучше белого. Наиболее очевидная причина – отсутствие исследований, сравнивающих пользу этих двух типов звуков. В конце концов лучший цвет шума для сна зависит от личных предпочтений. Может быть вы и вовсе засыпаете в тишине.
А вот если вы находите высокочастотные звуки слишком резкими, то розовый или красный шум может вам скорее всего придется по душе. В свою очередь любителям более высокочастотных звуков, исследователи советуют послушать белый или синий шум. А вы засыпаете в тишине или предпочитаете белый шум? Ответ будем ждать здесь, а также в комментариях к этой статье.
Проверка матрицы монитора
Выше я упоминал о том, что появление полос часто является следствием аппаратной поломки. Но иногда нюансы заключаются в настройке. Для начала следует попробовать сбросить установки монитора до заводских параметров. Сделать это очень просто. На корпусе устройства есть кнопки, которые позволяют поменять гамму, яркость, контрастность.
Среди них всегда найдется кнопка сброса до заводских параметров. С ее помощью монитор возвращается к заводским настройкам.
Чтобы понять корректность работы самого монитора не будет лишним провести проверку на целостность матрицы и наличие скрытых заводских дефектов. Такой хитростью часто пользуются продавцы, чтобы продать клиентам услуги. Звучит все хитро и сложно, но фактически делается это легко.
Существует несколько способов:
- использование специальной программы;
- запуск видео;
- средства Microsoft.
Вариант 1 – скачать специальный софт на флешку и запустить его на ПК. Программ масса, они занимают мало место, а пользоваться ими достаточно легко.
Среди популярных утилит:
- nokia monitor test;
- eizo monitortest;
- passmark monitortest.
Эти улитилиты позволят не только выявить битый пиксель, но проверить матрицу на переход цветов, контрастность. В целом проверка заключается в том, чтобы прогнать устройство на заполнение одним цветом. Битый пиксель будет подсвечен другим цветом. Специальные изображения с градацией помогут определить правильно ли выводятся цвета.
Вариант 2 – заходим на youtube и вводим в поиск запрос «тест матрицы». Принцип аналогичный, только не потребуется ничего скачивать. Просто запускаем видео, расширяем на весь экран, убираем все лишние элементы и внимательно смотрим.
Вариант 3 – в настройках ОС есть специальные пункты, которые позволяют настроить под себя рабочий стол. Среди прочего здесь можно выбрать фон. Процесс проверки сводится к тому, чтобы убрать все элементы с рабочего стола, панель задач и последовательно заливать его одним цветом. Иными словами, это вариация первого варианта, только придется немного покопаться в настройках.
Я не рекомендую пользоваться таким методом, ведь он самый длительный. Подходит в том случае, если нет интернета и специальных утилит.
Тем, кто все решит обратиться к этому способу, ниже последовательность действий:
- Персонализация – Параметры.
- Фон – Сплошной цвет – Дополнительный цвет.
- Выбрать нужно поочередно белый, серый, черный, зеленый, красный, синий цвета. Именно на них пиксели заметны.
- Возвращаемся к меню Персонализация и заходим в Панель задач.
- Выбираем «Автоматически скрывать панель на рабочем столе». Теперь она самостоятельно будет прятаться за пределы экрана. Чтобы вернуть ее на место достаточно сместить курсор вниз.
- Последний пункт. Кликаем на столе ПКМ и заходим в пункт «Вид». Внизу о.
- После выполнения этих действий на рабочем столе ничего не останется, кроме выбранного цвета. Действие нужно повторить для каждого из вышеперечисленных цветов.
Стоит понимать, что перечисленный выше софт и способы – это способ найти дефект матрицы. Ремонт в данном случае сводится к замене матрицы. Это дорогое удовольствие и провести его могут в сервисном центре. Рекомендую провести подобную проверку для нового девайса. Сделать это следует в магазине, так как при обнаружении пикселей дома или полос монитор будет сложно поменять быстро.
Потребуется проверка качества, а это занимает 21 день. Неприятно купить новый монитор и 3 недели ждать пока его поменяют.
Белый шум RX570
Видеокарты, графические процессоры, драйверы
Сообщение 26.07.2019 00:50
Карта Sapphire RX 570 nitro+ В зависимости от фазы луны на экране появляется белый шум(как у старых зомбоящиков), после чего система перезагружается. Неисправность других компонентов исключена, проверял на разных машинах. Особой нагрузки на карту при этом нет, температура не больше 60 градусов. Майнинг не производился. В чем может быть проблема?
Источник: red-camera.ru
Появление полос горизонтальных мерцающих на мониторе: причины и решения

В современном мире мы все больше зависим от компьютеров и электронных устройств, и поэтому проблемы с ними могут вызывать много неудобств. Одной из таких проблем является появление горизонтальных мерцающих полос на мониторе, которые могут мешать нормальной работе и использованию устройства. Чтобы понять, почему это происходит, нужно разобраться в возможных причинах.
Одной из самых распространенных причин появления горизонтальных мерцающих полос на мониторе является неправильное подключение видеокабеля. Если кабель не подключен надежно или не полностью, это может привести к неправильному отображению изображения и возникновению мерцания. Также стоит проверить состояние самого кабеля и его разъемов, так как повреждения могут привести к искажению сигнала и, как следствие, к появлению полос.
Еще одной возможной причиной может быть несовместимость видеокарты и монитора. Видеокарта отвечает за графическую обработку и передачу изображения на монитор, поэтому если видеокарта не совместима с монитором по разрешению, частоте обновления или другим параметрам, это может привести к появлению мерцающих полос. В таком случае, рекомендуется обратиться к документации к монитору и видеокарте для настройки совместимости.
Еще одной возможной причиной появления горизонтальных мерцающих полос может быть проблема с драйверами видеокарты или операционной системы. Устаревшие или неправильно установленные драйверы могут вызывать различные артефакты на экране, включая полосы. В таком случае, стоит обновить драйверы видеокарты и проверить наличие обновлений для операционной системы. Также полезно будет проверить настройки видеокарты в панели управления, возможно, есть опции, позволяющие устранить проблему.
Горизонтальные мерцающие полосы на мониторе: причины и способы устранения
Горизонтальные мерцающие полосы на мониторе могут иметь несколько причин, которые можно устранить с использованием определенных методов. Рассмотрим некоторые из них:
- Проблемы с обновлением кадров (refresh rate) Одной из основных причин горизонтального мерцания полос на мониторе может быть низкая частота обновления кадров (refresh rate). Низкая частота обновления может приводить к мерцанию и неприятным визуальным эффектам. Способы устранения проблемы:
- Настройка частоты обновления кадров в настройках монитора или видеокарты на более высокую;
- Проверка и обновление драйверов видеокарты;
- Использование монитора с более высокой частотой обновления (если возможно).
- Электромагнитные помехи Другой распространенной причиной горизонтального мерцания полос на мониторе являются электромагнитные помехи, вызванные внешними источниками. Способы устранения проблемы:
- Удаление источников помех (например, мобильных телефонов, динамиков или магнитов) от монитора;
- Проверка и замена кабелей, которые могут быть повреждены или заражены электромагнитными помехами;
- Использование экранированных кабелей, которые могут помочь снизить электромагнитные помехи.
- Неисправности аппаратной части Также горизонтальное мерцание полос на мониторе может быть связано с неисправностями аппаратной части, такими как неисправность матрицы LCD или видеокарты. Способы устранения проблемы:
- Проверка и замена неисправной матрицы LCD или видеокарты;
- Обращение к специалистам для проведения диагностики и ремонта оборудования.
Важно помнить, что каждая проблема может иметь свои особенности и требовать индивидуального подхода при выявлении и устранении.
Если горизонтальные мерцающие полосы на мониторе сохраняются после применения описанных выше методов, рекомендуется обратиться к профессионалам для проведения дополнительной диагностики и ремонта оборудования.
Неправильная настройка разрешения и частоты обновления экрана
Если на мониторе появляются горизонтальные мерцающие полосы, одной из возможных причин может быть неправильная настройка разрешения и частоты обновления экрана. Это может происходить по нескольким причинам:
- Неверное выбранное разрешение экрана. Возможно, вы установили разрешение, которое не поддерживается вашим монитором. В этом случае монитор может попытаться адаптировать изображение, что может привести к появлению мерцающих полос.
- Неправильно установленная частота обновления экрана. Частота обновления определяет, сколько раз в секунду монитор перерисовывает изображение. Если вы выбрали слишком низкую частоту обновления, это может привести к мерцанию и появлению горизонтальных полос.
- Конфликт между разрешением экрана и графической картой. Некоторые графические карты могут иметь ограничения на поддерживаемые разрешения и частоты обновления. Если ваша графическая карта не может поддерживать выбранное разрешение и/или частоту обновления, это может вызвать проблемы с изображением, включая появление горизонтальных полос.
Для исправления проблемы с горизонтальными полосами на мониторе, связанных с неправильной настройкой разрешения и частоты обновления экрана, вам потребуется:
- Проверить поддерживаемые разрешения и частоты обновления вашего монитора. Чаще всего эта информация указана в руководстве пользователя монитора или на его веб-сайте производителя.
- Настроить разрешение экрана и частоту обновления в соответствии с рекомендациями производителя монитора.
- Если проблема не решена, попробуйте выбрать другое разрешение и/или частоту обновления, которые поддерживаются вашим монитором и графической картой.
- Если и это не помогло, обратитесь к специалисту или производителю монитора для получения дополнительной помощи.
Важно помнить, что неправильная настройка разрешения и частоты обновления экрана может быть только одной из причин появления горизонтальных мерцающих полос на мониторе. Если проблема сохраняется после коррекции этих настроек, возможно, причина в другом факторе, и вам может потребоваться провести дополнительные проверки или обратиться за помощью к профессионалам.
Провал питания и нестабильность напряжения
Одной из причин появления горизонтальных мерцающих полос на мониторе может быть провал питания и нестабильность напряжения.
Когда питание монитора прерывается или напряжение падает ниже нормального уровня, это может приводить к появлению горизонтальных полос или мерцанию на экране. Это происходит из-за того, что монитор не получает достаточное электрическое питание для корректного отображения изображения.
Причинами провала питания и нестабильности напряжения могут быть различные факторы:
- Неправильно подключенный блок питания или перегрузка сети
- Неисправности в электрической сети или стабилизаторе напряжения
- Проблемы с электрическими проводами или контактами
- Появление электромагнитных помех от различных устройств вблизи монитора
Для решения этой проблемы, следует проверить следующие вещи:
- Убедитесь, что монитор подключен к исправной розетке и что кабель питания надежно подключен.
- Проверьте свою электрическую сеть на наличие проблем, таких как перегрузка или скачки напряжения. В случае необходимости, установите стабилизатор напряжения.
- Убедитесь, что кабели питания и сигнала монитора не повреждены и исправно подключены. При необходимости, замените их на новые.
- Избегайте размещения устройств, создающих электромагнитные помехи (например, магнитов или смартфонов) рядом с монитором.
Если после проверки всех указанных выше вещей проблема не исчезает, возможно, стоит обратиться к специалистам для более детального анализа и решения проблемы.
Проблемы с кабелем или с разъемом между монитором и компьютером
Одной из возможных причин появления горизонтальных мерцающих полос на мониторе может быть проблема с кабелем или с разъемом, который соединяет монитор и компьютер.
Когда кабель не подключен должным образом или имеет повреждения, это может привести к неправильной передаче сигнала между устройствами. В результате монитор может начать мерцать или отображать полосы.
Один из вариантов для проверки, есть ли проблема с кабелем, — это проверить, насколько кабель хорошо подключен. Убедитесь, что кабель тщательно вставлен в разъемы монитора и компьютера. Кроме того, проверьте, нет ли видимых повреждений на кабеле, таких как трещины или перекрученные провода.
Если проблема с кабелем не была обнаружена, следующим шагом может быть проверка самого разъема. Возможно, он не подключен плотно или имеет физические повреждения. Проверьте, нет ли сломанных контактов или загрязнений в разъеме. Также стоит проверить другие доступные разъемы на компьютере и мониторе для возможности замены и проверки наличия проблем в конкретном разъеме.
Если проблема все еще не была решена после проверки кабеля и разъема, может быть полезно попробовать использовать другой кабель и/или разъем для подключения монитора и компьютера. Это может помочь исключить возможность неисправности конкретного кабеля или разъема.
Если после всех этих проверок проблема все еще продолжает возникать, возможно, вам стоит обратиться за помощью к профессионалам, чтобы провести диагностику и ремонт вашего монитора или компьютера.
Вопрос-ответ
Почему на мониторе появляются горизонтальные мерцающие полосы?
Причин появления мерцающих полос на мониторе может быть несколько. Возможно, это связано с неисправностью видеокарты или кабеля, плохим подключением монитора к источнику сигнала, неправильными настройками, электромагнитным воздействием или даже несовместимостью между видеокартой и монитором.
Какие факторы могут привести к появлению горизонтальных мерцающих полос на мониторе?
Появление мерцающих полос на мониторе может быть вызвано различными факторами. Это может быть нестабильность электропитания, дефектные пиксели, высокие уровни яркости и контрастности, неправильная частота обновления экрана, воздействие магнитных полей или даже проблемы с программным обеспечением.
Как можно устранить горизонтальные мерцающие полосы на мониторе?
Если на мониторе появляются горизонтальные мерцающие полосы, в первую очередь стоит проверить правильность подключения монитора к источнику сигнала. Также рекомендуется изменить настройки яркости и контрастности, а также частоту обновления экрана. Если проблема не устраняется, возможно, потребуется замена кабеля или даже обращение к специалисту для диагностики и ремонта.
Что делать, если на мониторе появляются горизонтальные мерцающие полосы после установки нового графического драйвера?
Если после установки нового графического драйвера на мониторе стали появляться горизонтальные мерцающие полосы, то есть несколько вариантов действий. Во-первых, можно попробовать откатиться на предыдущую версию драйвера или установить другой, которой нет проблем с монитором. Также стоит проверить настройки драйвера и экрана на предмет соответствия рекомендациям производителя. Если все вышеперечисленные методы не помогли, то можно обратиться к специалисту для дальнейшей диагностики и поиска решения проблемы.
Источник: khokku.ru
Причины появления вертикальных или горизонтальных полос на экране ноутбука
Работать с любым компьютерным устройством, на экране которого наблюдаются непонятные полосы, очень неудобно и даже опасно для зрения. Это справедливо для любого типа визуальных искажений, которые по расцветке могут быть как черными, так и белыми (а иногда и разноцветными).

Какого цвета будут полосы на экране пользовательского ноутбука, зависит от причины их появления, с которой в каждом конкретном случае придется разбираться отдельно. После ознакомления с этой статьей пользователь сможет ориентироваться в этом вопросе и находить причину возникшей неисправности самостоятельно.
Причины появления полос
Функциональный модуль, ответственный за вывод картинки на дисплей, размещается обычно на плате видеокарты (в последних моделях изделий он чаще всего интегрирован в ЦП). Информация от этого узла, управляемого материнской платой, через ленточный шлейф передается непосредственно на экран.
Из этого следует, что помехи появляются из-за проблем, возникающих в одной из следующих составляющих системы:
- Материнка (main board).
- Сам дисплей монитора (точнее – его матрица).
- Встроенная видеокарта.
- Соединительный шлейф.
Рассмотрим коротко влияние, оказываемое каждой их этих составляющих на формирование паразитных полос, которые по своему характеру делятся на горизонтальные и вертикальные.
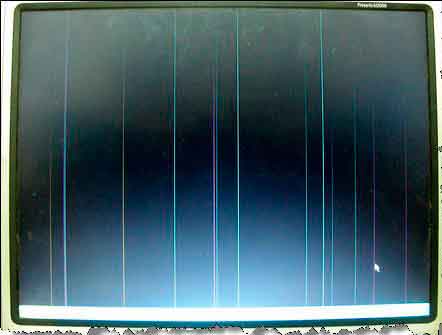
Полосы по вертикали
Материнская плата редко подвергается случайным повреждениям, приводящим к искажению изображения. Если она и выходит из строя по той или иной причине, то изображение на экране пропадает совсем. Неисправности видеокарты, оказывающие определенное влияние на качество картинки – это более распространенная причина нарушений в работе канала вывода ее на дисплей.
Обратите внимание! Неисправность видеокарты (из-за перегрева чипа, в частности) проявляется либо в виде полос различного цвета и ряби, либо в искажении прямых линий.

Рябь на мониторе
Со шлейфом могут произойти различенные неприятности, включая его пережатие и последующий обрыв отдельных жил. В результате этого нередко нарушаются каналы управления дисплеем, и на нем образуются полосы или экран мерцает.
Наиболее вероятной причиной отклонений в передаче изображения является выход из строя самой матрицы. Это объясняется ее хрупкостью, так что из-за малейшей неосторожности можно повредить поверхность экрана. Еще одна возможная, хотя и редкая причина рассматриваемой неисправности – нарушения в работе драйвера. Специалисты рекомендуют начинать поиск именно с проверки драйверов основных модулей.
Диагностирование проблем
Наличие нескольких источников формирования нежелательных полос на мониторе вынуждает диагностировать причину их появления более точно, то есть находить конкретное место ее возникновения. В сервисных центрах обслуживания для этого применяется особое диагностическое оборудование. Но и в бытовых условиях провести такие операции совсем несложно.
При наличии данных о возможных причинах появления проблемы с изображением – выводы о способах ремонта ноутбука можно сделать самостоятельно. Рассмотрим один из известных диагностических приемов, позволяющих точно выявить эти причины.
С помощью дополнительного монитора
Диагностирование проблемы существенно упрощается, если в распоряжении пользователя имеется еще один заведомо исправный монитор. Данный способ позволяет исключить из рассмотрения основные (системные) модули, а именно – видеокарту и материнскую палату.
Дополнительный монитор подключается через специальный разъем VGA.

Если при подключении исправного монитора искажения на его экране (полосы) исчезли – это означает, что причина их возникновения – неисправный дисплей и что видеокарта и main board тут ни при чем. В случае, когда на исправном мониторе появляется та же картинка, что и на родном – причину следует искать в материнке и видеокарте (дисплей и входной разъем шлейфа – в полном порядке).
Виды полос
Появляющиеся на экране дисплея полосы могут отличаться как по своему цвету, так и по форме и ориентации в пространстве. В соответствии с первыми двумя признаками они могут быть:
- Белые или черные.
- Цветные.
- В виде прямых или ломанных (искаженных) полос.
Согласно третьему признаку они делятся на горизонтальные и вертикальные линии. По внешнему виду и по ориентации появляющихся на изображении полосок можно в какой-то мере судить об источнике возможной неисправности.
Перестала работать видеокарта
Неисправности в видеокарте – это одна из самых частых проблем, приводящих к появлению полос и других отклонений.
Для более подробного диагностирования возникшей неисправности необходимо проследить за порядком ее проявления, а именно:
- Следует включить ноутбук и засечь момент, когда обнаруживаются полосы.
- Если это происходит сразу же после его включения – видеокарта, скорее всего, здесь ни причем.
- В случае же, когда изображение искажается спустя какое-то время (через 5-10 минут, например) можно предположить, что неисправность заключаться именно в чипе видеокарты.

По мере того, как устройство входит в рабочий режим, микрочип постепенно перегревается и с какого-то момента начинает «барахлить». При диагностировании видеокарты первое, что необходимо сделать – это удостовериться в отсутствии сложностей с системой охлаждения.
Для этого потребуется проверить работоспособность охлаждающих узлов ноутбука, включая тестирование размещенного на плате видеокарты кулера на рабочих оборотах. Если проконтролировать режимы работы вентилятора не удается – следует попытаться проверить его функционирование программным путем.
Обратите внимание! К этому же приему прибегают, когда полосы занимают только часть экрана монитора.
Для программной проверки можно воспользоваться специальной утилитой, посредством которой удается вывести данные о нагреве отдельных компонентов.
При обнаружении тепловых отклонений (точные значения температур можно узнать, если воспользоваться программой HWMonitor) следует снять нижнюю крышку ноутбука и очистить его внутренности от пыли. Кроме того, можно обновить слой термической пасты, на которую посажен чип. Специалисты также советуют попробовать поставить ноутбук со снятой крышкой на искусственную подставку с дополнительными вентиляторами и снова проверить его температурные режимы.
При исчезновении отклонений причина заключается в плохом вентилировании внутренних пространств.
В процессе обновления термической пасты нужно обратить внимание на внешний вид чипа. Если на его корпусе или на радиаторе хорошо различимы следы нагара – это указывает на выход изделия из строя.
Поломка материнской платы
С точки зрения самостоятельного диагностирования проблемного устройства его main board – это один из наименее контролируемых модулей ноутбука. Для выяснения точных причин его неисправности самый оптимальный вариант – отвезти изделие в специализированную мастерскую или сервисный центр.
Только хорошо подготовленные мастера при наличии специального оборудования смогут обследовать элементы материнки и вывить истинные источники появления полос.

Обратите внимание! Наиболее вероятная причина ее неисправности – окисление или выгорание отдельных элементов.
Из-за сложностей изготовления основной платы ноутбука, ее восстановление даже при наличии специального оборудования – задача практически невыполнимая. То есть при уверенности, что именно эта плата – причина неисправности, скорее всего, придется заменить ее на новую.
Испорчена матрица
Убедиться, что причиной неисправности с большой долей вероятности является сама матрица или подключенный к ней шлейф можно путем проведения следующих простейших манипуляций:
- Сначала на экране необходимо открыть яркую картинку с насыщенными цветовыми гаммами.
- Затем следует с легким усилием надавить на поверхность монитора в зоне, где обнаружены подозрительные полосы.
Рекомендуется проверить сам дисплей, чуть-чуть изгибая его в различных плоскостях или меняя угол наклона.

Дисплей с механизмом откидывания и скрытым в нем шлейфом
В ситуации, когда при нажатии или изгибе количество полос заметно увеличивается или они сразу же меняют цвет – причина неисправности, скорее всего, кроется в матрице или в месте подсоединения шлейфа.
На ту же причину указывает нарушение отдельных цветов изображения. Это происходит, в частности, когда к полосам на экране добавляется пропадание цветности (картинка выводится в черных или белых тонах).
Неисправен шлейф
Когда установлено, что видеокарта, материнка и матрица ноутбука наверняка исправны – пользователю остается протестировать шлейф, соединяющий отдельные модули. Для этого необходимо проделать несложные операции, связанные с его деформацией или перегибом.
Важно! Поскольку ленточка шлейфа при открытии и закрывании крышки находится в постоянном движении – она может быть повреждена (пережата) в некоторых местах.

Внешний вид шлейфа
Это, скорее всего, и является источником образования полос различной окраски и ориентации.
Поэтому потребуется внимательно понаблюдать за изображением при различных положениях крышки, располагающейся под тем или иным углом. Если при фиксированном ее наклоне полосы начинают исчезать или меняют свое положение относительно базовой точки – это указывает на наличие проблем в шлейфе ноутбука.
Опубликовано 13.01.2019 Обновлено 19.04.2021 Пользователем digrand
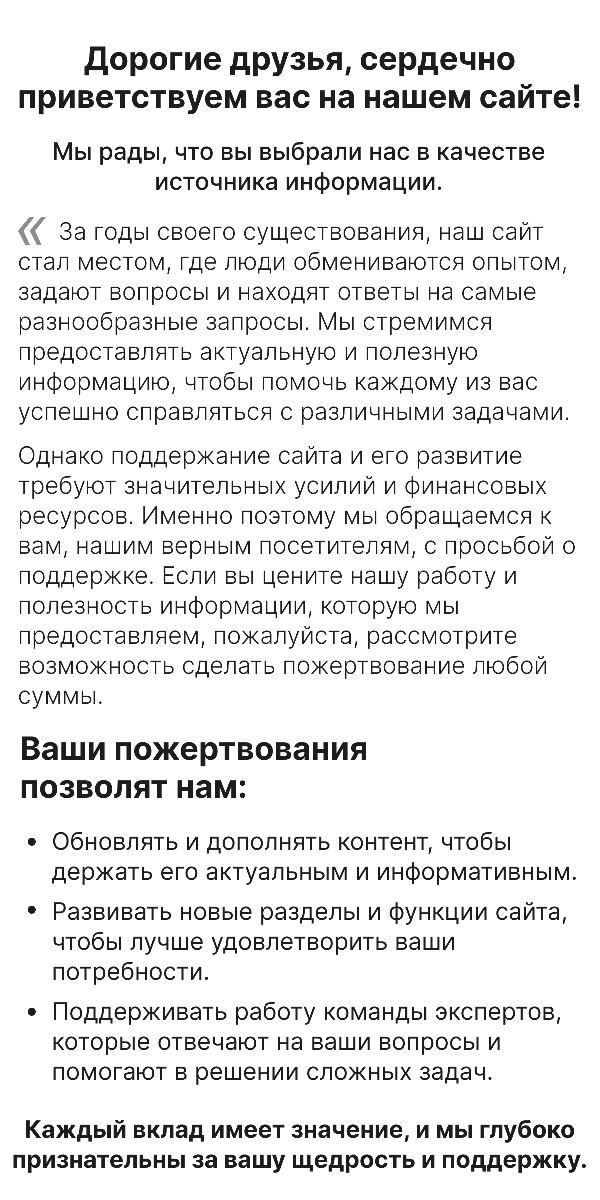
Сделано на Лейке
Публичная оферта о заключении договора пожертвования
(Директор: ),
предлагает гражданам сделать пожертвование на ниже приведенных условиях:
1. Общие положения
1.1. В соответствии с п. 2 ст. 437 Гражданского кодекса Российской Федерации данное предложение является публичной офертой (далее – Оферта).
1.2. В настоящей Оферте употребляются термины, имеющие следующее значение:
«Пожертвование» — «дарение вещи или права в общеполезных целях»;
«Жертвователь» — «граждане, делающие пожертвования»;
«Получатель пожертвования» — «».
1.3. Оферта действует бессрочно с момента размещения ее на сайте Получателя пожертвования.
1.4. Получатель пожертвования вправе отменить Оферту в любое время путем удаления ее со страницы своего сайта в Интернете.
1.5. Недействительность одного или нескольких условий Оферты не влечет недействительность всех остальных условий Оферты.
4. Заключительные положения:
4.1. Совершая действия, предусмотренные настоящей Офертой, Жертвователь подтверждает, что ознакомлен с условиями Оферты, целями деятельности Получателя пожертвования, осознает значение своих действий и имеет полное право на их совершение, полностью и безоговорочно принимает условия настоящей Оферты.
4.2. Настоящая Оферта регулируется и толкуется в соответствии с действующим российском законодательством.
5. Подпись и реквизиты Получателя пожертвования
ОГРН:
ИНН/КПП: /
Адрес места нахождения:
Банковские реквизиты:
Номер банковского счёта:
Банк:
БИК банка:
Номер корреспондентского счёта банка:
Согласие на обработку персональных данных
Пользователь, оставляя заявку, оформляя подписку, комментарий, запрос на обратную связь, регистрируясь либо совершая иные действия, связанные с внесением своих персональных данных на интернет-сайте https://technosova.ru, принимает настоящее Согласие на обработку персональных данных (далее – Согласие), размещенное по адресу https://technosova.ru/personal-data-usage-terms/.
Принятием Согласия является подтверждение факта согласия Пользователя со всеми пунктами Согласия. Пользователь дает свое согласие организации «», которой принадлежит сайт https://technosova.ru на обработку своих персональных данных со следующими условиями:
Пользователь дает согласие на обработку своих персональных данных, как без использования средств автоматизации, так и с их использованием.
Согласие дается на обработку следующих персональных данных (не являющимися специальными или биометрическими):
• фамилия, имя, отчество;
• адрес(а) электронной почты;
• иные данные, предоставляемые Пользователем.
Персональные данные пользователя не являются общедоступными.
1. Целью обработки персональных данных является предоставление полного доступа к функционалу сайта https://technosova.ru.
2. Основанием для сбора, обработки и хранения персональных данных являются:
• Ст. 23, 24 Конституции Российской Федерации;
• Ст. 2, 5, 6, 7, 9, 18–22 Федерального закона от 27.07.06 года №152-ФЗ «О персональных данных»;
• Ст. 18 Федерального закона от 13.03.06 года № 38-ФЗ «О рекламе»;
• Устав организации «»;
• Политика обработки персональных данных.
3. В ходе обработки с персональными данными будут совершены следующие действия с персональными данными: сбор, запись, систематизация, накопление, хранение, уточнение (обновление, изменение), извлечение, использование, передача (распространение, предоставление, доступ), обезличивание, блокирование, удаление, уничтожение.
4. Передача персональных данных, скрытых для общего просмотра, третьим лицам не осуществляется, за исключением случаев, предусмотренных законодательством Российской Федерации.
5. Пользователь подтверждает, что указанные им персональные данные принадлежат лично ему.
6. Персональные данные хранятся и обрабатываются до момента ликвидации организации «». Хранение персональных данных осуществляется согласно Федеральному закону №125-ФЗ «Об архивном деле в Российской Федерации» и иным нормативно правовым актам в области архивного дела и архивного хранения.
7. Пользователь согласен на получение информационных сообщений с сайта https://technosova.ru. Персональные данные обрабатываются до отписки Пользователя от получения информационных сообщений.
8. Согласие может быть отозвано Пользователем либо его законным представителем, путем направления Отзыва согласия на электронную почту – [email protected] с пометкой «Отзыв согласия на обработку персональных данных». В случае отзыва Пользователем согласия на обработку персональных данных организация «» вправе продолжить обработку персональных данных без согласия Пользователя при наличии оснований, указанных в пунктах 2 — 11 части 1 статьи 6, части 2 статьи 10 и части 2 статьи 11 Федерального закона №152-ФЗ «О персональных данных» от 27.07.2006 г. Удаление персональных данных влечет невозможность доступа к полной версии функционала сайта https://technosova.ru.
9. Настоящее Согласие является бессрочным, и действует все время до момента прекращения обработки персональных данных, указанных в п.7 и п.8 данного Согласия.
10. Место нахождения организации «» в соответствии с учредительными документами: .
Источник: technosova.ru