Если на материнской плате горит индикатор VGA, это означает, что она испытывает трудности с обнаружением GPU (графического процессора). Часто это может произойти из-за неплотного соединения. При этом на мониторе может отображаться только черный экран, даже если компьютер включен.
К счастью, это не серьезная проблема, а скорее небольшое неудобство, связанное с неполадками. Итак, давайте рассмотрим более подробные причины и решения для устранения неисправности VGA light на материнской плате.
Почему горит индикатор VGA на материнской плате?
Когда процессор запускается перед монитором и не обнаруживает дисплей, загорается индикатор GPU/VGA (Video Graphics Array). Но система продолжает нормально функционировать. Плата застревает на информации об отсутствии дисплея.
Теперь, когда мы знаем, что означает индикатор VGA, вот несколько возможных причин, почему он загорелся в первую очередь:
- Материнская плата не совместима с графической картой.
- Недостаточное питание графического процессора
- Повреждены контакты/слот графического процессора
- Монитор выключен
Устранение неисправностей, связанных с загоранием индикатора VGA на материнской плате
Прежде чем приступить к устранению неполадок, необходимо убедиться, что материнская плата и видеокарта совместимы. Если материнская плата устарела, а видеокарта — более новая модель, они могут быть несовместимы.
Однако такие сайты, как buildmypc и pcpartpicker, являются хорошим способом проверить, совместимы ли имеющиеся у вас детали друг с другом. Итак, давайте попробуем несколько решений для устранения проблемы с VGA лампами.
Проверьте блок питания

Низкая мощность блока питания (БП) вашей системы может остановить работу некоторых частей, в данном случае видеокарты.
На таких сайтах, как Newegg и Coolermaster, есть раздел Power Supply Calculator, который поможет вам рассчитать мощность, необходимую вашей системе. После того как вы введете все свои детали, сайт порекомендует мощность блока питания для вашего компьютера.
Если количество ватт на вашем блоке питания меньше, чем указано на сайте, возможно, вам потребуется новый блок питания.
Удалите все аппаратное обеспечение
Удаление всего ненужного оборудования для загрузки компьютера поможет вам определить причину проблемы. Удалите все внешние периферийные устройства, такие как USB-устройства, жесткие диски, карты PCIe.
Загрузите компьютер, используя только процессор, вентилятор процессора, оперативную память (только одну планку). Если компьютер включается нормально, подключайте устройства по одному за раз, чтобы определить, какие части вызывают проблему.
Переподключите видеокарту
Материнская плата включит индикаторы VGA, если видеокарта неправильно установлена в слот PCIe.
Примечание: PCIe (Peripheral Component Interconnect Express) — это слоты на материнской плате, в которые устанавливается видеокарта.
Выполните следующие действия, чтобы извлечь видеокарту из материнской платы и правильно установить ее обратно.
Извлечение графической карты

Чтобы извлечь видеокарту, откройте корпус компьютера и отсоедините все кабели, подключенные к видеокарте.
Затем отвинтите видеокарту от монтажного кронштейна, расположенного на задней стороне корпуса процессора. Выньте видеокарту из слота, аккуратно потянув за маленький рычажок на слоте PCIe. Теперь аккуратно извлеките видеокарту.
Установка видеокарты на место

Сначала убедитесь, что зажим слота PCIe разблокирован, затем осторожно нажмите на видеокарту в слоте до щелчка. Теперь прикрутите редкий кронштейн, чтобы закрепить карту на корпусе ПК, и подключите необходимые кабели блока питания.
Загрузка без видеокарты
Если в материнской плате используется процессор Intel, вы можете загрузить компьютер без графической карты. Процессор Intel имеет встроенный графический процессор, который можно использовать вместо специальной видеокарты.
Однако с помощью встроенного GPU нельзя выполнять графически интенсивные задачи. Для извлечения видеокарты выполните действия, описанные выше в разделе Сброс видеокарты.
Примечание: Поскольку некоторые процессоры не имеют встроенного GPU, мы не сможем загрузить компьютер, если у нас нет видеокарты.
Проверьте, нет ли повреждений/пятен на GPU или слотах PCIe
Повреждения слотов PCIe или GPU могут помешать материнской плате обнаружить видеокарту. Графическая карта имеет разъем PCIe Express x16, который может быть поврежден. Это небольшие позолоченные линии, по которым передаются данные между материнской платой и графической картой.
Если эти линии повреждены или испачканы, материнская плата может не обнаружить видеокарту. Если позолоченные линии повреждены, их можно очистить с помощью спирта и ватных палочек. Но если эти линии повреждены, возможно, придется заменить саму карту.

Что касается слотов PCIe, то они крепятся к материнской плате, поэтому вероятность повреждения PCIe невелика. Однако на слоте может оседать пыль, которая может препятствовать потоку данных между GPU и материнской платой. Чтобы очистить слоты PCIe, можно просто использовать баллончик со сжатым воздухом, чтобы выдуть из них всю пыль.
Сброс и обновление BIOS
BIOS (базовая система ввода/вывода) — это критически важная программа, отвечающая за загрузку системы. BIOS может включать или выключать все подключенные к материнской плате устройства.
Если в BIOS изменены определенные настройки, это может привести к неисправности некоторых деталей. Однако это можно легко исправить, сбросив BIOS на заводские настройки по умолчанию.
Сброс настроек BIOS
В зависимости от производителя материнской платы для сброса настроек BIOS выполните одно из следующих действий.
Примечание: Сброс настроек BIOS не приведет к сбросу настроек ОС.
Сброс из самой BIOS
Чтобы сбросить настройки BIOS, сначала необходимо получить доступ к BIOS. Чтобы получить доступ к BIOS, перезагрузите компьютер и быстро нажмите клавишу Del (она может отличаться в зависимости от производителя материнской платы).
вы найдете опцию Load Setup Defaults (также зависит от компании-производителя материнской платы). Нажмите Enter и сохраните изменения.
Сброс настроек с помощью CMOS
CMOS (Complementary metal-oxide-semiconductor) — это устройство, похожее на батарейку, в котором хранятся настройки BIOS. Чтобы сбросить настройки BIOS, необходимо извлечь CMOS из материнской платы.
Вы также можете сбросить перемычку CMOS. Это приведет к сбросу CMOS, который, в свою очередь, сбросит настройки BIOS.
Замените CMOS

Если сброс настроек BIOS не помог решить проблему, вы можете заменить CMOS материнской платы. Извлеките CMOS и замените его другим.
Обновить BIOS
Устаревшая версия BIOS также может стать причиной мигания индикаторов VGA на материнской плате. Однако вы можете легко обновить BIOS, чтобы устранить проблему мигания индикатора VGA, если используете новейшую материнскую плату. Новые модели материнских плат имеют возможность обновления BIOS с помощью кнопки flash BIOS на панели ввода/вывода.
Примечание: Если прервать обновление, это может привести к повреждению всей материнской платы. Поэтому обновляйте BIOS только в том случае, если вы абсолютно уверены.
После обновления BIOS запустите компьютер и посмотрите, горит ли по-прежнему индикатор VGA. Если это так, то, несомненно, есть проблемы с оборудованием, и оно нуждается в замене.
Похожие вопросы
Что означает красный/оранжевый светодиодный индикатор на материнской плате?
Материнская плата предоставляет достаточно информации, чтобы понять, какие компоненты вызывают включение светодиодного индикатора. Некоторые надписи, такие как BOOT, VGA, DRAM, CPU рядом со светодиодными индикаторами показывают части, которые не обнаружены.
- BOOT: Загрузочные устройства не могут быть прочитаны или обнаружены.
- VGA/GPU:видеокарта не обнаружена.
- DRAM: Оперативная память не обнаружена.
- CPU: CPU не обнаружен.
Что означает желтый индикатор DRAM?
Желтый индикатор DRAM означает, что материнская плата не обнаруживает оперативную память в слотах памяти. Вы можете решить эту проблему, установив планки оперативной памяти на место или очистив слоты памяти от пыли с помощью баллончика со сжатым воздухом.
Почему не включается монитор?
Причин, по которым ваш монитор не включается, может быть много. Чтобы выяснить, с чего начинается проблема, сначала проверьте материнскую плату. Если мигает какой-либо красный или оранжевый светодиодный индикатор, он может указывать на то, где начинаются проблемы.
Проверьте все соединения с внутренним и внешним оборудованием, снова установите планки оперативной памяти и убедитесь, что монитор подключен к источнику питания.
Теперь попробуйте загрузить компьютер; если компьютер загрузится нормально, проблема кроется в отключенном оборудовании. Затем добавляйте по одному аппаратному обеспечению за раз, чтобы определить, какое устройство вызывает проблему.
Источник: cdelat.ru
Нет изображения на мониторе что делать

Сегодня поговорим о черном экране с надписью «n o signal ». Бывает такое что вы включаете компьютер системный блок запускаться, а картинка на монитор не выводиться. В этой статье разберем причины, из-за которых не стартует монитор и попробуем их решить.
Хранология событий после нажатия кнопки Power (питание) начинают вращаться вентиляторы (процессорного кулера, корпусные, на видеокарте) с максимально высокой скоростью, которая не меняется со временем.На клавиатуре и корпусе загораются индикаторы включения, NumLock, CaspLock, ScrollLock и не гаснут. Индикатор жесткого диска остается темным. В некоторых случаях остаются погашенными все индикаторы. При этом при всем и зображение на монитор не выводится, дальше мы разберем самые популярыне причины приводящие к это неисправности а также в конце будут видеобзоры на них.
Проверяем монитор и кабель монитора

- Не лишнем будет вынуть кабель из разъема на 10-15 секунд и вставить обратно. Естественно, что это действие стоит выполнять при отсутствии питания компьютера.
- Естественно вначале стоит проверить кабель, который осуществляет подачу электрической энергии для функционирования дисплея. Если же он не поврежден и подключен правильно, розетка, с которой он соединяется, также исправна и в разъеме на мониторе (если кабель не впаян) нет дефектов, то следует перейти к видеокабелю. Чаще всего для передачи видеосигнала используется кабель VGA, а в последнее время становится популярным стандарт HDMI, однако разъемы для него имеются исключительно в самых новых моделях мониторов. Этапы проверки данного компонента мало чем отличаются от предыдущего. Если причина неполадки была найдена, и она заключалась в одном из кабелей, то решить ее можно довольно просто – заменить или починить дефектный шнур.
- В современных компьютерах обычно присутствуют две видеокарты – интегрированная (встроенная) и дискретная. При этом в настройках BIOSA предпочтение отдаётся более мощной, дискретной видеокарте. Если случайно подключить кабель к разъёму встроенной, экран монитора при включении останется тёмным.
- Чтобы точно убедиться в неисправности монитора, отключим его от системного блока. При этом на мониторе должна появиться хоть какая-то надпись о том, что кабель отключен и монитор уходит в ждущий режим.
- Если картинки на мониторе нет то возможно перегорели лампы подсветки, используемые в современных жидкокристаллических мониторах или н еисправен инвертор монитора, он поджигает лампы подсветки. П робуйте посмотреть под освещение на монитор, есть ли картинка если его нет возможно вышел из строя блок питания или сама матрица.
Проверяем оперативную память компьютера и проверяем наличие спикера

- Спикер это пищалка он издает звуковые сигналы разной последовательности и поним можно понять, что именно неисправно. Расшифровка сиганал есть в сети для каждого биоса он свой.
- Извлекаем все модули оперативной памяти и пробуем включать компьютер. При этом если он не издает никаких звуковых комбинаций, то с 90 процентной вероятностью виновником черного экрана без какой либо реакции при включении компьютера является материнская плата.
- Извлекаем модули памяти и осматриваем их наличите физических дифектор потом смотрим контакты не окислены ли они если окислены можно протереть ластиком.
- Если все норм то можно поставить модули памяти обратоно желательно сменив при этом слот установки. К примеру если модуль ОЗУ стоял в первом слоте, то переставить его во второй и т.д.
- Чтобы на 100 процентов исключить вариант с оперативной памятью идеально было бы взять у друзей/знакомых заведомо рабочую планку оперативной памяти и попробовать поставить ее в разные слоты на материнской плате.
Осматриваем материнскую плату на предмет физических повреждений

- Физуально проверям состояние конденсаторов не здулись ли они.
- На ощуп проверям не греется ли какой нибудть компонент (транзисторы у процессора, мультиконтролер, и т.п.д)
- Также смотрим нетли поврежденных дорожек
Проверяем 4-pin коннектор питание процессора и сам блок питания
Следующей легко проверяемой причиной отсутствующего изображения на мониторе компьютера при включении является подгоревшая фишка питания процессора. Находится она, как правило в левой верхней части материнской платы возле процессора. Ее нужно просто вытащить и посмотреть не обуглены ли на ней контакты. Также при возможности берем у друзей/знакомых заведомо рабочий блок питания и пробуем включать компьютер с ним.
Проверяем видеокарту

Пробуем достать видеокарту, открутив болтик слева, которым она крепится к корпусу и надавив на специальный рычаг правее возле разъема в который она подключена.Визуально осматриваем видеокарту на придмет физических повреждениий. П ротираем контакты видеокарты тщательно мягкой тряпкой или ластиком и пробуем вставлять ее обратно. В идеале попробовать запустить ее на другом, заведомо рабочем компьютере. Если на вашей материнской плате есть встроенная видеокарта, то попробуйте запуститься от нее. Если же ее все таки нет, то можете попробовать одолжить у друзей видеокарту для проверки.
Отключаем все от материнской платы, кроме процессора, блока питания, видеокарты и оперативной памяти
- В случае, если на передних USB портах произошло короткое замыкание или перетерся кабель, идущий от передней панели к материнской плате, последняя может не стартовать и вы будете наблюдать известную картину с черным экраном, отсутствием изображения и реакции на нажатие кнопок.
- Поэтому отключаем все от материнской платы: шлейфы привода оптических дисков и шлейфы всех жестких дисков, шлейфы передних USB и передней звуковой панели. Оставить только кнопку включения. Также отключить все дополнительные платы расширения, такие как модемы, сетевые и звуковые карты. После этого пробуем включать компьютер.
Сбрасываем биос
Так как этап подачи изображения на экран наступает еще при запуске BIOS, проблема вполне может скрываться там. Естественно при отсутствии изображения поменять какие-либо настройки будет проблемно, но вот сбросить их можно. Для этого потребуется открыть системный блок и вытащить батарейку, находящуюся на материнской плате.
Многие даже не догадываются о ее существовании, а на самом деле такая «кроха» хранит в себе важнейшие настройки BIOS и в случае ее отсутствия компьютер каждый раз запускается со значениями по умолчанию. Достать ее необходимо всего на несколько минут и затем вернуть на место. Так же стоит проверить наприжение на батарейке оно должо быть в пределах 3.1 — 3.3 вольта если наприжение ниже то стоит заменить батарейку.
Подкидываем другой блок питания
Скрываться неполадка может и в блоке питания (БП), поскольку данное устройство подает электрический ток, предварительно преобразовывая его, на все устройства в компьютере. Соответственно, неисправность БП может привести к тому, что визуально компьютер будет запускаться, но тока будет хватать лишь на раскрутку кулеров и мигание индикаторов. В это же время видеокарта просто не будет начинать свою работу синхронно с остальными компонентами. Попробуйте подкинуть другой блок питания.
Запыленность системного блока
Банальной может быть проблема вызванная запылением основных функциональных частей компьютера. Очищать компьютер и вовсе рекомендуется регулярно, поскольку запыленные контакты могут не срабатывать при запуске, запыленные кулеры не будут эффективно охлаждать устройства, а запыленная видеокарта в определенный момент и вовсе может перегореть. Очистку можно выполнять при помощи обычной кисточки и пылесоса на слабой мощности, либо с использованием компрессора или баллончика со сжатым воздухом.
Обзорые проблем с черныем экраним и их решение
Источник: www.compinf.ru
Почему при включении ПК не включается монитор и как это исправить
Если в ноутбуке всё взаимосвязано и работает как единый механизм, но на персональных компьютерах отдельно функционирует системный блок со всем его содержимым, и монитор.
Стандартная процедура включения выглядит так. Сначала пользователь нажимает на кнопку питания системного блока, а затем включает кнопку питания на самом мониторе. При нормальной работе оборудования всё включается, операционная система запускается, на экране появляется логотип ОС, потом отображается рабочий стол и пр.

Но иногда случается и так, что запуск системного блока происходит нормально. А монитор всё равно включаться не хочет. Он продолжает оставаться чёрным, ничего на экране не происходит.
Ошибочно считать, что проблема находится только со стороны дисплея. В некоторых случаях причина возникновения такой ситуации заключается в самом компьютере. То есть в системном блоке.
Возможные причины
Существуют определённые причины, из-за которых монитор вашего компьютера не включается, хотя при запуске системного блока ничего необычного не происходит. Все кнопки нажаты, но монитор не загорается.
Подобное может возникать из-за:
- питания;
- видеокабеля;
- источника сигнала;
- поломки монитора;
- контактов;
- памяти;
- видеокарты;
- блока питания.
Теперь по каждому пункту следует пройтись отдельно, внести соответствующие пояснения и дать рекомендации для дальнейших действий и исправления ситуации.
Питание
Если не включаются мониторы, пользователям рекомендуется первым же делом убедиться в том, что устройство получает питание. Проверить это обычно не сложно. На большинстве мониторов предусмотрен светодиодный индикатор на передней панели. Он может мигать или гореть одним цветов. Если питания нет, то и включиться он по вполне объективной причине не сможет.
При отсутствии горящего индикатора проверьте кнопки питания на самом мониторе, а также на удлинителе, через который он подключается. Если не включается не только монитор, но и сам системный блок, вполне возможно, что была отключена кнопка питания на удлинителе. Её могли задеть случайно во время очередной уборки.
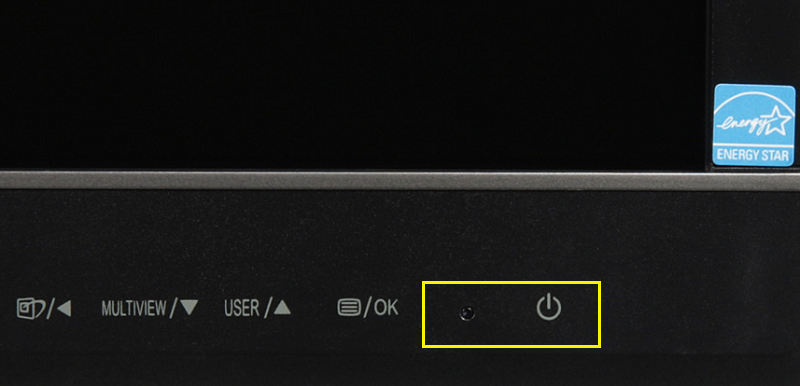
Если там всё хорошо, проверьте состояние кабеля. Там, где он переходит в вилку, проблемы случаются редко из-за надёжной и прочной фиксации. А со стороны разъёма в задней панели монитора трудности наблюдаются часто. Провод мог сместиться, нарушился контакт. Вытащите его, посмотрите на предмет целостности, вставьте обратно.
Можно немного сильнее его вставить в разъём. Если индикатор загорелся, проблема в контакте.
Плюс нельзя исключать поломку, перетирание кабеля. Самым простым решением в такой ситуации будет воспользоваться аналогичным кабелем. Если через него всё работает, причина определена. Нужно просто поменять кабель.
Видеокабель
Когда при очередном включении компьютера вдруг не включается монитор, вероятно, что возникли проблемы со стороны видеокабеля.
Сигнальный провод может выйти из строя, либо качество его фиксации нарушилось.
Если у вас DisplayPot и HDMI, проверьте, насколько плотно они вставлены в разъёмы. У DVI и VGA предусмотрены дополнительные винты со штекерами. Проверять соединение нужно с двух сторон кабеля. Один идёт в монитор, а второй соединяется с системным блоком.
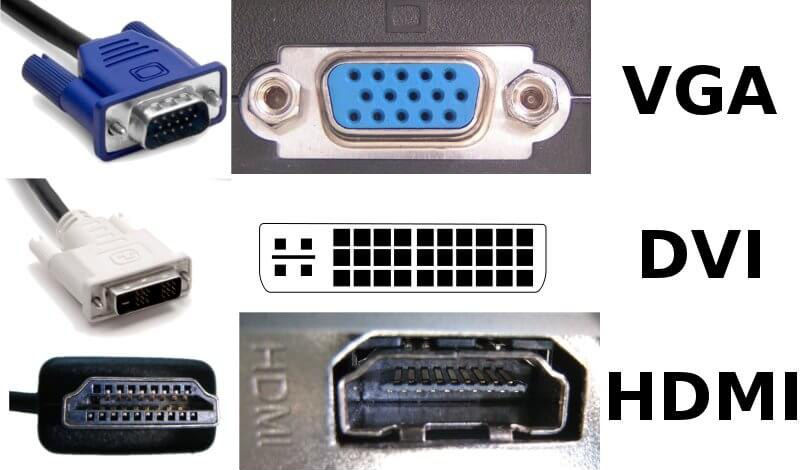
При проблемах с видеокабелем, если питание есть, на мониторе обычно отображаются надписи. Они сообщают, что отображение невозможно, возникла какая-то ошибка. То есть экран не остаётся просто чёрным.
Если есть возможность, берите другой кабель и пробуйте подключиться с его помощью. Либо попробуйте соединиться через другой порт. Ведь есть и такая вероятность, что сам порт сломался. Кабель и монитор тут не при чём.
Новички и неопытные пользователи, самостоятельно подключая ПК, могут подключить монитор не к тому разъёму на системном блоке. Это актуально на тех ПК, где у материнской платы есть свой вывод для работы со встроенной графикой. Но при этом компьютер работает через дискретную видеокарту.
Если недавно ПК отключался и разбирался, а после сборки оказалось, что компьютер тот же самый монитор почему-то не видит, то делать нужно следующее. Извлеките видеокабель, вставьте его в другой похожий разъём на задней панели системного блока. Возможно, он и есть выводом дискретной видеокарты. А кабель случайно подключили ко встроенной графике материнской платы.
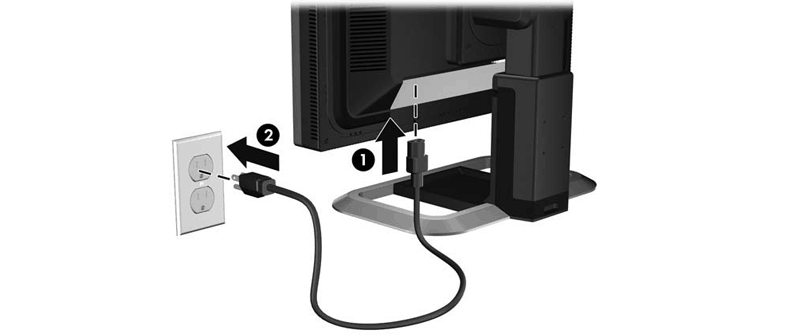
ВНИМАНИЕ. Если это дискретная видеокарта, тогда порт для него должен находиться снизу, отдельно от остальных портов.
В общей группе находится разъём встроенной графики.
Источник сигнала
Заметив, что монитор при запуске компьютера не включается, стоит проверить источник питания.
Некоторые мониторы, имеющие сразу несколько портов, оснащены функцией переключения между разными источниками сигнала. То же самое предусмотрено в современных телевизорах.
Даже если соединение было выполнено правильно, устройство может не распознать его автоматически. Из-за этого никакого изображения на дисплее не будет.
Решается проблема предельно просто. На мониторе должна быть кнопка Source или Input. С её помощью переключается источник сигнала.
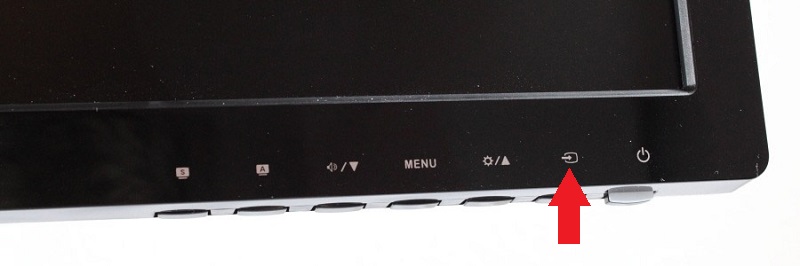
ВНИМАНИЕ. Если кнопка не подписана, ищите клавишу с изображением квадрата и стрелочки внутри него.
Чтобы убедиться в своих догадках, либо исключить эту причину из списка возможных, загляните в руководство по эксплуатации. Там вы точно найдёте необходимую информацию и определите кнопку, которая отвечает за переключение между источниками сигнала.
Если и в этом случае при включении самого компьютера монитор всё равно не горит, причину придётся искать в другом.
Неполадки монитора
Случается у пользователей и такое, что монитор не работает и не показывает изображение, хотя компьютер включён, и там всё вроде протекает нормально.
Если все предыдущие рекомендации не помогли, тогда можно предположить, что вышел из строя сам монитор.
Первым делом попробуйте исключить этот вариант, либо подтвердить своё предположение. Для этого нужно подключить дисплей к другому компьютеру. Если и там картина будет аналогичной, диагноз подтверждён.
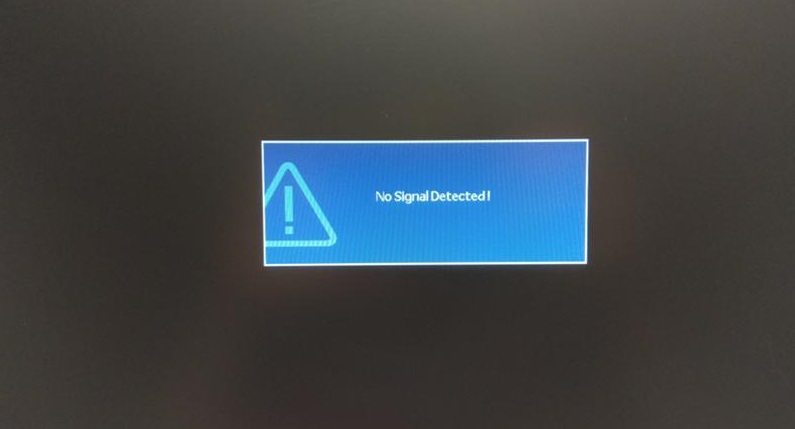
Но есть вариант, позволяющий провести тестирование работоспособности без другого компьютера. Для этого нужно отключить от монитора все провода, и оставить только кабель питания. Затем включить устройство. Если дисплей исправен, тогда на экране появится уведомление о том, что сигнала нет, либо какое-то ещё сообщение. Тут уже возможно виноват процессор.
То есть монитор не при чём, он работает нормально. А то, почему он не включается, нужно спрашивать у системного блока.
Когда тестирование показывает, что экран всё равно остаётся чёрным, индикаторы на корпусе не загораются, то монитор приказал долго жить. Нужно искать сервисный центр, относить на диагностику и платить за ремонт. Да, некоторые пользователи сами могут вскрыть корпус, перепаять контакты и заменить конденсаторы. Но задача не самая простая. Тут лучше довериться опытным мастерам, если личных навыков недостаточно.
Контакты
Следующая причина, почему изображение может не выводиться на монитор, заключается в нарушении надёжности контактов.
Даже неопытные пользователи наверняка знают, что ряд комплектующих, среди которых оперативная память, звуковая и видеокарта, находятся в специальных слотах на материнской плате.

И тут иногда происходит такая ситуация. Системный блок разбирался, что-то извлекалось, чистилось, менялось. Теперь комп включается вроде нормально, но монитор ничего не показывает. Вероятнее всего, один из компонентов недостаточно плотно было установлен на своё место.
Плохой контакт довольно распространённая причина того, почему монитор не хочет включаться.
Проверить этот факт не сложно. Но для этого придётся отключить питание от ПК, снять все кабели, открутить боковую крышку, открутив несколько винтов, и добраться до внутренностей системного блока. Внимательно посмотрите, как установлены планки оперативной памяти, видеокарты и прочие разъёмы. Хотя в случае с монитором акцент делается именно на оперативке и видеокарте.
Планки должны быть установлены плотно, ровно, не иметь никаких перекосов. Также проверьте, закрыты ли боковые защёлки.

Вздувшиеся конденсаторы на материнской плате — одна из возможных причин возникновения проблем с выключением монитора
Ещё убедитесь, что видеокарта зафиксирована с помощью винта к шасси самого корпуса системного блока. Даже если контакт отошёл совсем немного, всё равно это может проявиться в виде неработающего дисплея. Проблема банальная, но частая. И многие попросту упускают её из виду, отправляя монитор на диагностику. А это услуга платная.
Память
Когда при включении самого компьютера почему-то не работает монитор, одним из подозреваемых может оказаться модуль памяти. Обычно оперативная память может издавать некоторые звуки при включении. Хотя это не обязательное условие.
Нужно обязательно проверить ОЗУ и убедиться, что проблема не с её стороны.

Для этого необходимо выключить ПК, обесточить его и снять боковую крышку. Запомните или даже сфотографируйте, как именно память была установлена в системном блоке. Теперь отведите в стороны боковые защёлки, и извлеките модули оперативной памяти.
Используя канцелярский ластик или спонжик, смоченный в спирте, протрите контакты модулей. Затем верните всё на места, подключите кабель и проверьте, будет ли после таких манипуляций работать монитор.
Если ситуация не меняется, попробуйте ещё один вариант. Если модулей несколько, оставьте только один, а остальные извлеките. Либо же поменяйте слоты местами. После каждой такой манипуляции пробуйте включать компьютер.
Если на экране в итоге появится какое-то изображение, тут причина оказалась в оперативной памяти. Проблемный модуль придётся заменить.

Как видите, системный блок, а точнее его компоненты, также могут быть причиной того, что сам ПК работает, но монитор при этом не включается.
Видеокарта
Если ваш монитор при включении компьютера никак не загорается, нельзя исключать вероятность поломки видеокарты. Если графический адаптер сгорит, он не сможет выводить изображение на монитор. То есть дисплей будет оставаться чёрным при включении.
Чтобы проверить или опровергнуть эту догадку, отключите кабель питания от видеокарты, который находится внутри системного блока. Затем открутите винт крепления, отогните боковые защёлки, и вытащите его из материнской платы.

Теперь с помощью ластика или спирта аккуратно протрите контакты. Верните устройство на место, соберите всё в обратной последовательности, и включите ПК.
Если компьютер и после этого всё равно не выводит изображение на монитор, наверняка видеокарта окончательно вышла из строя.
Ещё одним методом тестирования будет установка другой, заведомо исправной, видеокарты на место старой. Если после этого на мониторе начала отображаться картинка, причину вы нашли. Но проблема в том, что теперь придётся покупать новую видеокарту. Рассчитывать на возможности встроенной графики процессора вряд ли стоит.
Она откровенно слабая, и даже элементарную работу с компьютером обеспечить не способна. Что уж говорить о запуске компьютерных игр или мощного программного обеспечения.

Блок питания
Фактически это последний вариант того, что можно делать, если монитор не включается при запуске ПК.
Когда другие причины не подтверждены, и ничего не помогло, тогда наверняка неполадка связана с блоком питания.

Протестировать его можно с помощью мультиметра. Для этого потребуются определённые навыки. Если думаете, что справитесь, сделайте следующее:
- снимите крышку корпуса системного блока;
- отключите от материнской платы разъёмы, которые идут на неё от блока питания;
- возьмите канцелярскую скрепку и разогните её;
- теперь перемычкой, сделанной из скрепки, замкните зелёный кабель и любой чёрный провод;
- так создаётся имитация запуска компьютера;
- включите мультиметр и выберите режим с измерением параметров постоянного напряжения;
- щуп чёрного цвета соедините с любым контактом чёрного кабеля;
- поочерёдно касайтесь щупом красного цвета желтого, красного, синего, оранжевого контакта;
- сопоставьте полученные значения с номинальными.

Стандартно при работе с ПК разные контакты, отличающиеся по цвету, должны выдавать различное напряжение. А именно:
- для оранжевого это 3,3 В;
- у красного 5 В;
- у фиолетового тоже 5 В;
- для жёлтого нормой считается 12 В;
- у синего -12 В.
Если напряжение нет, либо разница с эталонным показателем составляет больше 5%, это указывает на неполадки со стороны блока питания.
Но при наличии запасного блока питания можно просто заменить его, и проверить, будет ли с ним функционировать дисплей. Если да, блок питания вышел из строя. Насколько его целесообразно ремонтировать, вопрос довольно спорный. Иногда проще отдать в ремонт. В других ситуациях правильным решением станет покупка нового блока питания.
Причём с немного большим запасом мощности, нежели у старого.

Отсюда можно сделать вывод, что существует довольно много причин, из-за которых монитор от компьютера не запускается при включении ПК. И в разных ситуациях предпринимаются соответствующие действия.
Хорошо, что некоторые проблемы вполне можно решить своими силами. Но иногда без помощи специалистов не обойтись.
Сталкивались ли вы с подобными ситуациями? Что послужило причиной отказа монитора? Как удалось справиться с проблемой?
Делитесь своим опытом, рассказывайте интересные истории из жизни.
Подписывайтесь, комментируйте, задавайте актуальные вопросы!
Источник: nastroyvse.ru