Есть кабель svideo, видеовыход на карте gf 7600 и телевизор. Подключаю провода, переключаю телек в режим video/audio. Не работает. Кабель вроде правильный svideo 7 пинковый, — как и разём на видюхе. Как справиться с проблемой?
Лучший ответ
Нужно в настройках дисплея включить телевизор он по умолчанию отключен. и на NVidia если не ошибаюсь режим клон называется.
Остальные ответы
в свойствах видяхи включи работу на телек
свойства параметры
В настройках, на втором мониторе нужно установить продолжить рабочий стол
Далее установи Режим театр для 2 монитора.
Хотя у gf свои програмульки
Заходи в панель упраления и на видеокарту_там есть управление подключениями(переключение между дисплеями, создать клон, настройка ТВ, настройка дисплея и т.п.).
Источник: otvet.mail.ru
7 настроек Nvidia Shield TV после начальной настройки

Лучшие настройки драйвера NVIDIA для игр! FPS выше, картинка четче!
Вот список из 7 простых настроек телевизора Nvidia Shield, которые могут улучшить ваши впечатления от щита. Все новый Nvidia Shield TV 2017 уже монстр медиа потоковое устройство. С добавлением Amazon Video он, по-видимому, лучше, чем Amazon Fire TV. Но некоторые простые льготные настройки Nvidia Shield TV 2017 кое-где могут значительно улучшить ваш опыт. Обратите внимание, что это просто льготные настройки, которые я рекомендую сразу после первоначальной настройки Shield TV .
Nvidia Shield TV твики
После первоначальной настройки или в любое время позже, я рекомендую следующие 7 быстрых изменений настроек Nvidia Shield TV 2. Это не должно занять слишком много времени, но может помочь с небольшими неприятностями и даже может сэкономить немного энергии (незначительно). Так что без дальнейших церемоний, давайте проверим их. [ Читать: 20 лучших потоковых приложений для Nvidia Shield TV 2017: фильмы, музыка и многое другое ]
1. Яркость светодиодов
Лично я не люблю яркие светодиоды. В моей комнате их уже слишком много, и я не хочу больше. В зависимости от ваших предпочтений вы можете установить его на низкий, средний, высокий или даже выключенный. Настройка яркости светодиода доступна под System -> LED Brightness , как показано ниже.
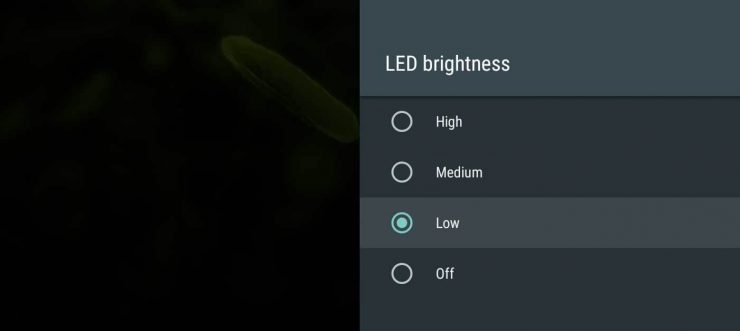
Nvidia Shield TV 2017 Tweaks – Установите яркость светодиодов
2. Режим процессора
Nvidia Shield TV 2 имеет тот же процессор, что и Gen 1. Однако этого все же более чем достаточно для нескольких приложений, включая потоковое видео в формате HD или 4K и игры. Если вы не слишком увлекаетесь играми, я рекомендую перевести ваш процессор в «оптимизированный» режим, как показано ниже. Это может сэкономить немного энергии и даже увеличить срок службы компонентов (меньше тепла). Режим процессора можно переключить из System -> Processory mode .
Как Активировать HDMI 2.1/120Hz и G-Sync на Новых Телевизорах LG OLED и Мониторах c Картами Nvidia
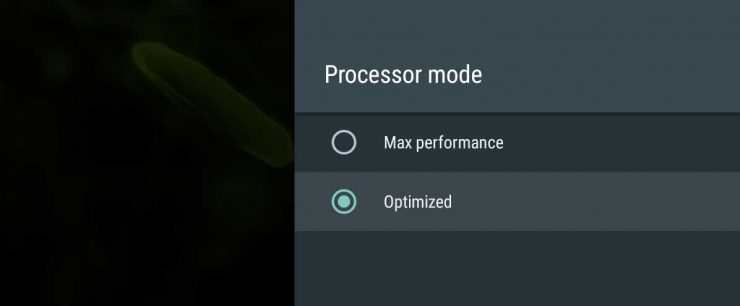
Настройки Nvidia Shield TV 2017 – Режим процессора
Лучшие Android TV Box:

- Домашний медиа-сервер NVIDIA SHIELD TV Pro – $ 199,99
- Потоковый медиаплеер Amazon Fire TV – $ 89,99
- WeTek Play 2 Hybrid Media Center – $ 134,00
- Купить Octacore Android TV Box – $ 179,99
- U2C Android TV Box – $ 95,99
3. Включите доступ к хранилищу Shield с компьютера
Это один из моих любимых твиков Nvidia Shield TV, так как он позволяет копировать любые медиа с компьютера во внутреннее хранилище Shield. У меня есть ретро-игры NES и SNES, которые я скопировал, чтобы играть на Shield TV. Для этого вам понадобится USB-кабель A-to-A. От Storage Recommendations row .
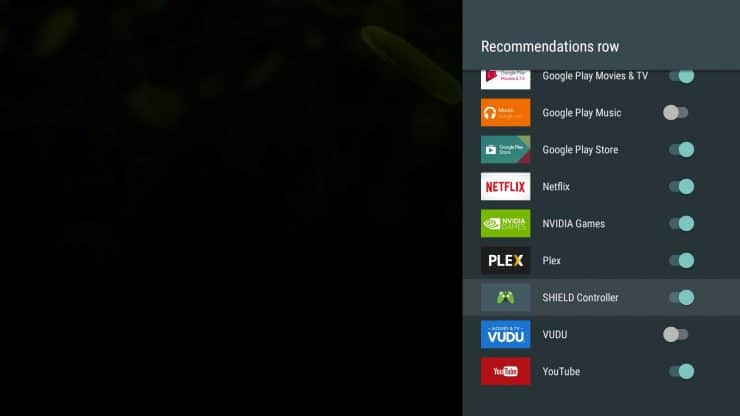
Советы по Nvidia Shield TV 2017 – Рекомендации по настройке контента
Включите или отключите услуги в соответствии с вашими предпочтениями, как показано выше.
5. Настроить ряд приложений и игр на главном экране.
На домашнем экране Nvidia Shield TV 2017 вы также можете настроить отображение приложений и игр. На Amazon Fire TV домашний экран содержит недавний раздел, который упрощает доступ к этим приложениям. На Shield TV у вас есть возможность выбрать поведение строк приложений и игр на главном экране. Я установил мой “Сортировать автоматически по недавнему использованию” под Homescreen -> Apps and games rows .
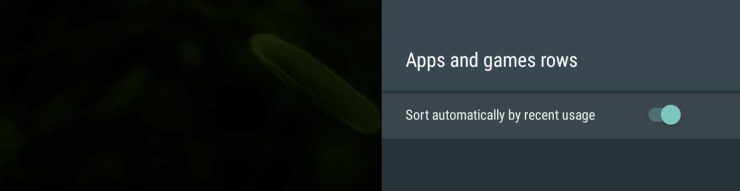
Настройки телевизора Nvidia Shield – сортировка по недавнему использованию
6. Включить неизвестные источники для приложений
На мой взгляд, это Nvidia Shield 2017 года. Да, через Play Store доступно несколько приложений. Но есть еще много таких, которых нет. Чтобы иметь возможность загружать APK-файлы и устанавливать их напрямую, необходимо включить установку приложений из неизвестных источников
Security https://mediadoma.com/7-nastroek-nvidia-shield-tv-posle-nachalnoj-nastrojki» target=»_blank»]mediadoma.com[/mask_link]
Как настроить видеокарту NVIDIA для игр

Купить и установить видеокарту — это только половина дела. Ее ведь еще необходимо и правильно настроить. В этой статье мы расскажем, что нужно делать и дадим рекомендации по настройкам панели управления NVIDIA.
Установка драйвера
Самое первое что нужно сделать после установки новой видеокарты — скачать и установить драйвера. Если до этого у вас стояла другая видеокарта, то старый драйвер желательно удалить. Проще всего воспользоваться утилитой Display Driver Uninstaller.

Скачать драйвер NVIDIA можно на официальном сайте. Заполните поля в соответствии с вашей видеокартой и операционной системой. Также выбирайте Game Ready, так как студийные драйвера предназначены для рабочего софта.
Динамический диапазон и формат цвета
После установки драйвера нужно зайти в «Панель управления NVIDIA». Попасть туда можно кликнув по значку NVIDIA в трее или кликнуть правой кнопкой мыши на рабочем столе и выбрать из появившегося меню нужный пункт.

А вот пункт «Применить следующие настройки» уже интереснее. Для наилучшей картинки нужно установить формат цвета RGB и полный динамический диапазон. В случае подключения по DisplayPort это должно стоять по умолчанию, а если используется HDMI, то диапазон может быть ограниченным. В этом случае картинка может казаться бледной, выцветшей.

Зайдите также в раздел «Видео» и «Регулировка параметров цвета для видео». Включите переключатель «С настройками NVIDIA» и перейдите на вкладку «Дополнительно». Активируйте полный динамический диапазон.
Управление параметрами 3D
По умолчанию все графические настройки задаются 3D-приложением (в нашем случае игрой). То есть, вы меняете графические настройки, например, качество сглаживания и анизотропной фильтрации, непосредственно в игре. Но драйвер NVIDIA также позволяет тонко настраивать графические параметры. Так, например, можно установить сглаживание для старых игр, где такой опции вообще нет.
Обратите внимание, что есть две вкладки:
- глобальные параметры — настройки применяются к каждой игре,
- программные настройки — только для выбранного приложения.
Работать лучше с конкретным приложением, чтобы подобрать оптимальные настройки. Если нужной вам игры в выпадающем списке нет, то просто добавьте ее исполняемый файл (с расширением .exe). Разберем параметры подробнее.

- Увеличение резкости изображения. Пригодится, если картинка мыльновата и нужно немного повысить четкость игры. Перегибать с интенсивностью не стоит, так как картинка будет искажаться. Лучше оставить значения по умолчанию и не забудьте поставить галочку «Масштабировать с помощью ГП».
- CUDA — графические процессоры. Оставьте по умолчанию или выберите свою основную видеокарту.
- DSR-плавность и DSR-степень. Позволяет рендерить картинку в более высоком разрешении, но выводить ее в разрешении, которое поддерживает монитор. Создает очень высокую нагрузку на видеокарту. Если у вас достаточно мощный компьютер, чтобы играть в 1440p или даже 4К, но монитор 1080p, можно попробовать. Также можно выключать этот режим для старых игр. Ползунок DSR-плавность при этом влияет на резкость картинки.
- Анизотропная фильтрация. Влияет на четкость текстур. Эта настройка есть почти во всех играх, поэтому можно ее не трогать, а задать непосредственно в приложении. На производительность влияет слабо, но на слабых машинах все же лучше не увлекаться.
- Вертикальный синхроимпульс. Это вертикальная синхронизация или V-Sync. Предотвращает тиринг (разрывы кадра) и не дает FPS подниматься выше частоты обновления монитора. Если ваш монитор или телевизор поддерживают G-Sync, Free Sync и VRR, то картинка у вас и так должна быть плавная. В остальных случаях поможет V-Sync. По умолчанию лучше выключать, но если тиринг существенный и мешает, то активируйте один из режимов. Производительность при этом может немного снизиться.
- ГП рендеринга OpenGL. Выберите свою основную видеокарту.
- Затенение фонового освещения. Отвечает за реалистичное отражение света и теней. Не работает на DX 12 и поддерживается не всеми играми. Если есть проблемы с производительностью, лучше его отключить.
- Кэширование шейдеров. Сохраняет скомпилированные шейдеры, чтобы впоследствии их можно было использовать повторно. По умолчанию включено, так и оставьте.
- Макс. частота кадров. Можно поставить ограничение на частоту кадров. Многие игры умеют самостоятельно ограничивать FPS, но если такого параметра нет или вам лень каждый раз его настраивать, то можно сделать и через панель NVIDIA. Рекомендуется ставить ограничение равное частоте обновления вашего монитора.
- Макс. частота кадров фонового приложения. Снижает FPS для свернутой игры. То есть, если оставить игру работать в фоне она не будет сильно нагружать железо.
- Многокадровое сглаживание (MFAA). Может сильно нагрузить видеокарту, поэтому лучше оставить выключенным. Имеет смысл включить сглаживание для старых игр, которые уже не представляют трудностей для видеокарты. Картинка может стать гораздо приятнее.
- Потоковая оптимизация. Особого смысла в ней нет, поэтому лучше оставить по умолчанию на автовыбор. Если игра не поддерживает многопоточность, то эта настройка все равно не поможет.
- Предпочтительная частота обновления. Параметр стоит трогать, только если настройки игры не позволяют установить желаемую частоту кадров. Опять же, если игра не поддерживает, например, 144 Гц, то одной только этой настройкой проблему не решить.
- Режим низкой задержки. Не работает в DX 12 и Vulkan. Если кажется, что управление недостаточно отзывчивое, попробуйте активировать функцию, но производительность при этом может даже снизиться.
- Режим управления электропитанием. Поставьте адаптивный или режим максимальной производительности.
- Сглаживание FXAA. Это тоже вид сглаживания, но он менее требователен к ресурсам. Также он может делать картинку более мыльной, что не всем нравится. Рекомендуем оставить по умолчанию.
- Следующие параметры: сглаживание — гамма-коррекция, сглаживание — параметры, сглаживание — прозрачность, сглаживание — режим. Их мы рекомендуем оставить по умолчанию и пользоваться настройками сглаживания в самой игре. Но эти пункты можно попробовать включить для старых игр, где такой возможности не предусмотрено.
- Тройная буферизация. Функция нужна, только если вы используете V-Sync.
- Фильтрация текстур — анизотропная оптимизация. Для слабых компьютеров включите.
- Фильтрация текстур — качество. Для слабых компьютеров поставьте «Производительность». В остальных случаях лучше оставить по умолчанию.
- Фильтрация текстур — отрицательное отклонение УД. Оставляем по умолчанию.
- Фильтрация текстур — трилинейная оптимизация. Оставляем по умолчанию.
После выбора настроек не забудьте применить их, нажав на соответствующую кнопку внизу экрана.
Настройки GeForce Experience
Также стоит кое-что сделать и в программе GeForce Experience, которая идет вместе с драйвером. Сначала вам будет нужно создать учетную запись, тогда можно будет пользоваться всеми функциями.

Здесь мы рекомендуем включить внутриигровой оверлей. С его помощью можно делать скриншоты и записывать геймплей. Учтите, что функция «Мгновенный повтор» записывает видео в фоне, поэтому влияет на производительность.
Разгон в MSI Afterburner
В разгоне нет ничего страшного, если не лезть в дебри. Нужно установить утилиту MSI Afterburner и сдвинуть пару ползунков. При этом ничего у вас не сгорит и не испортится, а прирост кадров получите гарантированно.

- Увеличьте Power Limit до максимального значения. Слишком много все равно поставить не получится.
- Прибавляйте по 50-100 МГц к частоте ядра и тестируйте в программе FurMark. Не вылетает, не артефачит? Температуру выше 80 градусов лучше не допускать. Если карта сильно нагревается, снижайте частоты или увеличивайте скорости вращения кулеров.
- Далее принимайтесь за частоту памяти. Поднимайте по 100 МГц за раз. И снова тестируйте. Как видите, в нашем случае +500 и все стабильно работает.
- Не забывайте применять настройки.
- Поставьте галочку, чтобы настройки оверклокинга активировались при загрузке программы. Иначе придется каждый раз делать все вручную.
А вот заниматься прошивкой BIOS, повышением и понижением напряжения и другими сложными действиями мы не рекомендуем. Достаточно будет и небольшого буста по частотам, чтобы карточка работала чуть лучше. Но следите за температурами.
- MSI ответила VGTimes, почему в шесть раз уменьшила гарантийный срок на игровые видеокарты
- Тест-игра: скупи все видеокарты и стань богатым майнером
- NVIDIA готовит новые видеокарты RTX 3000 с защитой от майнинга. Релиз, похоже, очень скоро
Источник: vgtimes.ru