Создатели Windows 8 предусмотрели довольно развитую поддержку мультимониторных систем различных конфигураций, ориентируясь на самый популярный вариант с двумя экранами. Далее предлагается описание основных инструментов для настройки второго монитора после подключения к компьютеру, для Windows RT порядок действий такой же.
1. В самом простом варианте после подключения второго монитора, телевизора или проектора, для настройки параметров его использования достаточно открыть боковую панель (с помощью жеста или нажатия комбинации клавиш WIN+C), кликнуть по чудо-кнопке с говорящим названием «Устройства» и перейти в раздел «Второй экран». На этой панели можно отключить второй экран вообще, дублировать изображение на обоих экранах, расширить рабочий стол на второй экран или воспользоваться только вторым экраном, отключив основной.
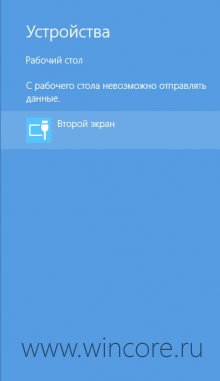
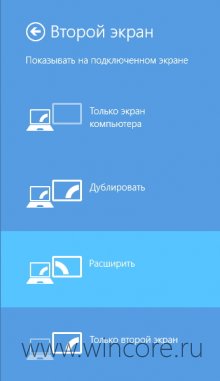
Как переместить панель задач на второй монитор в Windows 11
2. Если потребуется более тонкая настройка, придётся воспользоваться классической панелью «Разрешение экрана», доступной в контекстном меню рабочего стола. Здесь кроме прочего можно выбрать разрешение, ориентацию и размещение каждого из экранов. Миниатюры мониторов можно перетащить и установить нужным образом по горизонтали и вертикали.

3. Для настройки параметров оформления экрана нужно открыть панель «Персонализация», также доступную из контекстного меню рабочего стола или панели управления, и перейти в раздел «Фон рабочего стола». Здесь при желании можно выбрать панорамное фоновое изображение и развернуть его на оба монитора (список «Положение изображения»).
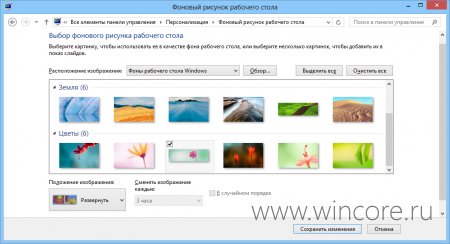
4. Отключить отображение панели задач на втором экране, воспользоваться функцией отдельного отображения кнопок запущенных программ в зависимости от того на каком экране открыто окно, отказаться от группировки кнопок на других панелях задач, можно в окне «Свойства панели задач», вызываемом из контекстного меню панели.
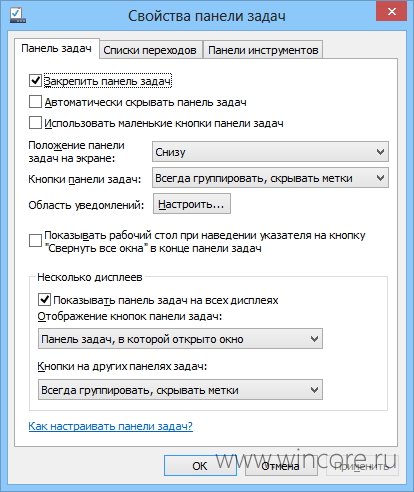
Стоит напомнить, что доступ к новому интерфейсу, начальному экрану Windows 8 возможен с любого дисплея, на любом из подключёных экранов можно открыть приложение. Однако использовать два приложения одновременно на разных экранах не получится (комбинировать можно только рабочий стол с классическими программами на нём и одно приложение), нельзя и наблюдать за начальным экраном и живыми плитками, продолжая работу за основным монитором. Хочется надеяться, что со следующим глобальным обновлением Microsoft исправит эти недостатки.
Источник: www.wincore.ru
В Windows 11 значительно улучшится работа на нескольких мониторах
Операционная система Windows 10 была запущена почти шесть лет назад, однако за это время мало что было сделано для улучшения одновременной работы с несколькими мониторами, что давно не является редкостью.
Когда вы используете два или более мониторов с Windows 10, то можете столкнуться с проблемой, при которой открытые программы или вкладки перемещаются в другое место на мониторе или полностью заполняют один экран, когда устройство переходит в спящий режим. Пользователи давно просят Microsoft решить этот вопрос и, похоже, Windows 11 наконец-то представит расширенные настройки работы с несколькими мониторами.
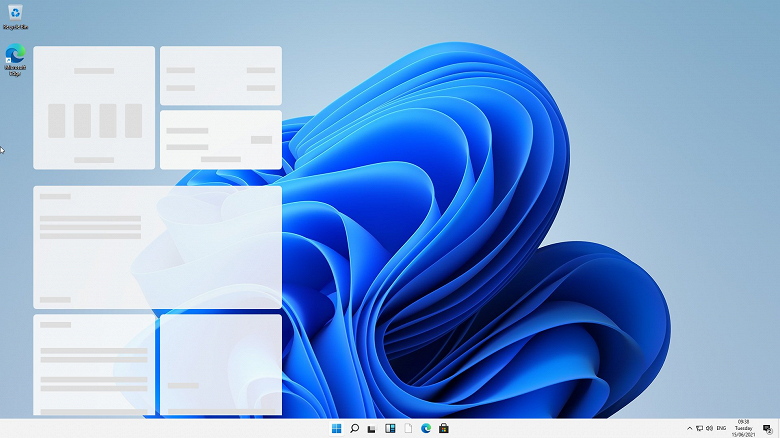
В просочившейся сборке Windows 11 есть опция, которая позволяет операционной системе запоминать местоположение каждого окна на отдельных мониторах. Это означает, что, если вы оставите несколько окон открытыми на обоих мониторах, при повторном подключении дисплея или после пробуждения ПК все окна останутся на своих местах. Это потенциально должно решить проблему перемещения случайных окон или вкладок или переполнения всех открытых приложений на одном из мониторов.
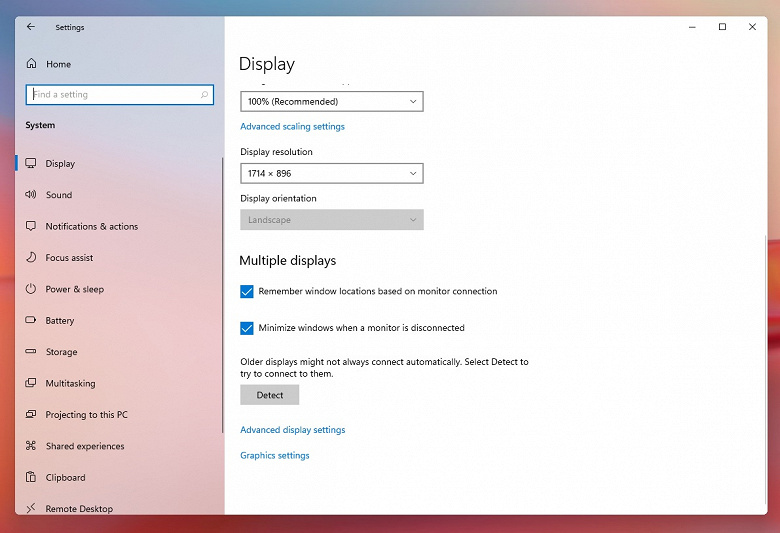
Кроме того, как только вы отключите один из мониторов, вместо того, чтобы перемещать программу на всё ещё подключённый монитор, Windows 11 свернёт приложения в область уведомлений.
Источник: www.ixbt.com
Как подключить два монитора к компьютеру
Подключение двух или более дисплеев к ПК можно с лёгкостью осуществить, если ваш видеоадаптер имеет несколько портов. Чаще всего попадаются интерфейсы DVI, VGA и HDMI, но иногда можно встретить и другие варианты. В последнее время все больше видеокарт имеют два дублирующих друг друга разъема. Они могут быть одинаковыми, и различных типов. Двумя DVI выходами оснащаются устройства, специально созданные для работы с несколькими мониторами.
Для чего нужно подключать несколько мониторов
Как показывает практика, использование двух и более экранов значительно ускоряет процесс работы на компьютере и делает его более комфортным.

- Это особенно заметно при работе в графических, видео и 3D редакторах с большим количеством панелей инструментов, которые можно разместить на одном мониторе и работать с файлом на втором.
- Кроме этого два дисплея очень удобны для разработки программного обеспечения и каких-либо операций с виртуальной машиной.
- И конечно их можно использовать для различных игр, которые поддерживают функцию отображения на нескольких экранах.
Варианты подключения мониторов
- Подключение каждого дисплея к отдельному порту.
- Использование специальных разветвителей, для соединения нескольких экранов при наличии одного разъема.
Подсоединить мониторы можно используя различные интерфейсы:
- Стандарт VGA встречается достаточно редко, большинство производителей уже не оснащают свои адаптеры этим портом.

- DVI порт на сегодняшний день один из самых популярных вариантов для подключения дисплеев к персональному компьютеру.

- HDMI порт появился сравнительно недавно. Это самый скоростной и продвинутый интерфейс, который способен передавать изображение с очень высокой четкостью.

Подключение двух мониторов к компьютеру
Несколько мониторов можно подключать к различным разъемам, наличие двух одинаковых портов не обязательно. Использовать два монитора довольно просто, особенно в том случае, если на видеокарте присутствует два выходных разъема одного или различных типов. Достаточно будет просто правильно соединить шнуры.

Если же имеется всего один порт, необходимо использовать специальный сплиттер. Это может быть простое устройство с двумя выходами и одним входом.

Иногда встречаются более продвинутые исполнения таких разветвителей в виде пластикового корпуса с тремя портами.
Подсоединение проводов, по которым происходит передача видеоданных, осуществляется довольно просто. Самое главное — это не перепутать верх и низ. Форма штекера не позволит это сделать, разве что, попытаться осуществить подключение принудительно, с применением большой силы.

После вставки разъёма в порт, нужно закрепить его с помощью специальных болтов. Они нужны для того, чтобы надежно зафиксировать штекер. Некоторые разъемы закручиваются отверткой, а другие, оснащённые барашками, позволяют сделать это вручную.
Настройка мониторов
Обнаружив два дисплея, система предлагает на выбор три варианта их использования:
- Расширение (рабочий стол растягивается на оба экрана);
- Дублирование (копия рабочего стола выводится на обоих дисплеях);
- Выбор одного монитора (по сути отключение второго экрана).

Чтобы установить нужный вам режим работы, потребуется нажать клавиатурную комбинацию «Win+P». Откроется окно, в котором можно выбрать требуемый вариант.
Для более детальной настройки понадобится выполнить следующие шаги:
- В контекстном меню рабочего стола, выберите вариант «Разрешение экрана»;

- В появившемся окне можно будет установить настройки для каждого монитора, переключать режим его работы и задавать последовательность.


Последняя влияет на поведение курсора на экране. Указатель мыши передвигается от первого экрана на второй. Чтобы изменить порядок, достаточно просто перетащить изображение дисплея при помощи мыши.
Подключение с использованием разветвителей
Чтобы соединить два мониторов через один порт, необходимо иметь специальный разветвитель (сплиттер).

Они могут быть различных моделей, и выглядеть по-разному, но в итоге осуществляют одну и ту же функцию.
Сама операция подключения с использованием одного разъема и последующая настройка дисплеев не отличается от той же процедуры в случае соединения через два порта. Осуществляется она аналогичным образом.
Процесс подсоединения и настройки абсолютно несложен, поэтому с ним легко справится даже пользователь без большого опыта работы на компьютере. Достаточно лишь следовать указаниям данной инструкции.
Источник: cheerss.ru