
Весь смысл ПК для домашнего кинотеатра в том, что вы можете откинуться назад и посмотреть что-нибудь с вашего дивана, но Netflix никогда не работал по-настоящему хорошо на ПК для домашнего кинотеатра. Это приложение меняет это.
Было множество попыток заставить Netflix работать на ПК для домашнего кинотеатра, но большинство из них не удалось. Некоторые интегрировались с Kodi, но были закрыты или плохо работали. Вы можете использовать веб-сайт или приложение для Магазина Windows, но ни один из них не учитывает пульты или основные сочетания клавиш, а это означает, что вы можете просматривать ТВ-шоу с помощью мыши, как какой-то крестьянин 19-го века.
Если, конечно, вы не настроили Netflix Remote Controller . Это бесплатное приложение запускает приложение Netflix для Windows 8 и 10 и позволяет контролировать все, используя пульт дистанционного управления или настраиваемые сочетания клавиш.
Что такое Нетфликс и как его смотреть БЕСПЛАТНО
Это приложение «из коробки» работает с пультами MCE , и пользователи также сообщили, что оно работает с пультами Logitech Harmony . Вот как все настроить и исследовать Netflix с дивана, не прибегая к помощи мыши.
Шаг первый: установите приложение Netflix для Windows
Сначала убедитесь, что вы установили официальное приложение Netflix из Магазина Windows. Это специальное приложение для просмотра и просмотра Netflix, и большинство пользователей настольных компьютеров никогда не устанавливают его, но оно необходимо для нашей удаленной установки.
Откройте Магазин Windows, который вы можете найти либо на панели задач, либо открыв меню «Пуск» и введя «Магазин». Ищите «Netflix».

После того, как вы открыли приложение в магазине, нажмите кнопку «Установить» и дождитесь установки приложения. Запустите приложение после его загрузки, затем войдите в систему, используя свою учетную запись Netflix. Обратите внимание, что при открытии приложения клавиатура и пульт дистанционного управления бесполезны для просмотра. Закройте приложение, потому что вы собираетесь изменить это.
Шаг второй: Загрузите Netflix Remote Controller
Далее вы собираетесь загрузить Netflix Remote Controller . Пользователи Windows 10 могут нажать кнопку «Загрузить» в верхней части сайта, в то время как пользователям Windows 8 необходимо прокрутить страницу вниз и загрузить последнюю совместимую версию.

Приложение поставляется в виде ZIP-архива, поэтому продолжайте перетаскивать файлы в свою папку. Вы можете хранить эту папку где угодно, но «C: Program Files Netflix Remote » не является плохим вариантом.
Как управлять приложением Netflix на телевизоре со смартфона
Шаг третий: пройдите тест-драйв и настройте, если необходимо
Затем запустите NetflixRemoteController, дважды щелкнув файл EXE. Приложение Netflix для Windows запустится в полноэкранном режиме, но курсор будет заменен гигантской красной точкой. Вместо того чтобы использовать мышь для просмотра видео, используйте кнопки со стрелками на пульте дистанционного управления или даже на клавиатуре. Точка переместится с плаката на плакат, показывая вам, что вы можете открыть.

Нажмите кнопку «ОК» на пульте дистанционного управления или кнопку «Ввод» на клавиатуре, чтобы открыть шоу. Вы увидите список эпизодов на выбор.

Опять же, используйте кнопки со стрелками для просмотра списка и «ОК», чтобы начать просмотр. Если вы хотите вернуться к главному экрану, кнопка «Назад» на пульте дистанционного управления или кнопка «Назад» на клавиатуре должны помочь.
Вы также можете управлять воспроизведением с помощью пульта дистанционного управления, например, приостанавливать и воспроизводить с помощью пробела или соответствующих кнопок пульта. Чтобы узнать все предлагаемые сочетания клавиш, ознакомьтесь с официальной документацией .
В нашем тестировании приложение может немного глючить на нестандартных дисплеях, при этом мышь случайно перемещается между постерами, но на телевизоре 1080p все работало хорошо.
Чтобы закрыть эту настройку, не просто закройте Netflix: ваша панель задач исчезнет, а ваша мышь по-прежнему будет гигантской красной точкой. Вместо этого нажмите Ctrl-Alt-Q, чтобы закрыть Netflix и Netflix Remote Controller. Вы можете установить сочетание клавиш для этой комбинации позже, если хотите.
Настройте ваш путь к лучшему просмотру на диване
Теперь, когда вы настроили основы, вы можете заметить несколько странностей — все настройки ПК для домашнего кинотеатра отличаются друг от друга, поэтому вам, возможно, придется настроить несколько параметров, чтобы все работало оптимально. Вот несколько рекомендаций.
Настройте пользовательские ярлыки для вашего пульта
Netflix Remote Controller разработан для работы с пультами MCE, и пользователи сообщают, что он также работает с их настройкой Logitech Harmony. Однако, если вы используете другой пульт целиком или настроили его, вы можете немного изменить ярлыки Netflix Remote Controller. Просто откройте файл конфигурации, который находится в той же папке, что и само приложение. Вы можете использовать любой текстовый редактор, в том числе блокнот по умолчанию для Windows.

Проверьте полную документацию, чтобы получить представление о форматировании и именах ключей. Сохраните файл, когда закончите, и перезапустите приложение, чтобы увидеть, правильно ли работают ваши новые ярлыки.
Запустите Netflix с пульта дистанционного управления (или программы для домашнего кинотеатра)
Теперь, когда Netflix Remote Controller настроен и работает правильно, вам нужен способ запустить его с дивана. То, как вы это сделаете, во многом будет зависеть от того, как вы настроили свой медиацентр, но у нас есть несколько предложений.
- Вы можете создать сочетание клавиш для запуска приложений , а затем сопоставить это сочетание клавиш с кнопкой на пульте дистанционного управления. Как это сделать, будет зависеть от вашего конкретного пульта, но мы уже рассмотрели методы для пультов MCE и гармонию Logitech .
- Вы можете настроить меню «Пуск» Windows 10, чтобы добавить туда ярлык. Если вы выбрали кнопку «Пуск» на пульте дистанционного управления, вы можете легко получить доступ к ярлыку из меню.
- В Windows 8 вы можете использовать Oblytile для создания модуля запуска для Netflix Remote Controller и аналогичным образом запускать его с помощью пульта дистанционного управления.
- Пользователи Kodi могут загрузить Advanced Launcher и настроить его для запуска Netflix Remote Launcher. Вы даже можете добавить ярлык на домашний экран Kodi.
Какой метод вы предпочитаете, зависит от конкретной настройки вашего домашнего кинотеатра, поэтому попробуйте несколько идей и посмотрите, что вам подходит.
Увеличьте настройку DPI для больших плакатов

Приложение Netflix не предназначено для использования на диване, поэтому постеры могут быть плохо видны. Чтобы изменить это, щелкните правой кнопкой мыши обои рабочего стола, затем нажмите «Настройки экрана». Вы найдете опцию «Изменить размер текста, приложений и других элементов.»
Это сделает каждый элемент интерфейса в приложениях Windows 10 намного, намного больше. Это может быть полезно в медиацентре, но так или иначе повлияет на все ваши приложения. Имейте в виду, что вам может не понравиться то, как это выглядит, но попробуйте, если вы хотите большие плакаты К сожалению, нет способа сделать это в самом приложении Netflix: универсальный переключатель DPI — ваш единственный выбор.
И это все! Теперь вы можете использовать Netflix с вашего дивана. По моему опыту, с более не обновленным приложением Windows 8 дела обстоят немного лучше, чем с Windows 10, но оба они управляемы, если не совершенны.
Это безумие, что внешнее приложение, подобное этому, нужно просто для того, чтобы добавить поддержку удаленного управления и сочетания клавиш в Netflix, приложение, которое должно естественным образом подходить для любого HTPC. Когда-нибудь, возможно, Netflix поймает это и добавит поддержку в свое приложение, но сейчас я наслаждаюсь возможностью просматривать Netflix со своего дивана.
Источник: gadgetshelp.com
Пульт дистанционного управления для PS5 с кнопками «Netflix» и «YouTube»
Sony раскрыла подробности о мультимедийных приложениях, которые появятся на PS5. Ранее сообщалось, что на пульте дистанционного управления будут кнопки, активирующие определенные сервисы.

Владельцы устройств смогут использовать клиенты следующих потоковых платформ: Netflix, Spotify, Twitch, YouTube, Amazon Prime Video, Apple TV и Disney +.
Приложения этих сервисов будут собраны в разделе интерфейса PlayStation 5, посвященном мультимедиа, рядом с вкладкой игр. Sony утверждает, что пользователи будут быстро переключаться между играми, видео- и музыкальным контентом.
Пульт дистанционного управления Media Remote позволит включать и выключать консоль, листать отображаемые материалы и регулировать громкость. Устройство оснащено кнопками, которые быстро включат Netflix, YouTube, Spotify и Disney +.
PlayStation 5 выходит 19 ноября 2020 года.
Источник: ixbt.games
Сертифицированным по программе Netflix телевизорам придется поддерживать доступ к сервису даже в спящем режиме
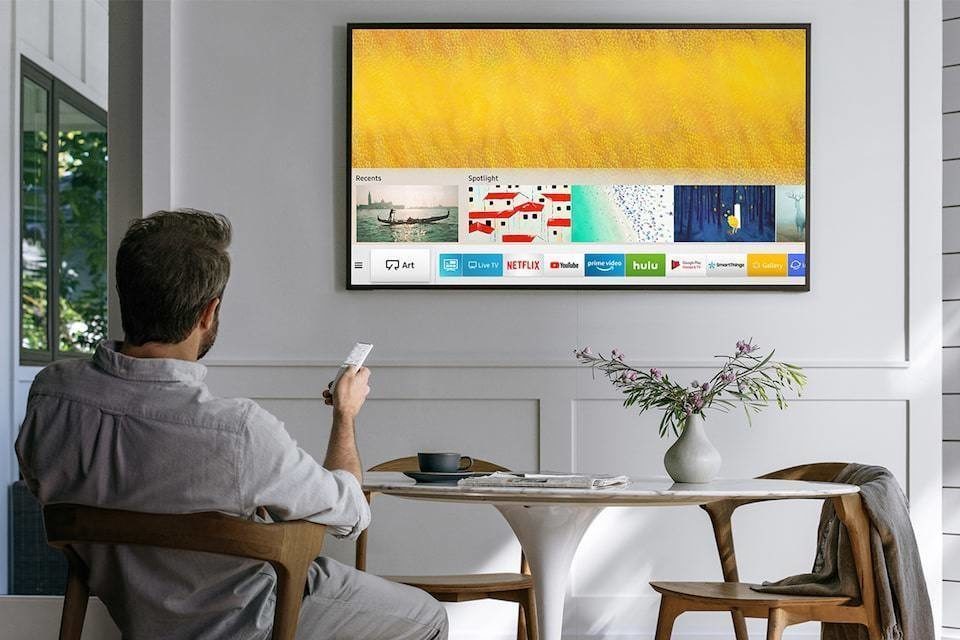
Создатели сервиса Netflix уже несколько лет занимаются выдачей сертификатов производителям телевизоров. Не любая ТВ-панель может получить сертификат — продукт должен соответствовать нескольким критериям, включая быстрый запуск приложений, отдельную кнопку «Netflix» на пульте, интерфейс в высоком разрешении и прочее.
Недавно Netflix ввели еще один критерий, который определит прохождение программы сертификации. Речь идет о функции Always Fresh (пер. с англ. — «всегда свежий»).

Суть заключается в том, что телевизор обязан поддерживать приложение Netflix в рабочем режиме даже тогда, когда само устройство спит. Как объяснила Netflix, телевизор должен «периодически обновлять приложение в фоновом режиме». Нужно это для того, чтобы система и сам сервис всегда были в полной готовности к показу контента. Другими словами, запуск Netflix (после вывода телевизора из режима сна) будет происходить быстрее, чем обычно.
Программу сертификации Netflix 2019 года уже прошли некоторые модели от Panasonic, Sony и Samsung.
Источник: stereo.ru