Илья – главный редактор сайта softdroid.net. Является автором нескольких сотен руководств и статей по настройке Android. Около 15 лет занимается ремонтом техники и решением технических проблем iOS и Android. Имел дело практически со всеми более-менее популярными марками мобильных смартфонов и планшетов Samsung, HTC, Xiaomi и др. Для тестирования используется iPhone 12 и Samsung Galaxy S21 с последней версией прошивки.
Если у вас не включается ноутбук и вы видите черный экран после загрузки, это не повод бежать в сервисный центр. В статье – базовые решения, среди них вы найдете подходящий. Если не поможет руководство – задайте вопрос в комментариях, подскажу советом.
Способы решения:
- Переустановка ОС Windows на ноутбуке
- Устраняем черный экран через в безопасный режим
- Удаляем / переустанавливаем глючные драйвера
- Не определяется жесткий диск
- Оперативная память не подключена
- Чистим ноутбук от пыли
- Меняем матрицу на ноутбуке
- Меняем ноут по гарантии
- Ответы на вопросы
Используйте безопасный режим для загрузки ноутбука
Пример ситуации:
Не загорается экран, ноутбук не включается | ASUS X551MA
У меня проблема с чёрным экраном. Ночью перевёл ноут в спящий режим, утром включаю: у ноутбука черный экран и курсор мышки бегает если его шевелить.
Побывал перезагрузить ноут, все нормально значок Виндовс есть, но чёрный экран, хотел уже Винду переустановить, выбрал из флешки — все норм но опять же чёрный экран. вытаскивал батарею, пробовал Винду вернуть в нормальное состояние, выбило ошибку. Что делать, если не включается экран ноутбука?
Симптом: При включении ноутбука вы видите логотип Windows, но как только загрузка завершается, появляется чёрный экран с курсором. Рабочий стол не отображается, при этом вы можете зайти в диспетчер задач.
Как исправить чёрный экран:
Небольшой, но эффективный метод, если вы не можете восстановить загрузку операционной системы на ноутбуке в штатном режиме запуска – войти в ОС через безопасный режим. Метод исправления работает в случае с Windows 7, 8 и 10.
Как это сделать:
- Включите ноутбук, нажав на кнопку питания.
- Сразу же после включения зажмите клавишу F8 на клавиатуре (после инициализации BIOS, до загрузки операционной системы).
- В меню Выбор действия выберите пункт Поиск и устранение неисправностей.
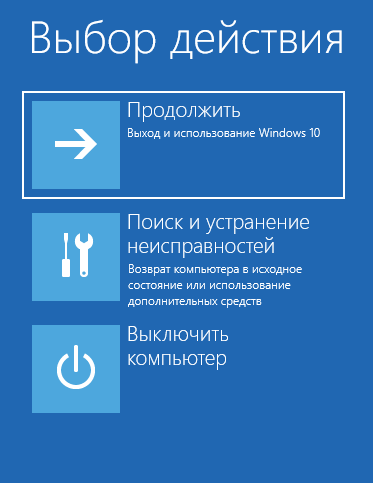
- В меню Диагностика перейдите в Дополнительные параметры.
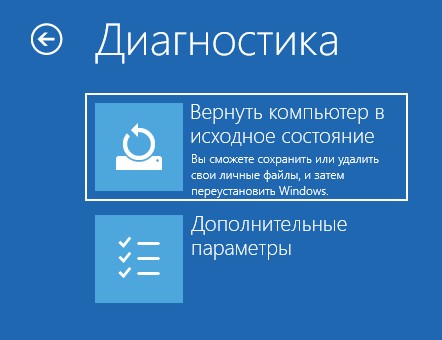
- Ноутбук перезагрузится еще раз, появится меню.
- В меню «Параметры загрузки», среди дополнительных вариантов загрузки выберите Безопасный режим.
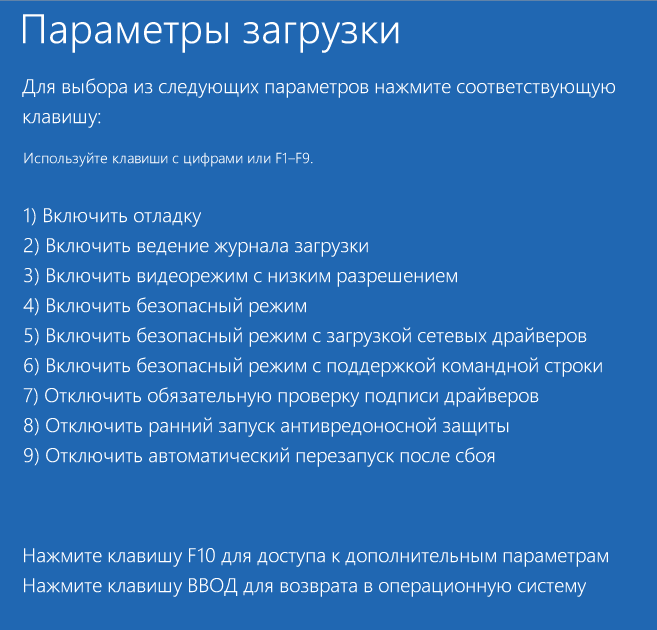
- Дождитесь загрузки ОС в безопасном режиме.
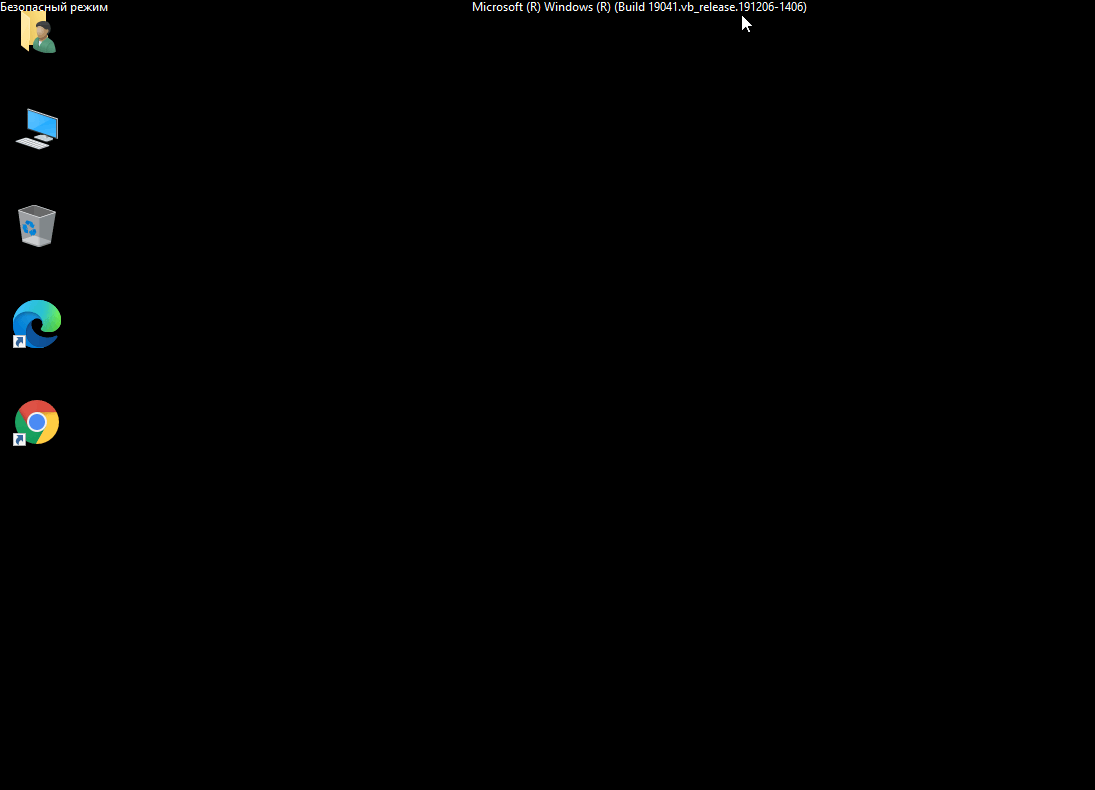
- При успешной загрузке, попробуйте удалить ненужные программы и драйверы, которые теоретически могли привести к краху системы.
- Перезагрузите ПК в обычном режиме.
Полезная ссылка по теме (если вдруг не получилось сделать по этой инструкции): Включаем безопасный режим Windows
Переустановите операционную систему на ноутбуке
Симптом: пример ситуации:
Когда я запускаются ноутбук (hp), появляется значок hp, после отображается надпись «Добро пожаловать!» (так и должно быть), потом надпись зависает и появляется пустой черный экран, затем на меньше секунды синий и сразу же появляется окно где можно выбрать или безопасный режим или обычная загрузка Windows. Если выбрать «обычная загрузка», то повторяется все заново (то есть, темный экран на ноутбуке) или ноут резко выключается! Windows 7, если что.
Что делать. То есть, компьютер включается и успешно доходит до загрузки операционной системы. Скорее всего, аппаратных проблем не наблюдается.
Если при запуске Виндовс появляется черный экран на ноутбуке, советуем переустановить операционную систему – это лучший способ восстановить загрузку.
Для этого достаточно воспользоваться загрузочным диском Windows 10 или флешкой. Лучшая утилита для записи флешки, на наш взгляд — Rufus.
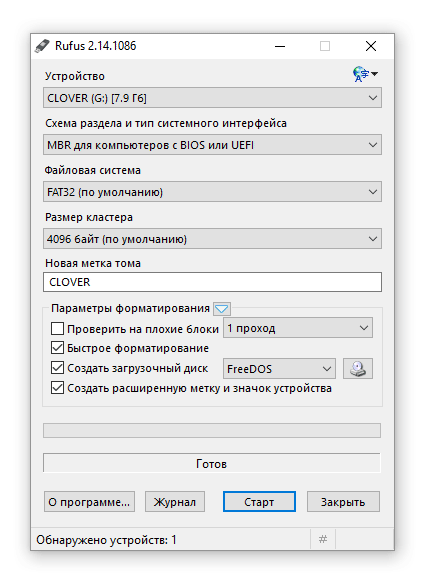
Удалите конфликтующие драйвера на ноутбуке и замените на рабочие
ноутбук начал выдавать ошибку драйвера. когда запускал игру, отключал ее. работал ноутбук нормально, заходил и опять. после чего зажал кнопку и выключил, потом перезапустил — теперь ноутбук не загружается, черный экран, не загорается вообще. все работает, кроме экрана 🙁
Что делать. Загрузите Windows в безопасном режиме и удалите драйверы, конфликтующие с системой. Зайдите на сайт разработчика и скачайте последние драйвера для вашей версии операционной системы. Инструкция, как это сделать.
Также есть смысл обратиться к разработчикам с этой проблемой или поискать на форуме разработчиков видеокарты решение вашей проблемы. Судя по описанию вашей проблемы, черный экран на ноутбуке вызван именно конфликтом драйвера.
Проверьте, определяется ли жесткий диск в БИОСе ноутбука
Если не загружается ноутбук и все равно вы видите черный экран, попробуйте зайти в BIOS (если он загружается) и проверить, определяется ли жесткий (ssd) диск.
Снимите крышку ноутбука и проверьте крепление модулей ОЗУ
Советуем проверить плотность соединения модулей оперативной памяти со слотами ноутбука: если планка ОЗУ отошла от материнской платы, вполне возможно, что комп не включится.
Почистите ноут от пыли
Наконец, еще один совет: если при загрузке ноутбук сильно шумит, почистите пыль. Порой перегрев компьютера напрямую влияет на успешность загрузки Windows.
Не работает матрица ноутбука
Возможно, у вас не работает монитор — то есть, матрица ноутбука вышла из строя. Заменить ее могут специалисты в сервисном центре или в ремонтной мастерской вашего города.
Матрицу ноутбука можно поменять самостоятельно, зная ее модель и заказав ее через ebay или другой интернет-магазин. Как правило, стоимость матрицы ноутбука — не более $100.
Обратитесь в сервисный центр
Все вышеназванные действия имеет смысл выполнять только обладая специальными навыками по обслуживанию ноутбука. В ином случае, обратитесь к надежным специалистам.
Часто задаваемые вопросы
Включаю ноутбук – все лампочки горят, компьютер включен. Но вижу только черный экран. Нажимаю на кнопки — ничего не происходит, не загружается операционная система Windows.
Если ноутбук запускается, это уже положительный момент. Важно установить, с какого момента появляется черный экран, отображается ли информация до загрузки собственно операционной системы. Исходя из вашего описания — скорее всего, вышел из строя один из компонентов ноутбука. Продиагностировать компьютер лучше всего в сервисном центре.
Ноутбук Lenovo B560 перестал загружаться: слова “Добро пожаловать”, потом черный экран. Что это может быть, что делать?
Если не загружается ноутбук / Windows, попробуйте установить другую версию Windows. Это может быть как другая редакция той же ОС, так и более новая (ваша модель ноутбука по конфигурации вполне поддерживает Windows 10).
Если ноутбук вы покупали недавно, можно обратиться в сервисный центр, описав проблему. Возможно, один из компонентов ноутбука имеет проблемы. Как правило, слабым звеном является жесткий диск.
Включаю ноутбук, высвечивается логотип «SAMSUNG» и дальше – просто черный экран. Включала разные комбинации клавиш, но на экране ничего не высвечивается.
Если ничего не помогло и при загрузке ноутбука черный экран появляется снова, начните с чистой переустановки операционной системы.
Если переустановка не помогает, ищите корень проблемы в компонентах ноутбука — видео подсистеме или в охлаждении. Если курсор отображается — проблем с матрицей ноутбука быть не должно.
При включении ноутбука ASUS появляется черный экран и курсор, в безопасном режиме тоже самое. Восстановление системы заканчивается ошибкой, что делать?
Проблема не с железом ноутбука, а, скорее, с операционной системой или неправильной разметкой жесткого диска.
Вы не привели описание ошибки, которая появляется на этапе восстановления системы. Можно переустановить Windows не с диска, а с флешки, записав образ при помощи утилиты Rufus.
Сбросить пароль к BIOS можно, замкнув нужные контакты на материнской плате или вынув на время батарейку с нее.
Включил ноутбук, ввел пароль, при загрузке – черный экран с курсором. Код ошибки «80020009» и пишет: «не удалось дождаться процесса».
Скорее всего, на ноутбуке установлена Windows 7. Черный экран ноутбука свидетельствует о неполадках в системе.
Код ошибки 80020009 говорит о том, что dll-библиотека не может подгрузиться или у процесса нет прав на выполнение. Конечно, вы можете проанализировать процессы Windows и найти причину, но это требует определенных технических навыков.
Переустановка Виндовс на ноутбуке будет лучшим решением проблемы.
Источник: softdroid.net
Что делать, если ноутбук не загружается дальше логотипа — инструкции 2023 для разных производителей
Ноутбук имеет сложное устройство и, для непосвященных, представляет собой настоящий ящик Пандоры, программную составляющую которого лучше лишний раз не трогать. Но это не всегда удается, ведь, как известно, устройство выходит из строя всегда в самый неподходящий момент, когда специалиста нет под рукой.
Например, часто возникает ситуация, когда не загружается операционная система, а ноутбук отказывается продвигаться дальше заставки. Такое случается с продукцией разных производителей и нужно знать, как с этим справляться. И далее пойдет речь о том, почему это происходит и как решить проблему без обращения к специалистам.

Почему ноутбук не загружается дальше логотипа и заставки производителя и что делать в таких случаях
Проблема с зависанием ноутбука на логотипе почти всегда говорит об аппаратных сбоях. Суть в том, что логотип выводится не операционной системой, а загружается из микросхемы BIOS — устройства базового ввода-вывода.
Пока логотип на экране, BIOS (или его более современная версия под названием UEFI) опрашивает аппаратные компоненты ноутбука, чтобы получить от них подтверждение их работоспособности. Это называется «этап инициализации оборудования».
Если какой-то из компонентов сбоит, то система аварийно останавливается.
Давайте быстро пройдёмся по возможным причинам, после чего поговорим о том, как быть в каждой конкретной ситуации:
- Если система пускает в BIOS (F2, Del, Esc — кнопка зависит от производителя), то следует поискать пункт Queit Boot, Full Lego, OEM-Lego (зависит от производителя) и отключить логотип. Это позволит увидеть, что система выводит и, потенциально, опознать ошибку. Также рекомендуется сбросить BIOS на базовые настройки (Default), сохранить их (Save) и перезагрузиться. Если не помогло — идём дальше.
Не спешите паниковать, когда вдруг ноутбук отказывается загружаться дальше заставки, ведь если система пускает вас в BIOS, то значит проблема решаема, причем решаема своими силами

- Первое, что можно сделать для восстановления полноценной работы — несколько раз включить-выключить ноутбук. Для этого нужно коротко нажать кнопку питания, после чего загорятся светодиоды. Для отключения — нажать и держать не менее 5 секунд или пока светодиоды не погаснут.
- Сбой может возникать из-за жёсткого диска, который нужно послушать при запуске. Если он равномерно щёлкает (потрескивает или скрежещет) или, наоборот, не издаёт никаких звуков, это явно корень проблемы. В первом случае налицо какие-то механические неполадки, поскольку жёсткие диски представляют собой физические накопители. Во втором — с питанием.
- Причиной сбоя может быть заряд, который остался на некоторых элементах системы и не сбрасывается. Не будем углубляться в физические аспекты этого процесса, просто отметим, что такое может быть. Решение простое и заключается оно в том, чтобы извлечь аккумулятор минимум на 2-3 мин. (оптимально — не менее 10 мин.). Также рекомендуется отключить батарейку на самой материнской плате. Она «держит» в памяти BIOS часы, дату и настройки. Не исключено, что проблема в этом.
- Ещё одна возможная проблема — пролитая на клавиатуру жидкость. Если вы умеете снимать клавиатуру — отключите её шлейф от материнской платы и попробуйте запуск без клавиатуры. И если все заработает, то для дальнейшего ввода данных временно подключите внешнюю клавиатуру, используя для этих целей порт USB.
- Также стоит попробовать извлечь DVD-привод (при его наличии, разумеется). На нём могли окислиться контакты. Их нужно протереть ластиком (но не жидкостью!).
- Наконец, если ничего не помогло, нужно вытащить планки оперативной памяти, при условии, что они не распаяны на плате. Для этого рекомендуется запустить систему с одной планкой.
Если всё это не помогло, придется углубляться в суть проблемы, ведь не исключено, что всему виной сбой в установленной на ПК операционной системе.
Инструкция по решению проблемы для разных производителей
Проблема с «зависанием» ноутбука на логотипе характерна для всех основных производителей. И потому в данном разделе мы поговорим о самых распространённых моделях разных брендов.
HP
Начнем с HP, как одного из самых распространенных вариантов:
-
Если при запуске после логотипа выдаётся сообщение на английском с упоминанием кнопки F1, то нужно нажать её. Это системное сообщение, которые указывает на то, что батарейка на материнской плате села и больше не поддерживает время и дату.

Иногда руководство для дальнейших действий выдает само устройство. К примеру, если вы видите рекомендацию нажать горячую клавишу F1, то можете смело ей следовать

Acer
Acer – бренд, зарекомендовавший себя благодаря высокому качеству выпускаемой продукции.
Однако и с ней случаются подобные неприятности:
- Если система не загружается — пробуем советы из предыдущего раздела. Для входа в BIOS используем F2 или другую кнопку. Точная комбинация есть в инструкции к модели.
- Если удалось загрузиться, то радоваться рано. Нажимаем Atl+Ctrl+Del, переходим в раздел «Автозагрузка» и смотрим, какие программы больше всего влияют на загрузку. После чего отключаем или удаляем это ПО.

Если подобная неприятность случится с устройством Acer, и все меры окажутся неэффективными, можно попробовать комбинацию Atl+Ctrl+Del для вызова меню “Автозагрузки” и проведения дальнейшей диагностики проблемы
Asus
Asus по качеству под стать Acer, но и тут не обходится без приключений.
Для исправления проблемы стоит придерживаться следующих рекомендаций:

- Всё вышеперечисленное выше актуально и для этого бренда. Помимо прочего, рекомендуется отключить все внешние устройства — накопители, принтеры, карты памяти, CD/DVD-приводы, переходники и прочее.
- Обновить BIOS/UEFI с помощью утилиты EZ Flash.
- Зайти в BIOS или UEFI (F2 или Del) и сбросить его настройки до базовых. Также его можно сбросить другим методом, просто отключив питание, вытащив аккумулятор, нажав кнопку питания на 15 секунд для выключения ноутбука, а затем зажав ее на 40 с для сброса BIOS.
Lenovo
Похожий алгоритм применяется и на устройствах Lenovo.
Имея такое, вы можете попробовать следующие решения:
- Вытащить флешку, достать диск из привода, сбросить BIOS.
- Для сброса нужно нажать кнопку F2 или F1, затем в разделе Exit найти и выбрать пункт Load Setup Default. Сохранение — F10.
- При этом, в некоторых ноутбуках этого бренда кнопка входа в BIOS может находиться на боковой стороне (обычно слева). Такова особенность китайского производителя.

Запуск BIOS на устройствах Lenovo осуществляется с помощью специально предусмотренной кнопки, которую иногда нужно поискать
Apple
А вот в случае с устройствами, работающими на MacOS, придется действовать по другой схеме.
А именно:
-
При включении/перезагрузке нажмите комбинацию Command (⌘) + R и выберите язык.
Далее останется только подождать выполнения и перезагрузить MacOS.
Также нужно отключить флешки и прочие внешние устройства, пока система не заработает в обычном режиме.
Как видите, ничего слишком сложного здесь нет, причем как с Windows, так и с MacOS. Разумеется, если всё это не помогло, скорее всего проблемы настольно серьёзны, что починить ноутбук cмогут только в сервисе.
Источник: xchip.ru
Ноутбук асус не включается монитор
Не включается ноутбук ASUS, Что делать?
by Дмитрий Валиахметов Опубликовано 06.03.2017 01.03.2021
Здравствуйте, уважаемые подписчики! Ваш ноутбук Asus отработал пару лет и в определенный момент перестал включаться? Или неприятный сюрприз случился сразу после покупки? Стоит сказать, что не включаться ноутбук может по-разному: в одном случае мы слышим звуки кулера, загораются индикаторы, но при этом на экране не появляется загрузка Windows; в другом – компьютер вообще не реагирует на нажатие клавиши включения, будто он полностью разряжен и отключен от сети.

В этом материале собрана общая информация, конкретных инструкций здесь не будет, но статья должна помочь определить дефект и, при возможности, устранить его самостоятельно не обращаясь к квалифицированным специалистам.
Не включается ноутбук ASUS! Что делать и как быть?
Важно! Не рекомендую заниматься самостоятельным ремонтом, если у вас нет опыта в обслуживания компьютерной техники. При замене и чистке компонентов на стационарном компьютере я обхожусь без помощи сервисного центра, но если вам нужен сложный ремонт ноутбука, то рекомендую вам обращаться к профессионалам. Наиболее сложный этапы самостоятельно ремонта – это разбор ноутбука и, соответственно, диагностика неполадки. В современных моделях не осталось припаянных деталей, поэтому замена в основном проходит просто.
Возможно, вы сразу отыщите в этой статье свою ситуацию и будете знать, какие действия следует предпринять в дальнейшем. Иногда проблему решает элементарная чистка кулеров ноутбука от пыли. Вот кстати одна из таких статей, где я уже рассказывал аналогичный пример:
В других случаях потребуется ремонт. При диагностике ноутбука стоит учитывать срок его работы, возможно пора менять основные компоненты. Выбирайте подходящий раздел и переходите к подробному пояснению. Итак, пожалуй, начнем рассматривать основные и вероятные причины, которые подскажут вам, почему не включается ноутбук asus.
- Ноутбук не запускается, но загораются индикаторы
Если вы слышите звук кулеров и видите мигания индикаторов на клавиатуре, то это уже хороший знак. По крайней мере, вы можете быть уверены, что блок питания работает исправно. Причин у такого поведения достаточно много, я хочу описать наиболее распространенные:
— Слетел BIOS. Полистав компьютерные форумы, я был удивлен, что у многих владельцев ноутбуков Asus слетает именно сам BIOS. Я давно являюсь владельцем ноутбука, но у меня такой проблемы никогда не было. Определить, что причина неисправной в BIOS достаточно просто: при включении экран загорается, но при этом не высвечивается стандартная информация о компьютере, при помощи горячих клавиш в BIOS зайти не получается.
Решить проблему поможет переустановка BIOS. Я даже для примера могу вам предложить одну из таких статей, где я уже рассказывал про БИОС:
Хотя процесс сложнее, чем перепрошивка операционной системы, но справиться с ним можно и без помощи сервисного центра.

— Проблемы с операционной системой. Загрузка BIOS прошла успешно, вы увидели экран с информацией о ноутбуке, но дальше этого ничего не продвинулось. Возможно, на экране зависнет изображение загрузки операционной системы или появится сообщение об ошибке. Черный экран смерти тоже никто не отменял. Если не знаете о чем это я, то прочтите тут.
Решение здесь достаточно простое – попробуйте восстановить или переустановить операционную систему Windows. Вероятнее всего именно после этого вам удастся решить проблему из-за которой не включается ноутбук asus.

— Сломался дисплей. Если загрузка проходит в штатном режиме, слышны привычные звуки Windows, но экран остается черным, то пора нести ноутбук в ремонт, так как починить экран самостоятельно у вас не получится. Если отошли контакты дисплея, то дефект исправят за 20 минут, но если сгорел экран, придется его менять. Даже не пытайтесь лезть самостоятельно, дороже вам выйдет.
— Аппаратная поломка. Компьютер может включиться без участия одного или нескольких компонентов, но полноценно работать он не будет. К примеру, вы не сможете загрузиться, если сгорела видеокарта или оперативная память, поэтому если вышеперечисленные варианты не подходят, ноутбук Asus следует нести на диагностику.
На втором изображении показан пример слетевшего BIOS, иногда на экране вообще не появляется никаких сообщений, это тоже сигнал от том, что в базовой системе появились какие-либо неполадки. Синий экран намекает, что пора переустанавливать Windows. Также можно попробовать загрузиться в безопасном режиме, если на системном диске остались важные данные, которые вы хотите сохранить перед переустановкой. Давайте рассмотрим вторую причину, почему не включается ноутбук asus.
2.Ноутбук не подает признаков жизни
Важно! Если ваш портативный компьютер отказывается включаться без зарядки, но при подключении к сети все проблемы исчезают, значит нужно проверить аккумулятор. Возможно, он вышел из строя. Пока вы не купите новую аккумуляторную батарею, ноутбуком можно будет пользоваться только от сети, как обычным ПК.
Помимо батареи проблема может заключаться в любом компоненте. Южный и северный мост, процессор, жесткие диски, системные платы – все эти компоненты могут перегореть, как результат, компьютер перестанет включаться. Также стоит проверить сам внешний блок, так как именно он отвечает за подачу электроэнергии на остальное «железо» в компьютер.

В любом случае, определить точную причину поможет диагностика. Если на ноутбук по-прежнему действует гарантия, рекомендую обратиться в официальный сервисный центр, где вам должны предоставить бесплатную помощь. Что касается сторонних сервисов, то стоит выбирать проверенных людей.
Своими руками выполнить проверку компонентов сможет только человек, имеющий опыт в работе с электронными приборами. Если вы видите, что компьютер не включается, стоит оставить попытки «реанимировать» его и сразу обратиться к специалистам. Ну а мы с вами двигаемся дальше и пора рассмотреть третью причину из-за которого не включается ноутбук asus у вас дома или на работе скажем так.
3. Ноутбук Asus выключается или перегружается
Обычно это происходит во время работы какого-нибудь громоздкого приложения (к примеру, фоторедактора) или требовательной компьютерной игры. Перед тем как выключиться или перезагрузиться, ноутбук начинает сильно шуметь, а если приложить руку к корпусу, вы обнаружите, что он перегрелся. Перезагрузка или выключение происходит из-за перегрева «железа» портативного компьютера.
Для начала стоит проверить, как обстоят дела внутри ноутбука Asus. Возможно, компьютеру требуется чистка – об этом вам сообщит большое количество пыли на платах и на лопастях кулеров. Также стоит поменять термопасту, которая находится между процессором и материнской платой. По регламенту ее необходимо менять раз в 6-12 месяцев, если вы хотите, чтобы ноутбук выдавал максимальную производительность. Вот вам подробная инструкция по профилактике ноутбука:
Полезно! Для ноутбуков предусмотрены специальные подставки с дополнительным обдувом, пример одной из которых вы можете увидеть на фотографии ниже. Это полезная вещь для тех, кто используют 100% производительности ноутбука.

Иногда причина заключается в слишком требовательной программе, которая для вашего железа не предусмотрена. Перед запуском игры или другого приложения, рекомендуется ознакомиться с его системными требованиями – это общее правило для всех компьютеров. Система фиксирует превышение допустимого температурного режима и самостоятельно выключает или перезагружает компьютер, тем самым защищая компоненты ноутбука от сгорания.
Итак, завершая сегодняшнюю статью «Не включается ноутбук asus» чтобы не пришлось тратить большие деньги на ремонт, соблюдайте все правила эксплуатации. Не забывайте чистить ноутбук Asus от пыли, регулярно менять термопасту. Эти простые условия помогут проработать вашему ноутбуку весь заявленный производителем срок. Вообще по большому счету следует отметить, что информация, которая присутствует в этом материале, актуальна для всех моделей ноутбуков Asus. Напоследок рекомендую ознакомиться с другими статьями, посвященными этой модельной линии!
Источник: temowind.ru
