Похоже на умирающий инвертор питания или сгоревшую лампу подсветки, реже и не с такими симптомами — высохшие конденсаторы в блоке питания
Регистрация: 18.11.2011
Сообщений: 74
Сказал(а) спасибо: 0
Поблагодарили 0 раз(а) в 0 сообщениях
Репутация: 10
А как нибудь можно отремонтировать это? или только в сервис центр??
Debes, ergo potes
Регистрация: 09.05.2009
Сообщений: 9,653
Сказал(а) спасибо: 0
Поблагодарили 17 раз(а) в 4 сообщениях
Репутация: 6630
Все относительно, если лампы — в мастерскую, прочие неполадки — можно самому
Регистрация: 18.11.2011
Сообщений: 74
Сказал(а) спасибо: 0
Поблагодарили 0 раз(а) в 0 сообщениях
Репутация: 10
Но я так понимаю, что если бы лампы совсем сгорели, то он бы даже на эти 3-4 секунды не включались бы.
А он так то при каждом включении включается на эти 3 секунды и гаснет
Кстати вот полное название монитора Asus PG221
Что могло еще выйти из строя??
Регистрация: 31.10.2006
Сообщений: 40200
Записей в дневнике: 0
Сказал(а) спасибо: 0
Поблагодарили 0 раз(а) в 0 сообщениях
Репутация: 55070
Регистрация: 18.11.2011
Сообщений: 74
Сказал(а) спасибо: 0
Поблагодарили 0 раз(а) в 0 сообщениях
Репутация: 10
Что не кто не знает как можно отремонтировать?
Регистрация: 19.12.2010
Монитор сам выключается через несколько секунд. Ремонт монитора Samsung.
Сообщений: 1,076
Записей в дневнике: 7
Сказал(а) спасибо: 0
Поблагодарили 0 раз(а) в 0 сообщениях
Репутация: 694
Вскрой его и замерь напряжение на инверторе при старте лампы и в дежурке и напряжение на сам инвертор (пысы выход на лампу порядка 1500 вольт старт лампы и 800-900 дежурка)
проверь блок питания монитора на вздутые кондеры и на горелости)
проверьте конденсаторы в блоке пиания и напругу если кондеры и напруга ок то монитор в ремонт у нас в городе делают за 1500-2500тр
на фото сам бп как должен смотрется исправный
Источник: www.tehnari.ru
Почему гаснет монитор во время работы компьютера
У многих бюджетных (а нередко и дорогих) ноутбуков возникает проблема, когда в процессе игры или набора текста гаснет экран.
Естественно, у каждого пользователя в этом случае возникает вопрос: почему у ноутбука гаснет экран во время работы и как можно устранить эту неприятность, не тратя деньги на обслуживание?
Будучи неопытным пользователем портативного компьютера, иногда решить проблему гаснущего экрана можно без помощи компьютерного мастера.
Что нужно сделать, чтобы удостовериться в поломке?
Во-первых, необходимо убедиться в том, что ноутбук не отправился автоматически в спящий режим. Для этого достаточно подвигать мышью или поводить пальцем на тачпаде (сенсорной панели). Во-вторых, если экран тусклый (но не черный), причиной может быть сбой настроек экрана.
В данной ситуации нужно проверить настройки и восстановить оптимальные для работы.

Из-за чего может гаснуть экран?
Если настройки и спящий режим ни при чём, причиной гаснущего экрана может стать следующее:
• Ошибка операционной системы, сбой Windows. Для решения этой проблемы понадобится осуществить сброс настроек BIOS, после чего произвести переустановку ОС. Если гаснущий экран стал донимать после того, как была установлена новая версия операционной системы, нужно выполнить ее откат до предыдущей версии.
• Проблема в настройке электропитания. При такой причине экран гаснет очень часто, так как ноутбук переходит в режим экономии питания, чтобы продлить время зарядки и, соответственно, увеличить период пользования до полной разрядки и выключения.
Решением является выбор новых настроек в разделе «Электропитание», который располагается в «Панели задач» или в «Панель управления»/ «Система и безопасность».
В разделе «Настройки» необходимо выбрать промежуток времени, через который система автоматически будет затемнять экран с целью энергосбережения. Тут же можно индивидуально подстроить яркость экрана в рабочем режиме.
Вкладка «Электропитание» позволяет сделать активной подходящую схему управления питанием. Рационально использовать ту, которая рекомендуется самой системой. Новые настройки будут действовать после их сохранения.
• Загрязнение, запыление ноутбука. Чистка лэптопа должна производиться независимо от состояния работы техники. Чрезмерное количество пыли, накопившейся в ноутбуке, может вызвать мерцание монитора и даже его потемнение.
• Слет драйверов. Часто экран ноутбука гаснет из-за нестабильной работы драйвера видеокарты.
Переустановка драйвера может решить проблему потускнения или гаснущего экрана. Но бывают случаи, когда сгорает сама видеокарта, выходит из строя один из ее узлов или повреждается шлейф питания, сообщающий видеокарту и блок питания, что требует аппаратного ремонта, сделать который своими руками невозможно без специальных инструментов и определенных знаний и опыта.
• Заражение ноутбука вредоносными программами. Нередко именно вирусы в ноутбуке могут провоцировать потемнение экрана во время работы компьютерной техники. Для того чтобы излечить ноутбук и исключить данную проблему, достаточно установить на него качественную лицензионную антивирусную программу.
Иногда стоит просто проанализировать, в какой ситуации, в какое время, из-за чего происходит потемнение экрана ноутбука.
Возможно, данная проблема возникает вследствие загрузки/активации стороннего приложения или программы сомнительного происхождения. В данной ситуации целесообразно очистить ноутбук от таких программ.

Когда может понадобиться помощь специалиста?
Есть ряд проблем с ноутбуком, сопровождающихся гаснущим экраном, устранить которые может только мастер. К таким проблемам относятся:
• Выход из строя запчасти, которая служит для подсветки экрана.
В качестве запчасти может выступать как сама лампа подсветки, так и инвертор или шлейф, передающий энергоснабжение на комплектующие. В последнем случае при закрытии крышки наблюдается мигание экрана.
После диагностики работа по восстановлению экрана заключается в ремонте или замене запчасти.
• Выход из строя матрицы, материнской платы. Данную поломку можно устранить только в сервисном центре посредством замены экрана на новый.
Если причину поломки найти самостоятельно не удается, необходимо как можно раньше обратиться к специалисту, так как подобные проблемы могут порождать иные поломки, стоить ремонт которых будет значительно дороже.
Обязательно нужно обратиться к мастеру сервисного центра, если причина гаснущего экрана ноутбука заключается в технической или электронной составляющей.
Читать еще: Калибровка монитора для обработки фотографий
Независимо от того, относится ли причина к аппаратной или программной категории, после углубленной диагностики она будет определена и устранена в самые короткие сроки.
Системные настройки
В первую очередь рассмотрим ситуацию, когда речь на самом деле не идет о каких-то неполадках. Весьма распространенной причиной, по которой отключается монитор во время работы компьютера, является работа функции отключения дисплея по прошествии определенного времени, имеющаяся во всех популярных версиях Windows. Правда, активируется она только если пользователь не совершает на ПК никаких действий. Если это ваш случай, откройте настройки текущей схемы электропитания и посмотрите, выставлено ли у вас время для настройки «Отключать дисплей». Если да, выберите в выпадающем списке «Никогда».


Способы проверки компьютера на предмет неисправностей
Почему в случае возникновения такой проблемы как самопроизвольное отключение компьютера или ноутбука необходимо провести ряд мероприятий? Так как это поможет выявить причины отключения и устранить их по возможности самостоятельно. И ответить на вопрос «почему выключается сам по себе монитор и система, когда играешь?»
Порядок действий для решения проблем с техникой:
- чистка комплектующих системного блока и ноутбука от пыли и загрязнений;
- замена термопасты;
- проверить все комплектующие системного блока – вздутые конденсаторы, отошедшие контакты и т. п. легко обнаружить визуально;
- провести процедуру тестирования компонентов через BIOS или другие специальные утилиты.
Отличным вариантом будет замена «подозрительного» элемента на рабочий, но такой способ не всем доступен. Тестирование блока питания лучше проводить в специализированной мастерской, так как оборудование под напряжением непосвященному лучше не лезть.
Замену термопасты в ноутбуке стоит проводить специалисту с опытом – это не так просто сделать в домашних условий без инструмента и стоит достаточно дешево.
Главное условие бесперебойной и длительной работы компьютерной техники – правильный уход и четкое соответствие «железа» установленным программам и приложениям дабы не перегружать дорогостоящее оборудование.
Для ускорения работы вашего настольного компьютера или ноутбука рекомендую вам использовтаь Auslogics BoostSpeed 8 эта утилита настраивает вашу систему на максимальную производительность.
Возможные проблемы
Как уже было отмечено, вызвать автоматическое отключение монитора могут различные факторы, в связи с чем назвать точную причину зачастую невозможно. В целом их можно разделить на две группы – аппаратные и программные. И если с аппаратными неопытному пользователю скорее всего придётся обращаться в сервисный центр, то с программными вполне возможно справиться и своими усилиями.

Неправильная настройка системы
Возможно, монитор отключается потому, что в настройках электропитания активирована опция отключения по истечению определённого времени бездействия. Чтобы отключить эту функцию, нужно:
- Кликнуть правой кнопкой по «Пуску», перейти в «Управление электропитанием».
- Нажать на ссылку «Настройка отключения дисплея» в левом меню.
- Изменить параметры отключения при работе от сети и от батареи.
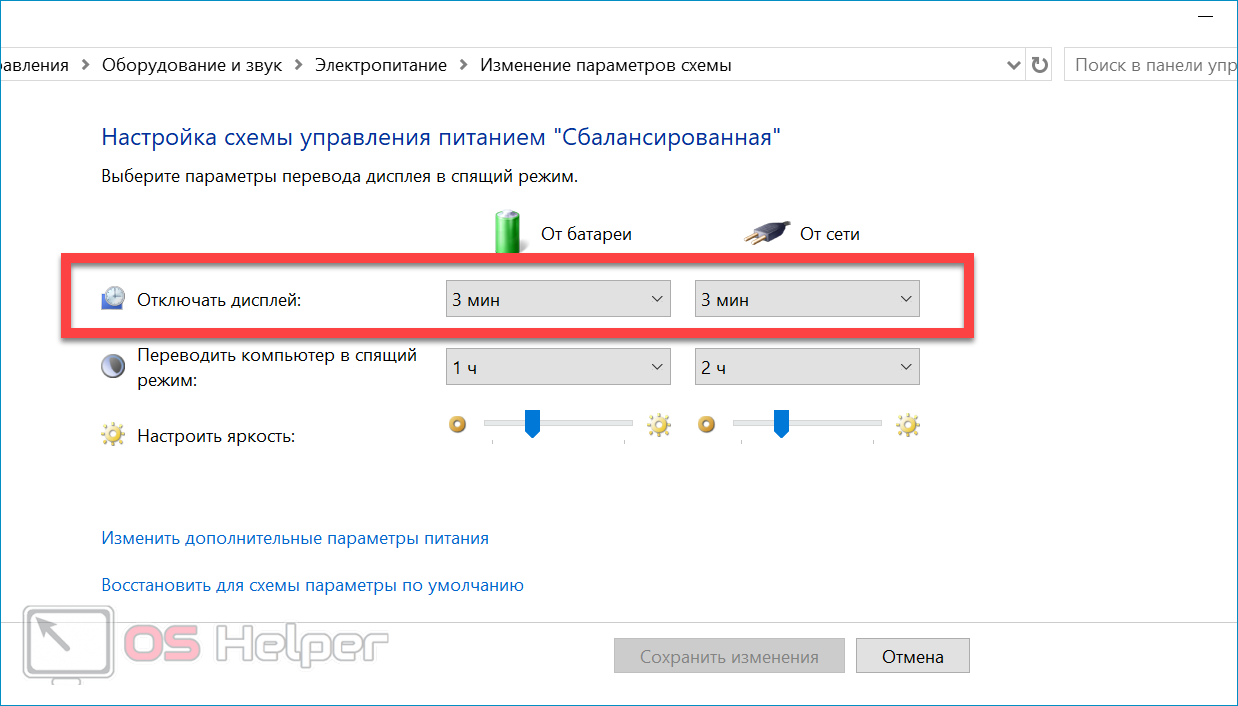
Неисправность монитора
Если периодически дисплей отключается, но при этом сам компьютер продолжает работать без каких-либо признаков возникновения проблем, можно предположить, что причина кроется в самом мониторе. Например, устройство может отключиться после срабатывания системы защиты от перегрева.

Чтобы убрать неисправность монитора из списка потенциальных причин, нужно отключить его от системного блока – если надпись «Нет сигнала» не появилась, значит устройство неисправно.
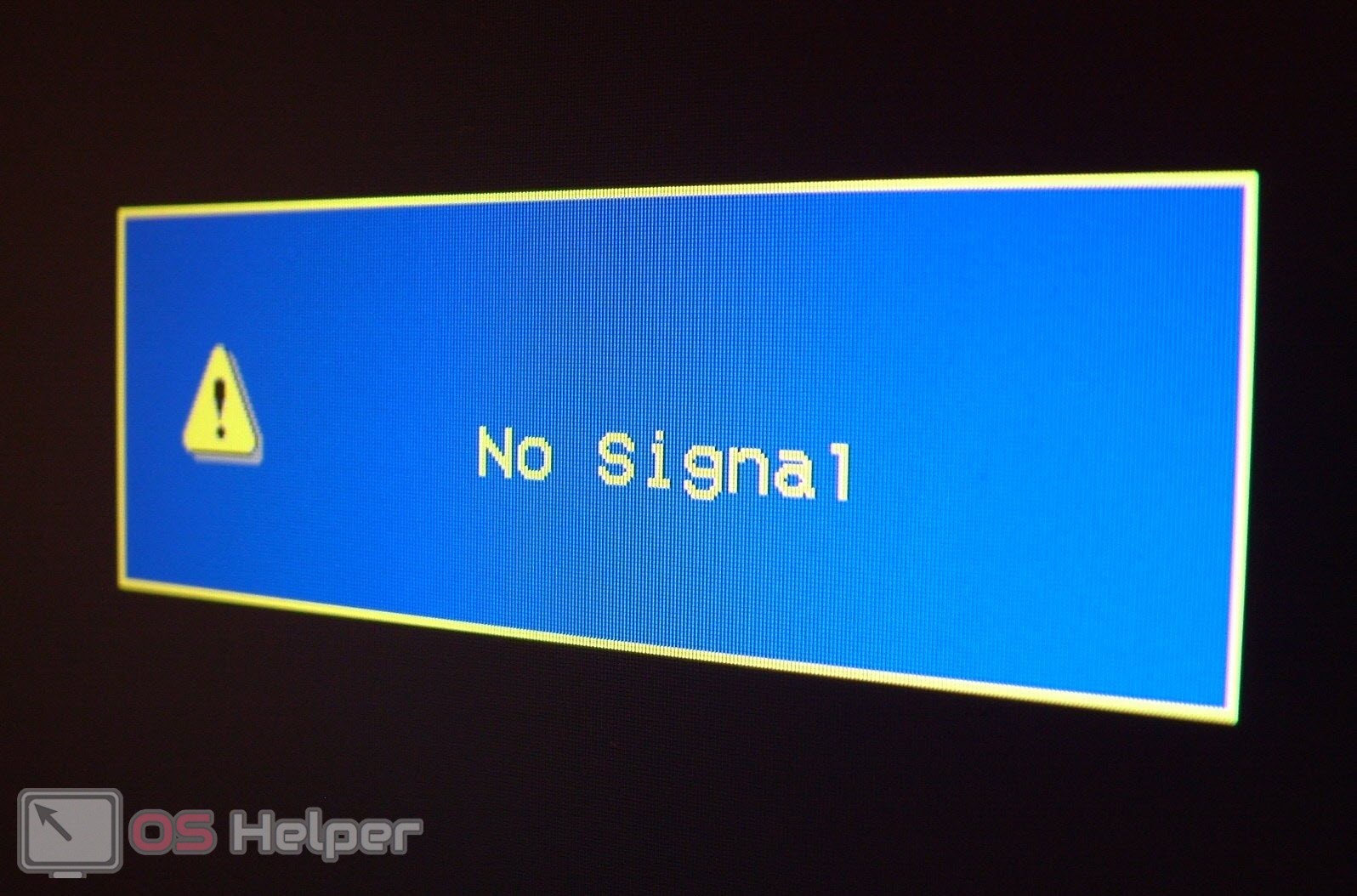
В дополнение можно попробовать подключить к ПК другой монитор – если и он не работает, значит проблема вызвана драйверами или чем-либо ещё.
Поломка кабеля
Наиболее распространённая причина кроется в неплотном подключении кабеля. Для выявления рассматриваемой неисправности достаточно подключить монитор к другому ПК с тем же кабелем (если другой ПК есть в наличии) и заменить провод, если экран не будет работать. При использовании DVI нужно предварительно проверить плотность соединения – «штекер» такого типа прикручивается к разъёму с двух сторон.

В случае, если после подключения к другому компьютеру неисправность исчезла, можно смело утверждать, что проблема не касается ни кабеля, ни монитора – она кроется в вашем ПК.
Некорректная работа графического адаптера
Проблемы с драйверами видеоадаптера или его регулярный перегрев могут привести к тому, что монитор будет постоянно отключаться. Свидетельствовать о нестабильной работе видеокарты могут следующие признаки:
- Появление «артефактов» на экране во время работы – полосы, линии, пятна, точки, искажения и прочее.
- Вывод уведомлений о прекращении работы GPU.
- Характерные сигналы BIOS, которые появляются в момент запуска ПК.
Читать еще: Монитор производительности windows 10 гаджет
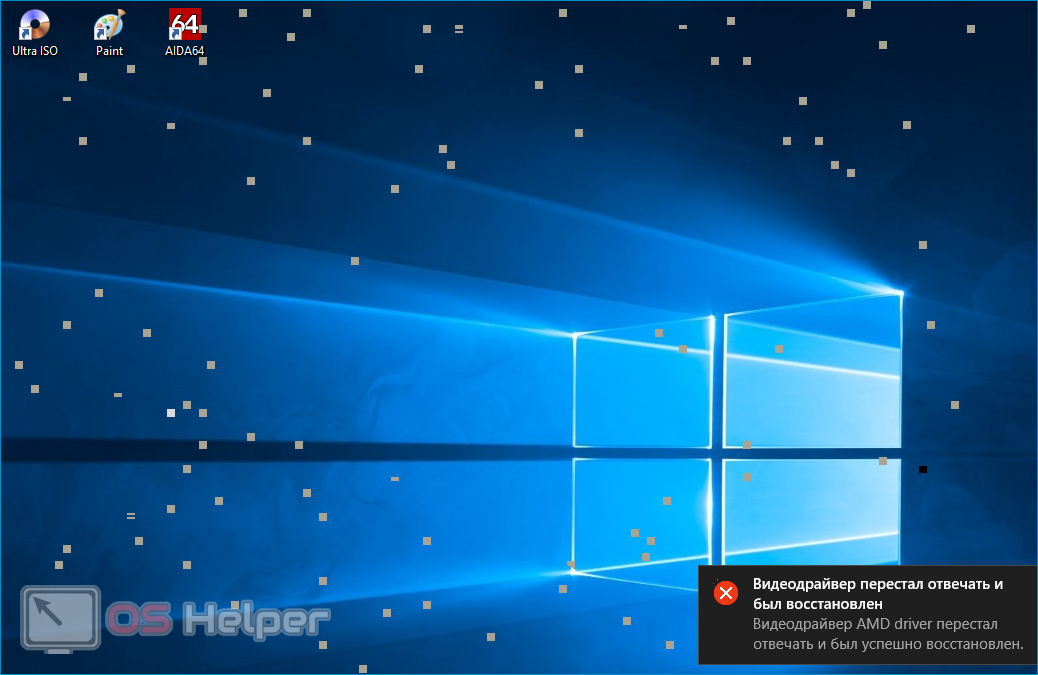
Чтобы исключить вариант с неисправными драйверами, нужно:
- Запустить ПК в безопасном режиме.
- Прожать комбинацию Win + R .
- Ввести команду «devmgmt.msc», открыть раздел «Видеоадаптеры», перейти в свойства своей видеокарты.
- Открыть вкладку «Драйвер», нажать на «Удалить», перезагрузить компьютер.

Перегрев – ещё одна возможная причина. Когда температура видеокарты достигает максимально допустимых значений (около 95-105 градусов по Цельсию), она может самопроизвольно отключиться во избежание выхода из строя. Проверить температуру адаптера можно при помощи таких программ, как CPU-Z или Speecy – утилиты распространяются абсолютно бесплатно.
Монитор при загрузке выключается или гаснет через поврежденные компоненты
Когда компонент компьютера выходит из строя, его меняют. Это кажется логичным, но во многих случаях при этом не учитывается мощность источника питания.
Очень важно, чтобы питания было достаточно. Замена компьютерного компонента это не замена электрической лампочки!
Недостаточный запас питания приведет к внезапному выключению компьютера или будет гаснуть монитор.
При замене видеокарты, жесткого диска или любого другого компонента, вы должны убедится, что существующий источник способен предложить достаточные потребности питания.
В противном случае, замена одного компонента на другой, да еще более мощный может привести появлению проблем.
Копирование разделов с одного диска на другой с помощью Acronis. Ошибки и решения
Ставлю новые диски. Нужно сделать копирование разделов с помощью средств Acronis Disc Director.


- Грузимся с Live CD Acronis, жмём правой кнопкой мыши на области, зарезервированной системой – выбираем копировать том. Для этого новый диск обязательно должен быть не размечен (удаляем на нём разделы если они есть или инициализируем его если он неинициализирован).
- Скопировали. Также копируем раздел с системой. Делаем раздел “активным” (правой кнопкой – сделать активным), убираем у него букву (правой кнопкой – удалить букву). Жмём применить.
- Желательно поставить SSD диск с системой на первый порт, диск с данными на второй.
- В Bios ставим загрузку с Hard Disk, и в меню Hard Disk Drives указываем SSD первым.
Диски с системой копировался без ошибок. Диск с данными выдал ошибку. Копируем его вручную.
Лучше было бы сделать клонирование диска с помощью Acronis True Image (находится в инструментах), тогда не будет проблемы ниже (при чтении главной загрузочной записи). Но это подойдет если у нас 1 старый диск и 1 новый, а когда старый один, а новых 2 – лучше диск директором.
Не включается ПК, крутятся вентиляторы в корпусе, на кулере процессора и видеокарте, но изображения на мониторе нет
Итак, еще раз напомню, что я не намерен рассказывать о возможных стандартных решениях проблем, а хочу дать вам малораспространенные, но возможные решения.
Естественно, если компьютер запускается, но на мониторе нет изображения, то логически пользователь может подумать, что либо проблема с монитором, либо проблема с видеокартой, но отнюдь, так происходит далеко не всегда.
реклама
Опытный пользователь ПК и энтузиаст на такие случаи всегда имеет POST-карту или же Speaker, но, допустим, вы обычный геймер или домохозяйка и ваши навыки в обслуживании ПК заканчиваются обычной чисткой от пыли корпуса снаружи, внутрь корпуса вы даже не заглядывали и вообще, естественно, ничего внутри компьютера не трогали в жизни.
Согласитесь, были у вас такие знакомые?
реклама
Вот и я с таким сталкивался. Как-то вызвала меня одна знакомая подруга – описывает проблему: запускаю компьютер, вентиляторы сильно крутятся, а изображение на мониторе не появляется. Включаю я компьютер – действительно, ничего не происходит, изображения на мониторе нет.
Естественно, так как я шел домой к девушке, то ничего, кроме отвертки я с собой не взял, потому что подумал, что она банально не включила монитор в розетку или не подключила кабель к видеокарте. Проверил – все подключено правильно, попробовал подключить компьютер к телевизору – изображения нет, следовательно, проблема не в мониторе.
Встройки у процессора не было, а видеокарту-затычку, естественно, я с собой не взял. Открыл корпус, осмотрел видеокарту, ни следов возгорания, ни запаха соответствующего от карты не исходило. Разбирать карту не стал, не было термопасты под рукой. Подключил ее в другой слот – проблема осталась. Осмотрел блок питания – ничего подозрительного, вздутых конденсаторов не заметил.
Подключил компьютер к другому источнику питания – все также, изображения нет. Подозрения пали на материнскую плату. Естественно, внутри системного блока было все загажено, как и у любого пользователя, не относящегося к энтузиастам. Грязь была не только из-за пыли, компьютер насосался волос, дохлых мух и прочей гадости. Вытащил батарейку из материнской платы, закоротил контакты, вставил батарейку обратно – тот же эффект, на мониторе не появляется изображение.
Читать еще: Увеличить шрифт на экране монитора

реклама
Казалось бы, проверил все, что можно было проверить, но я так быстро не сдаюсь, что и вам советую делать – осталась лишь оперативная память. А с чем черт не шутит, подумал я, ведь у самого на платформе LGA 1155 была, практически, ежемесячная проблема с оперативной памятью – компьютер просто не включался, пока планки памяти не поменяешь местами.
Достал я оба модуля ОЗУ, контакты обезжирил обычной стеркой, той стороной, которая стирает ручку. Слоты оперативной памяти тоже были загажены, их я прочистил чистой зубной щеткой. Вставил одну планку оперативной памяти в тот слот, который ранее не был занят и, о чудо, на мониторе появилось изображение.
Далее я проверил заведомо, как выяснилось, рабочей плашкой памяти все слоты в материнской плате, все слоты оказались 100% исправны. Подумал, быть может, вторая планка памяти сдохла? Высунул заведомо рабочий модуль оперативной памяти, вставил на его место другой модуль – оказался рабочим. На конфликтность модули тоже проверил, прекрасно работают между собой. Компьютер был “отремонтирован”.

Таким образом, все дело оказалось в типичном глюке оперативной памяти. Почему-то я встречал данный глюк только с памятью DDR3 на платформах LGA 1366 (особенно с трехканальным режимом работы ОЗУ), LGA 1155, AM3+ и LGA 1150. Вполне возможно, что данная проблема актуальна и для остальных платформ, поэтому в случае каких-то неполадок с ПК обратите внимание на оперативную память. А покупка такой дешевой, но полезной вещи как Speaker значительно упростит вам жизнь.

Четвертое
Также причиной затухания монитора либо внезапной перезагрузки компьютера может быть неисправная видеокарта . Прочитать о том, как ее заменить можно в статье «как заменить видеокарту».

Также можно просто попробовать пошатать видеокарту в разъеме, отсоединить – подсоединить кабель между видеокартой и монитором, а также переустановить драйвера на видеокарту.
Попробуйте подсоединить системный блок к другому монитору или телевизору. Если изображение выведется на экран, значит видеокарта рабочая.
Перестать работать она могла и из-за банального перегрева, например, вы запустили ресурсоемкую программу или игру. В этом случае, можно оставлять боковую крышку системного блока открытой, чтобы обеспечить дополнительное охлаждение деталей.
Экран монитора может оставаться черным и если вы подключили его к другой видеокарте. В некоторых системных блоках их установлено две: одна дискретная, вторая интегрированная (или встроенная). В BIOS по умолчанию выбирается та, что больше по мощности (это обычно первый вариант). Соответственно, если подключится к той, что не выбрана, экран будет черным. Так что, если хотите подключиться к другой видеокарте, не забудьте сменить ее в BIOS .
Плановое отключение

Последним возможным фактором выключения монитора может быть настройка режима энергосбережения. Если компьютер бездействует указанное время (не происходит движения мышью или нажатий на клавиатуре) – монитор будет выключаться и тухнуть согласно плану энергосбережения. Чаще всего «просыпается» компьютер от движения мышью или нажатия любой кнопки. В редких случаях «просыпается» только от кнопки питания. В настройках энергосбережения данную опцию можно выключить.
Источник: xn--c1a8aza.xn--p1ai
Почему гаснет монитор компьютера во время работы

В процессе работы с персональным компьютером (ПК) пользователи время от времени сталкиваются с различными проблемами. Одна из них может быть связана с подключением монитора. Бывает так, что, выбрав новый монитор и подключив его к ПК, не удаётся получить на нём изображение. Иногда неожиданно перестает работать старый дисплей. Причинами этому могут быть различные факторы, причём некоторые проблемы можно устранить самостоятельно.
Как формируется изображение
Для вывода сигнала на дисплей ПК используется видеокарта. Она представляет собой сложное электронное устройство, которое обрабатывает информацию, полученную от центрального процессора. Затем оно преобразует её в доступный сигнал, понятный электронным блокам монитора.
Путь прохождения видеоданных
В формировании выводного сигнала участвуют как электронные узлы, так и программное обеспечение — драйверы. Драйверы — это программы, которые позволяют различным электронным узлам правильно обмениваться информацией между собой. Они умеют работать с внутренними параметрами оборудования, позволяя настраивать режимы их работы средствами операционной системы. Таким образом, вывод изображения на монитор состоит из следующих этапов:
Когда компьютер работает, а монитор не показывает изображение, причиной проблемы может быть простая несовместимость выхода видеоадаптера и входа скайлера монитора. Перед приобретением нового оборудования следует убедиться в его возможности работать совместно с ПК.
Виды сигналов и разъёмов
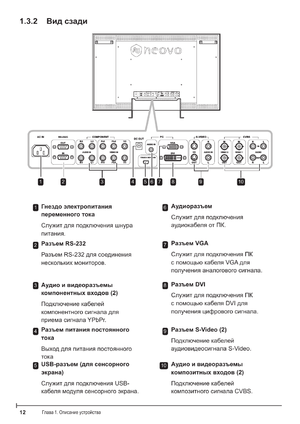
Сигнал — это электромагнитные возмущения, имеющие разную форму и частоту. Для преобразования колебаний в понятную восприятию форму применяются сложные электронные блоки. Аналоговая передача представляет собой непрерывный сигнал, а цифровая — дискретный, то есть последовательность коротких импульсов с определённой длительностью и амплитудой.
Цифровая передача позволяет передавать сигнал высокого качества, используя разные алгоритмы шифрования. В одном стандарте осуществляется одновременная передача как видео-, так и аудиоконтента. Аналоговая передача характеризуется сильной восприимчивостью к помехам и низкой пропускной способностью по сравнению с цифровым потоком. В последнее время существует тенденция ухода от морально устаревшего вида передачи сигнала — аналогового.
Самое простое соединение монитора с видеокартой — использование однотипного интерфейса для передачи и приёма. Однако часто возникает потребность в преобразовании одного типа в другой. Для этого используются аналого-цифровые (АЦП) и цифроаналоговые преобразователи (ЦАП). Соединение устройств между собой происходит с помощью не только обычного шнура, но и специальных адаптеров.
Наиболее популярными разъёмами являются VGA, HDMI, DVI. Первый — аналогового типа передачи, два других — цифрового. При этом следует понимать, что сами разъёмы могут быть вынесены в различное место и связаны с видеоадаптером проводниками.
Сам же видеоадаптер может располагаться как на отдельной, так и на материнской плате, быть интегрированным в корпус центрального процессора компьютера.
Причины возникновения проблем
При возникновении проблемы с передачей информации важно определить источник её возникновения. Если при включении ПК монитор никак не реагирует, это означает, что на него не подаётся сигнал с компьютера. Когда монитор реагирует на включение, и индикатор показывает активность, проблема либо в видеоадаптере, либо в самом дисплее. Когда же сигнал на мониторе появляется, а после загрузки базовой информации пропадает, причина, скорее всего, в настройках ПК. Причины того, почему не включается монитор при запуске компьютера, условно разделяют на два вида:
- зависящие от программного обеспечения;
- связанные с аппаратными неисправностями.

К первому виду неполадок относят настройки операционной системы, в частности драйвера устройств. Определить, что неисправность именно софтовая, несложно. Потребуется понаблюдать за реакцией монитора на включение компьютера. Первый признак, указывающий на программную неполадку, — появление на дисплее загрузочного окна БИОС, а также беспроблемное отображение экрана БИОС при входе в него.
Ко второму относят физические повреждения, вызванные повреждениями информационного кабеля или неисправностями в узлах ПК, дисплея. Такие поломки диагностировать труднее. В первую очередь понадобится выяснить, что виновато: кабель, компьютер или монитор. Проще всего определить это методом замены элементов на заведомо исправные, однако такая операция не всегда возможна.
Следует обратиться к косвенным признакам, указывающим на природу поломки. У всех мониторов существует индикатор включения в виде лампочки, который может находиться в нескольких состояниях:
Параллельно с этим на экране монитора может появляться информация о том, в каком режиме работы он сейчас находится, например «вставьте кабель», «частота превышена», «нет сигнала» и т. п. Если при включении компьютера нет сигнала на мониторе, следует прислушаться к посторонним звукам как внутри системного блока, так и дисплея. Если из монитора слышны писк или потрескивание, неисправность именно в нём.
Неплохим методом диагностики является индикация на клавиатуре. При включении системного блока на ней должны мигнуть светодиоды. Когда экран на мониторе не загорается, нужно нажать клавишу Caps Lock и посмотреть, происходит ли загорание светодиода на клавиатуре. Если лампочка загорается, неисправность связана с трактом формирования видеосигнала. Если не загорается — ПК завис, и необходимо просто перезагрузить его.
Устранение программных неисправностей
Такого рода поломки несложно устраняются самостоятельно. После того как сделан вывод о нарушении в программной части, следует запустить системный блок и перейти в режим безопасной загрузки. Для этого на клавиатуре после момента включения нужно нажать клавишу F6 или F8. Загрузка в безопасном режиме подразумевает запуск операционной системы с базовыми драйверами, настроенными на минимальные параметры оборудования ПК.

Для видеоадаптера, вне зависимости от производителя и мощности, это означает переход в видеорежим с низким разрешением 640 x 480 и частотой обновления экрана не выше 60 Гц. В этом режиме необходимо зайти в «Свойства компьютера», а затем — в «Диспетчер устройств». Там следует выбрать вкладку «Видеоадаптеры» и удалить установленный драйвер. Можно попробовать установить поддерживаемое дисплеем разрешение с нужной частотой и без удаления драйвера.
Кликнув на рабочем столе правой кнопкой мышки, нужно выбрать «Параметры экрана» (Windows 7 и выше) или «Свойства», а затем — «Параметры дисплея» (Windows XP). В появившейся закладке необходимо установить разрешение и частоту экрана. Типичные разрешения для распространённых размеров экрана:
- 19 дюймов — 1280 x 1024 пикселей;
- 20 дюймов — 1600 x 1200 пикселей;
- 22 дюйма — 1680 x 1050 пикселей;
- 24 дюйма — 1900 x 1200 пикселей.
После этого, сохранив изменения, следует выполнить перезагрузку компьютера. Если всё сделано верно, загрузится полноценный рабочий стол операционной системы. В случае удаления драйвера, отображаемое разрешение будет низким, и для восстановления комфортного режима понадобится переустановить драйвер. Для этого можно воспользоваться компакт-диском, идущим в комплекте к видеоадаптеру, или скачать его с сайта производителя.
Если сигнала на мониторе нет, но компьютер работает, и отображается БИОС, проблемы могут быть связаны с файловой системой, вызваны вирусами или случайными действиями пользователя. Например, установкой низкоуровневого софта, изменением визуального стиля и т. п. Эти ошибки поможет устранить переустановка операционной системы. Такую операцию выполнить легче, чем искать испорченные файлы.
Когда в системном блоке установлены несколько видеокарт, настройки могут сбрасываться на вывод изображения через интегрированную карту. Нужно переключить кабель на неё или отключить встроенную карту в БИОС.
Поломки аппаратного происхождения
Такого вида неисправности устранить сложнее, чем проблемы программного типа. Для этого необходимо хотя бы немного разбираться в «железе» компьютера. В случае аппаратной проблемы источником могут оказаться:
По статистике, 70% неисправностей, связанных с отсутствием изображения на экране, когда при этом ПК долго запускается, составляют аппаратные поломки. Из них почти 90% — это повреждения, возникшие из-за неисправности электролитических конденсаторов на плате монитора и в видеокарте.
При подозрении на аппаратный тип проблемы в первую очередь необходимо проверить их на отсутствие вздутий и потёков.
Originally posted 2018-04-30 05:10:03.
Источник: kompy.guru