Почти у любого владельца Mac со временем возникает потребность хотя бы эпизодически подключаться к экрану побольше. И тут сразу же возникает целый ряд вопросов — какое разрешение выбрать, через какой порт подключаться, будет ли работать все на 60 Гц? Ответы на эти и другие вопросы вы найдете в нашей статье.

Выбираем разрешение: Ultra HD, 4K или 5K
Разрешение дисплея — это количество пикселей (точек) на экране в длину и в ширину. Например, известное выражение 1080р означает дисплей с разрешением 1 920 × 1 080 точек — 1 920 по горизонтали и 1 080 по вертикали. Чем выше разрешение, тем четче картинка на экране.
Технологии создания дисплеев развиваются очень быстро. Сегодня самыми популярными разрешениями являются 1 920 × 1 080 и 2 880 × 1 800. 4К и 5К-дисплеи — это большой шаг вперед; они вмещают на миллионы пикселей больше, чем привычные нам сегодня экраны того же размера, и, как следствие, выдают куда более впечатляющую «картинку». Apple придумала для этих сверхвысоких разрешений маркетинговый термин «Retina-дисплей».
Решение проблемы с подключением внешнего монитора к macbook m1
Настоящий 4К-дисплей имеет разрешение 4 096 × 2 160 пикселей. Но большинство 4К-дисплеев, которые вы найдете в магазинах, имеют чуть более скромные показатели — 3 840 × 2 160 пикселей, хотя в качестве изображения «настоящему» ничем не уступают. Их называют «Ultra HD» или 2 160р.
Разрешение 5К-дисплея составляет 5 120 × 2 880 пикселей. Плотность пикселей на дюйм (ppi) у таких дисплеев в 7 раз больше, чем у Full HD.
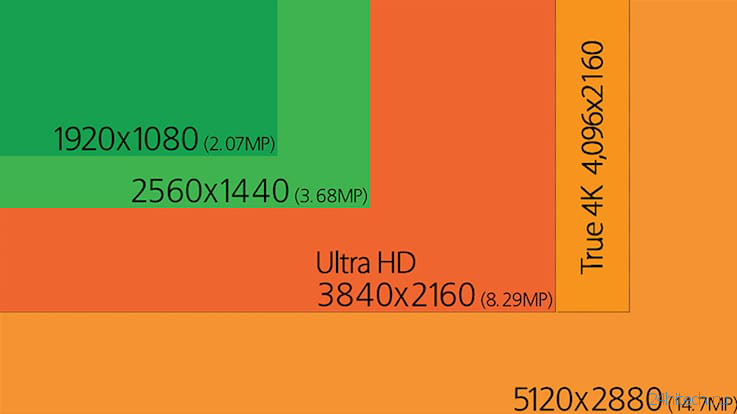
Коротко: покупайте для своего Mac Ultra HD 4K-дисплей (3 840 × 2 160). Ритейлеры предлагают максимальный выбор, а цены на них — самые низкие из всех возможных: базовые модели можно найти даже дешевле 20 000 рублей. При этом их разрешение по-прежнему будет относиться к классу 4К, и разницу между ним и Full HD вы заметите сразу же.
Порты: Thunderbolt vs. HDMI
4К и 5К-дисплеи подключаются к Mac через Thunderbolt или HDMI.
Порты Thunderbolt на Mac 2011 года и новее поддерживают Mini DisplayPort — популярную технологию для подключения внешних дисплеев. Монитор с «обычным» DisplayPort также можно подключить к компьютеру Mac — через специальный кабель DisplayPort — Mini DisplayPort (цена вопроса — в районе 1 000 рублей).

Thunderbolt 1
Большая часть Mac, вышедших в период с 2011 по 2013 год, используют первое поколение Thunderbolt. Оно поддерживает DisplayPort 1.1a — а это значит, что такие «маки» не имеют достаточной технических характеристик для того, чтобы работать с 4К или 5К-дисплеем на частоте 60 Гц.
MacBook и монитор. Оно вам надо?
Справка: частота обновления дисплея — это количество максимально возможных обновлений всего изображения на экране в секунду. Её измеряют в герцах (Гц). Существуют три распространенных частоты — 60 Гц, 30 Гц и 24 Гц.
Разумеется, единственно приемлемый вариант — это 60 Гц. На частоте в 30 Гц и тем более в 24 Гц пользователь сталкивается с заметным понижением производительности и лагами при элементарном перемещении мышки.
Через Thunderbolt Mac поддерживают частоту обновления до 60 Гц, через HDMI — 30 или 24 Гц (из-за ограничений HDMI 1.4). MacBook 2015 года и новее, MacBook Pro 2016 года и новее, iMac 2017 года и новее, iMac Pro получили HDMI стандарта 2.0 и поддерживают частоту 60 Гц — при условии, что её поддерживает и подключаемый монитор, есть кабель HDMI Premium и адаптер USB-C / HDMI 2.0 от стороннего производителя.
Thunderbolt 2
В 2013 году Apple внедрила стандарт Thunderbolt 2 с поддержкой DisplayPort 1.2. В результате максимальная пропускная способность по видеопотоку возросла в два раза — с 8,64 Гбит/с до 17,27 Гбит/с. Этого вполне достаточно для того, чтобы «прогонять» дополнительные миллионы пикселей с 4К или 5К.
Thunderbolt 2 поддерживают Mac, выпущенные в конце 2013 года и позднее.
Важно: ознакомьтесь с информацией о SST- и MST-мониторах ниже!
- MacBook Pro (Retina, конец 2013 и более новые модели);
- Mac Pro (конец 2013);
- iMac (Retina 5K, 27 дюймов, конец 2014 и более новые модели);
- iMac (Retina 4K, 21.5 дюйма, конец 2015 и более новые модели);
- iMac (21.5-inch, конец 2015 и более новые модели);
- Mac mini (конец 2014);
- MacBook Air (начало 2015);
- MacBook (Retina, 12 дюймов, начало 2015 и более новые модели);
Thunderbolt 3
В июне 2015 года Intel представил Thunderbolt 3 с коннектором USB Type-C.
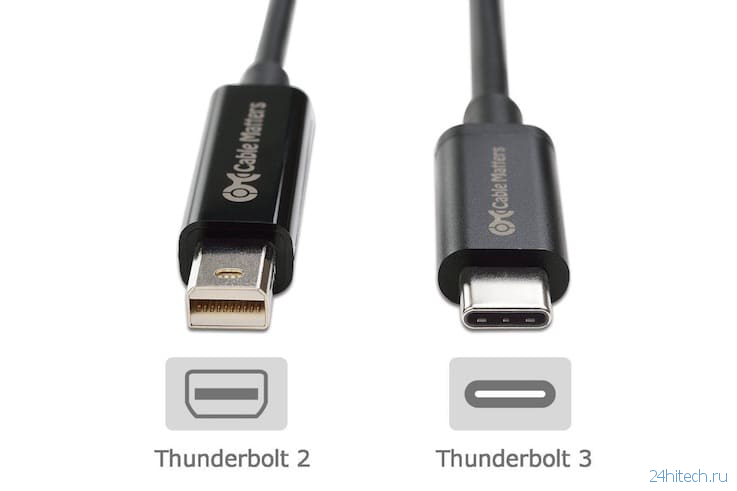
Он пришел на смену Mini DisplayPort, скорость передачи данных — по двум каналам — была увеличена до 40 Гбит/с. Впрочем, базируется Thunderbolt 3 по-прежнему на DisplayPort 1.2.
Apple добавила поддержку нового стандарта в MacBook Pro (модели 2016 года и новее), MacBook Air (модели 2018 года и новее), Mac mini (2018 года и новее), iMac (2017 года и новее), iMac Pro и Mac Pro (2019 и новее). Он позволяет подключать к совместимым устройствам до трех (!) 4К-мониторов или один 5К-монитор на частоте в 60 Гц.

Создатели первых 4К-дисплеев с разрешением в 60 Гц использовали технологию Multi-Stream Transport (MST). Она программно «сшивает» две части дисплея в единое целое («плитку»). MST поддерживается на Mac с Thunderbolt 2 и позволяет передавать сигнал на два и даже больше монитора через один кабель, что было удобно для тех, кому требуется работать за несколькими 4К-мониторами.
Следующие компьютеры Mac поддерживают дисплеи стандарта MST в режиме 60 Гц:
- MacBook Pro (с дисплеем Retina, 15 дюймов, конец 2013 г.) и более поздние модели;
- MacBook Pro (с дисплеем Retina, 13 дюймов, начало 2015 г.) и более поздние модели;
- Mac Pro (конец 2013 г.);
- iMac (с дисплеем Retina 5K, 27 дюймов, конец 2014 г.) и более поздние модели;
- iMac Pro (2017 г.).
Более современные 4К-дисплеи используют Single-Stream Transport (SST), где уже нет необходимости программного объединения дисплеев в одно целое — SST-мониторы сразу масштабируют 4К-разрешение с частотой в 60 Гц на одну «плитку». При покупке лучше выбирать SST-монитор, так как у MST есть проблемы при работе с внутриигровыми меню, экраном BIOS и масштабированием.
При использовании OS X Yosemite 10.10.3 и более поздних версий для большинства дисплеев стандарта SST с разрешением 4K (3840 × 2160) поддерживается частота обновления 60 Гц на следующих компьютерах Mac:
- MacBook Pro (с дисплеем Retina, 13 дюймов, начало 2015 г.) и более поздние модели;
- MacBook Pro (с дисплеем Retina, 15 дюймов, середина 2014 г.) и более поздние модели;
- MacBook Air (2018 г.) и более поздние модели;
- Mac mini (2018 г.) и более поздние модели;
- Mac Pro (2013 г.) и более поздние модели;
- iMac (27 дюймов, конец 2013 г.) и более поздние модели;
- MacBook Air (начало 2015 г.);
- iMac Pro (2017 г.) и более поздние модели.
При использовании OS X Yosemite 10.10.3 и более поздних версий для большинства дисплеев стандарта SST с разрешением 4K (4096 × 2160) поддерживается частота обновления 60 Гц на следующих компьютерах Mac:
- MacBook Pro (2016 г. и более поздние модели);
- Mac Pro (2013 г.) и более поздние модели;
- MacBook Air (2018 г.) и более поздние модели;
- Mac mini (2018 г.) и более поздние модели;
- iMac (с дисплеем Retina 5K, 27 дюймов, конец 2014 г.) и более поздние модели;
- iMac Pro (2017 г.) и более поздние модели.
При использовании macOS Sierra компьютер MacBook (2015 г. и более поздние модели) поддерживает дисплеи с разрешением 4K (3840 × 2160) в режиме 60 Гц при подключении через DisplayPort.
К Mac с Thunderbolt 2 также можно подсоединить несколько 4К-дисплеев через последовательное подключение. Для подключения требуется кабель Thunderbolt (к каждому устройству), вход и выход DisplayPort на каждом мониторе, поддержка технологии DisplayPort 1.2 и на Mac, и на всех мониторах, кроме последнего звена в цепи (там достаточно и версии 1.1). Длину цепочки из последовательно подключенных мониторов определяет видеокарта Mac.
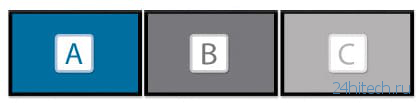
4К и Ultra HD-дисплеи также можно подключить к Mac через встроенный HDMI-порт. Список поддерживаемых устройств:
- MacBook Pro (конец 2013 и более новые модели);
- iMac (27-inch, конец 2013 и более новые модели);
- Mac mini (конец 2014);
- Mac Pro (конец 2013).
На Mac до 2016 года Apple устанавливала HDMI версии 1.4. Возможности этой версии очень скромные — поддерживается подключение Ultra HD-дисплея на частоте 30 Гц или одного 4К-дисплея на частоте 24 Гц.

Коротко: Thunderbot подходит для подключения 4К и 5К-дисплеев гораздо больше, чем HDMI 1.4 с его максимальной частотой обновления в 30 Гц. Кроме того, Thunderbolt совместим с DVI, HDMI и VGA-мониторами через Mini DisplayPort-адаптеры, тогда как HDMI работает только с DVI.
Какой 4К-монитор купить для Mac?

Идеальное соотношение цены и качества для 4К предлагает Dell — его 24-дюймовый монитор P2415Q и 27-дюймовый P2715Q получили много положительных отзывов. Оба дисплея поддерживают частоту обновления экрана до 60 Гц, SST и MST, а в комплекте есть необходимые кабели DisplayPort. Хотя, конечно, подойдет и любой другой дисплей с теми же характеристиками, но более скромным ценником.
Apple рекомендует использовать мониторы LG UltraFine 4K и LG UltraFine 5K, а также собственный супердорогой дисплей Pro Display XDR.
Примечание: для полноценной работы 4К-разрешения требуется версия OS X 10.10.3 или новее.
Краткий алгоритм покупки 4К или 5К-дисплея для Mac

Если вы хотите купить для своего Mac 4К или 5К-дисплей:
1. Узнайте, какой именно у вас Mac. Для этого нажмите на меню Apple в левом верхнем углу и выберите пункт Об этом Мас.
2. Далее внимательно изучите эту статью от «яблочной» техподдержки на предмет того, сможете ли вы подключить к своему Mac 4К-монитор с частотой обновления экрана в 60 Гц. Деталей и частных случаев очень много — например, 60 Гц на одном 4К-мониторе поддерживает 15-дюймовый MacBook конца 2013 года, но не 13-дюймовый MBP середины 2014 года. Разумеется, также не помешает почитать информацию на профильных форумах.
3. Выбирайте в магазинах вашего города монитор Ultra HD-монитор (3 840 × 2 160 пикселей) стандарта SST с IPS-матрицей, поддержкой 60 Гц и разъемом Display Port (он подключается к Thunderbolt на вашем Mac через специальный переходник или кабель типа DisplayPort — Mini DisplayPort) или Mini DisplayPort.
Источник: 24hitech.ru
Два экрана, USB Type-C и MacBook
Позавчера курьер привез мне монитор Acer H277HU — самый навороченный в линейке H7 Series. Это первый монитор, который поддерживает разъем USB Type C.
Я сразу подключил его к 12-дюймовому Macbook. Теперь меня окружают три монитора: два от ноутбука и один от Windows-компьютера.

Каждый выполняет свою задачу — текстовый редактор на Acer, музыка на экране Macbook (там же я переписываюсь в социальных сетях и мессенджерах). На компьютере с Windows размещаю второстепенную информацию и монтирую подкасты.
Acer H277HU это монитор с узкими рамками, встроенным фильтром синего света (аналог приложения f.lux или режима Night Shift в iOS) и быстрой IPS-матрицей (время переключения серый-серый 4 мс).
Но главное — H277HU поддерживает USB Type C.
USB Type C
Год назад Apple анонсировала 12-дюймовый ноутбук с мобильным процессором Core M и одним (!) портом USB Type C: он нужен для зарядки ноутбука и для подключения периферии.
USB Type C — будущее всех смартфонов на Android, ноутбуков на Windows и macOS. Он удобный, двухсторонний, быстро передает данные, заряжает устройства, транслирует звук и видео. Что еще нужно?
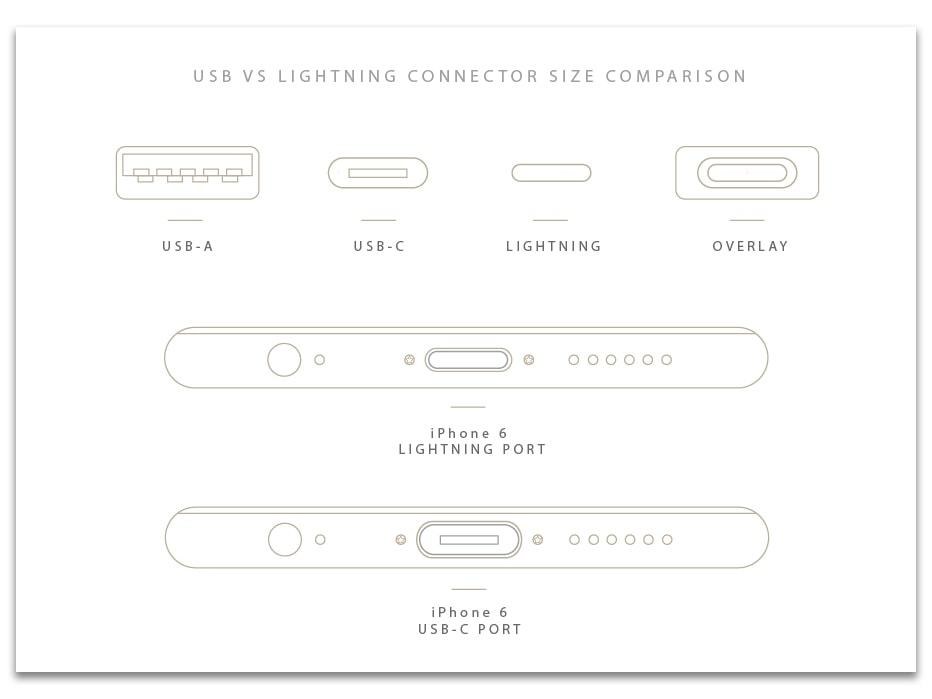
Размеры USB Type C и других портов
То, что он может передавать звук, я забыл. Это было первое приятное впечатление после того, как я подключил монитор к ноутбуку. Вторым приятным сюрпризом стало то, что ноутбук заряжается от монитора!
Я не защищаю один порт. Я понимаю, это действительно может вызывать неудобства — картридер вставить, мышку подключить, ноутбук зарядить.
Но USB Type C решает все эти проблемы! В Acer H277HU есть дополнительные порты USB, HDMI, DisplayPort — все они расширяют возможности подключенного ноутбука. В будущем, когда вся периферия будет работать с Type C (наушники и колонки в том числе), количество портов в ноутбуках и ПК можно будет резко сократить.
USB Type C, как Кольцо Всевластья, всех объединил: пусть он мал и одинок, да удал и всё смог.
Подытоживая — USB Type C одновременно заряжает ноутбук, передает в подключенное устройство видео и звук, определяет периферию. При этом сам разъем двухсторонний, небольшой и универсальный. Класс.
Два монитора
А вот это неоднозначный опыт. Я пока не привык к новому комплексу устройств и мониторов, но вижу больше недостатков, чем преимуществ. Однако если для работы нужен большой монитор (или два монитора), то все эти минусы меркнут на фоне плюсов.
Проблемы?
Учитывайте: тестирование я провожу на третьей бета-версии macOS Sierra для разработчиков. Ваши впечатления могут (и будут) отличаться в положительную или отрицательную сторону.
1. Высота
Во время работы на ноутбуке я пользуюсь тачпадом. Чтобы взаимодействовать с ним при подключенном мониторе, я вынужден держать крышку ноутбука открытой (или приоткрытой). Она закрывает собой часть монитора — надо либо поднимать монитор (и менять угол обзора), либо ставить его на возвышение.

Есть другой вариант решения проблемы — подключение мышки с клавиатурой (как сделал я) или покупка отдельного тачпада.
2. Провод
Порт в Macbook один, он расположен на левом торце ноутбука. Я понимаю, почему так — если бы он был справа, то использование наушников бы мешало правшам.
Однако когда вы пользуетесь ноутбуком, сидя за внешним монитором, то сам ноутбук-то и не нужен — лучше поставить его в угол и забыть. Но нет: надо подстраиваться под расположение порта.
3. Тормоза
Производительности «Макбука» мне хватает для всех повседневных задач. Однако при подключении WQHD-монитора (разрешение 2560×1440 точек) мощности его процессора уже недостаточно.
Если закрыть все посторонние приложения, то тормозов нет. Но кто так будет делать?
Например, видео с YouTube (1080p при 30 к/с) превращается в слайд-шоу. Это в рабочем режиме: два открытых браузера (Safari и Vivaldi, около 50 вкладок), клиенты Tweetbot, Telegram и Slack — плюс еще десяток приложений, которые работают в фоне.
4. Интеграция с ОС
Это даже не проблема, а неудобная особенность — я не могу регулировать громкость воспроизведения динамиков монитора с клавиатуры «Макбука». Надо менять уровень громкости в приложении или браузере, которые воспроизводят звук. Никаких «горячих клавиш».
5. Управление мониторами
Последняя проблема — то, как пользователь настраивает в macOS Sierra мониторы. Нет какого-то встроенного централизованного интерфейса для регулировки изображения.
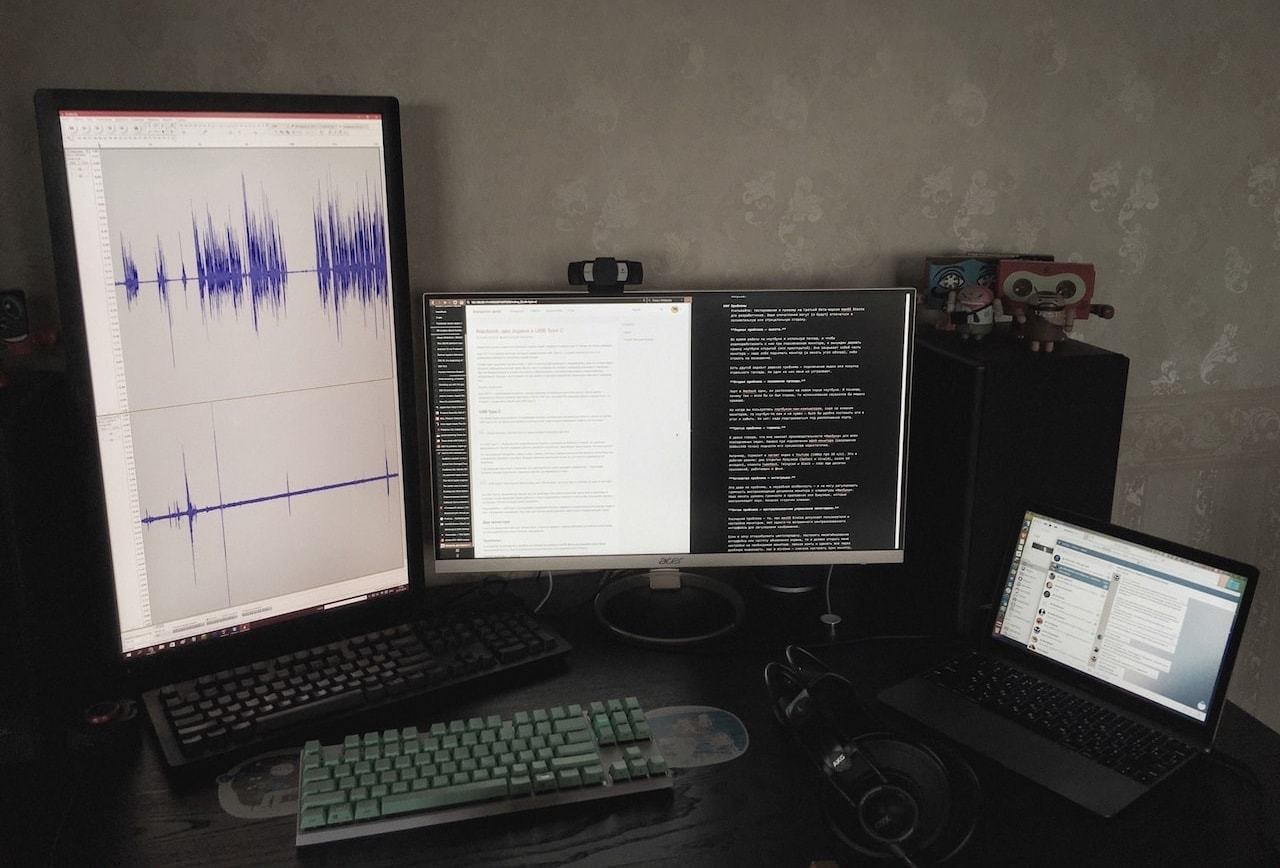
Если я хочу откалибровать цветопередачу, настроить масштабирование интерфейса или частоту обновления экрана, то я должен открыть меню настройки на необходимом мониторе. Нельзя настроить все в драйверах видеокарты, как в Windows — сначала настраиваешь один монитор, потом переключаешься на второй рабочий стол и настраиваешь второй монитор.
А если мониторов три, четыре, пять? Это неудобно.
Преимущества?
С двумя (тремя, по факту) мониторами очень легко организовать рабочий процесс. Любой подобный «огород» с несколькими экранами требует времени на привыкание, однако если вы освоитесь, то преимущества перевесят недостатки.
1. Работа
На компьютере я монтирую подкаст, на ноутбуке параллельно проставляю таймкод и редактирую описание тем; на внешнем мониторе читаю соцсети и мессенджеры, слушаю музыку и занимаюсь прочей лабудой.
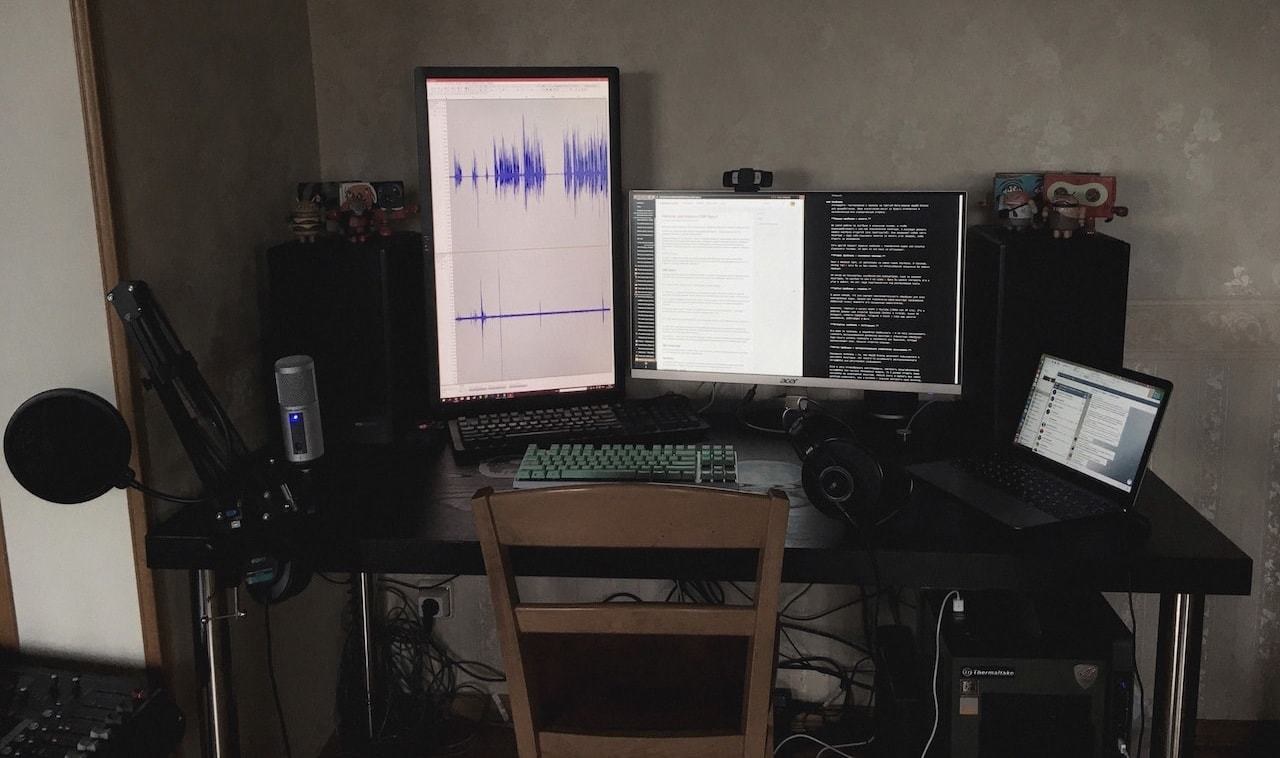
От перестановки мониторов результат не меняется
Это удобно. Однако мне это не очень нужно: видео я не монтирую, в тяжелых фоторедакторах и средах 3D-моделирования не работаю. А для набора текста подходит и 12-дюймовый экран Macbook.
2. Аксессуары и периферия
Если у вас есть беспроводная клавиатура и мышь, которые поддерживают одновременную работу с несколькими устройствами, то любые проблемы с тачпадом, расположением ноутбука и вводом текста пропадают.
У меня такие есть, это Varmilo VB87M и Logitech MX Master — рекомендую оба устройства, если вам нужны механическая клавиатура и продвинутая мышка.
Итог
За три дня с Acer H277HU я понял, что USB Type C крут. Он быстро передает данные, без задержки транслирует аудио и видео, одновременно с этим заряжает устройство — и может делать это быстро (как в Nexus 6P).
Но главное, он подходит для любого взаимодействия человека с компьютером. Именно поэтому USB Type C объединит всех, и чем быстрее — тем лучше.
Источник: beardycast.com
Как подключить МакБук к монитору для комфортной работы?

Многим пользователям техники Apple, в частности МакБуком, будет важно и полезно узнать, как подключить МакБук к монитору. Так как иногда для полноценной работы одного диагонали экрана этой техники не хватает.
Особенности разъема
Для подключения монитора на MacBook существует специальный разъем. Располагается он на левой стороне — интерфейс Thunderbolt. Скажем сразу, что напрямую подсоединиться не получится, так как на мониторах обычно используются разъемы VGA, DVI-I, HDMI. Для подключения нужно приобрести специальный переходник, у которого будет присутствовать разъем необходимого вида. Приобрести переходник можно в любом магазине компьютерной техники, который имеет сразу несколько разъемов.
Источник: appletimes.ru