Вы заметили, что экран ноутбука Windows 10 остается черным после выхода компьютера из спящего режима? Или компьютер не выйдет из спящего режима после обновления windows 10 1809? Это может быть результатом устаревшего драйвера дисплея или неверных настроек схемы электропитания. Ряд пользователей сообщают «Windows 10 черный экран с курсором после сна»
После выхода компьютера из спящего режима он становится черным экраном и просто указателем мыши, по которому я могу перемещаться. Это происходит всегда, когда я перевожу компьютер в спящий режим, даже после сброса Windows (стереть все). Ctrl Alt Del не работает или что-то еще. Мне нужно принудительно выключить компьютер, и даже после этого компьютер плохо запускается, на экране ничего не появляется. Я должен выключить несколько раз, пока он действительно не заработает.
Обновите драйвер дисплея (графики), восстановите настройки по умолчанию для схемы электропитания. Отключение функции быстрого запуска и гибернации, скорее всего, решит проблему за вас.
Проблемы с выходом из спящего/ждущего режима в черный экран Windows 10
Windows 10 черный экран с курсором после сна
Прежде всего, убедитесь, что в Windows установлены последние накопительные обновления на вашем устройстве.
- Если вы застряли на черном экране, нажмите Alt + Ctrl + Del и выберите диспетчер задач,
- Нажмите файл, запустить новое задание
- Здесь введите explorer.exe и установите флажок для создания этой задачи с правами администратора.
- Когда вы нажимаете ОК, это пробуждение нормального экрана.
- Если нет принудительного закрытия окон, и при следующем запуске запустите следующие решения, чтобы предотвратить проблему черного экрана в Windows 10.
Читать также: Исправить внутреннюю ошибку планировщика видео в Windows 10
Также попробуйте следующее: если вы используете ноутбук, отсоедините адаптер питания и выньте аккумулятор. Затем удерживайте кнопку питания и немного подождите. Вставьте аккумулятор обратно, подключите его и перезагрузите компьютер.
Поворот гибернации на windows 10
Чтобы отключить гибридное отключение, выполните следующие действия.
- Откройте панель управления, найдите и откройте параметры питания.
- Здесь В левой части окна нажмите «Выбрать, что делает кнопка питания»
- Затем нажмите Изменить параметры, которые в данный момент недоступны, в разделе «Определить кнопки питания» и включите защиту паролем.
- Отключите опции в разделе «Настройки выключения», снимите флажок «Включить быстрый запуск (рекомендуется)» для отключения гибридного выключения.
- Нажмите кнопку Сохранить изменения, чтобы сохранить измененные настройки.
- Закройте окно настроек электропитания, когда закончите.

Запустите средство устранения неполадок питания
Также запустите сборку в устранение неполадок питания и проверьте, может ли проблема быть решена. Устранение неполадок питания помогает исправить любую проблему с настройками питания компьютера.
НЕ ВЫХОДИТ ИЗ СПЯЩЕГО РЕЖИМА РЕШЕНИЕ WINDOWS 10
Чтобы запустить средство устранения неполадок питания, выполните следующие действия:
- Тип настройки устранения неполадок на вкладке Поиск и выберите Устранение неполадок в результатах поиска.
- прокрутите вниз и найдите вариант Мощность
- Выберите опцию питания и нажмите кнопку Запустить средство устранения неполадок.
- Это позволит найти и устранить проблемы с настройками питания компьютеров, которые не позволяют запускать Windows после спящего режима.
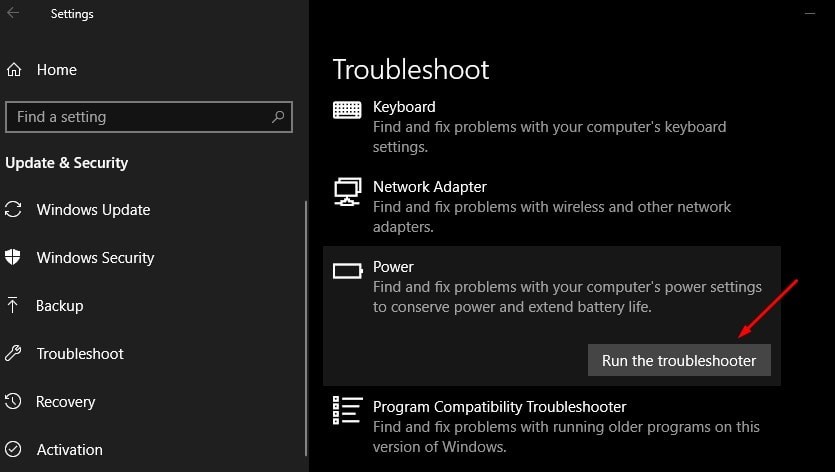
Восстановить настройки электропитания по умолчанию
Восстановление настроек электропитания по умолчанию — еще один эффективный способ исправить «черный экран Windows 10 после простоя»
- Найдите панель управления и выберите первый результат.
- Нажать на Варианты питания икона.
- Нажмите на Изменить настройки плана.
- Выберите опцию «Восстановите настройки по умолчанию для этого плана».
Читать также: Windows не может инициализировать драйвер устройства для этого оборудования (Код 37)
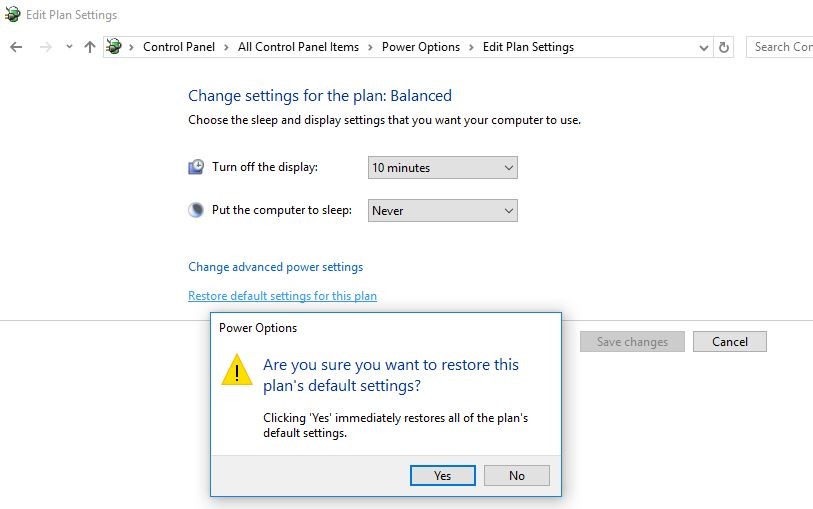
Если проблема не устранена, попробуйте способ 2,
Создать план питания
- Снова открой Панель управления, Нажать на Варианты питания
- Нажмите, где написано «Создать план власти» в области в левой части окна параметров питания.
- Выберите план питания для начала, например: «Сбалансированный» или «Высокая производительность», а затем нажмите «Следующий.»
- Выберите количество минут, которое вы хотите, чтобы дисплей и режим сна компьютера, а затем нажмите«Создайте.»
- Давайте посмотрим, это поможет решить проблему для вас.
Обновление драйверов дисплея
Если ни одно из вышеперечисленных решений не работает для вас, мы настоятельно рекомендуем обновить драйверы видеоадаптера, это, скорее всего, решит проблему для вас.
- Нажмите кнопку «Пуск», введите «Диспетчер устройств», затем выберите его из списка результатов.
- Разверните драйвер адаптера дисплея, затем щелкните его правой кнопкой мыши (или нажмите и удерживайте) и выберите «Обновить программное обеспечение драйвера».
- Выберите Поиск автоматически для обновления программного обеспечения драйвера.
- Если Windows не находит новый драйвер, вы можете попробовать найти его на веб-сайте производителя устройства и следовать его инструкциям.
Помогли ли эти решения исправить черный экран Windows 10 с курсором после спящего режима или идеально? дайте нам знать о комментариях ниже,
Источник: monsterpc.ru
Почему компьютер не включается после сна. Не включается монитор после спящего режима? После гибернации компьютер не запускается

Очень часто можно встретить жалобы пользователей, применяющих на своих компьютерах и ноутбуках переход устройств в ждущий режим, на то, что индикатор монитора после спящего режима мигает, но сам он признаков жизни не подает. В чем причина такого распространенного явления, и какие методы помогают справиться с неполадками подобного рода, далее и разберемся.
Монитор после спящего режима не включается: в чем причина?
Вообще, при рассмотрении первоприичин, которые теоретически могли вызвать появление такой ситуации, большинство пользователей обычно называет неполадки самих мониторов или проблемы с функционированием видеокарт, установленных на стационарных ПК или ноутбуках. Да, действительно, очень часто это именно так и есть, однако не стоит забывать и о некоторых других факторах, которые косвенно тоже могли повлиять на возникновение нештатных ситуаций. Среди всех причин того, что монитор после спящего режима на включается, в качестве основных особо можно выделить следующие:
- выход из строя монитора или графического адаптера;
- некорректное подключение видеокарты к монитору;
- некорректно функционирование драйверов ускорителя;
- неправильно заданные параметры BIOS;
- устаревание прошивки первичной системы;
- повреждение системных файлов и компонентов;
- неправильная настройка схемы электропитания;
- неработающие ждущие режимы сна и гибернации.
Далее будет рассматривать возможные методы устранения проблем, не беря в расчет воздействие вирусов. Но и в этом случае не стоит забывать, что среди их бесчисленного многообразия встречаются и крайне опасные угрозы, которые способны воздействовать на мониторы через драйверы, например, выводя их из строя за счет фокусировки максимума энергии в одной точке экрана.
Как «разбудить» монитор после спящего режима, и что делать, если никакие манипуляции эффекта не дают?
Обычно для того, чтобы вывести монитор из состояния сна, на стационарных ПК достаточно просто подвигать мышью или нажать на клавиатурном блоке любую клавишу. На лэптопах, если специальной клавиши или кнопки на основной панели не предусмотрено, необходимо нажимать кнопку питания. Но что делать, если монитор после спящего режима не включается и не реагирует ни на одно пользовательское действие?
Для начала стоит посмотреть на подключение монитора к видеокарте на стационарном блоке, а также проверить провода на предмет целостности и изоляции контактов. Также неплохо бы проверить якобы нерабочий монитор, подключив его к другому ПК. Если изображение появится, значит дело явно не в мониторе, а в графическом адаптере, с которого не поступает сигнал.
Если эффект нулевой, можно попробовать нажать кнопку питания. Но бывает и так, что система охлаждения работает, слышно шумы от вращения жесткого диска, но на экране по-прежнему пусто. В этой ситуации остается только принудительно выключить компьютер, а затем произвести повторную загрузку и приниматься за устранения проблем, полностью отключив использование ждущего режима в текущей схеме электропитания.
Примечание: для использования мыши или USB-клавиатуры в качестве устройств, выводящих компьютер из сна, проверьте, чтобы в настройках управления электропитанием было включено соответствующее разрешение.
Что не так с видеокартой?
Поскольку одной из причин такого поведения монитора может быть графический адаптер, ее сразу же необходимо проверить на работоспособность.

Для этого можно воспользоваться любой популярной программой для проверки видеокарты вроде FurMark, PhysX, 3DMark, Everest (только Ultimate Edition) и т.д. Подойдет даже утилита общего назначения GPU-Z. Иногда специалисты рекомендуют выполнять не стандартную проверку, а проводить стресс-тестирование. По результатам можно будет судить о слабых местах ускорителя (возможно, карте не хватает питания, или что-то не в порядке с системой охлаждения графического процессора).
Однако в большинстве случаев проблема того, что монитор после спящего режима не включается, именно по отношению к видеокарте, состоит в некорректном функционировании управляющих драйверов. Их необходимо либо переустановить, либо обновить.

В случае переустановки лучше предварительно удалить существующие драйверы, воспользовавшись небольшой программой Display Driver Uninstaller, загрузить с официального сайт производителя адаптера самые свежие драйверы, а затем установить их самостоятельно (если они были скачаны в виде обычного «экзешника»), либо указать системе месторасположение новых файлов, воспользовавшись функцией обновления в «Диспетчере устройств» (если файлы имеют формат INF, но установка прямо из файла не поддерживается).
Проблемы BIOS
Еще одной причиной того, что монитор после спящего режима не включается, о которой многие забывают (или не знают вовсе), считаются неполадки с первичными системами. В параметрах BIOS особое внимание нужно обратить на состояние режима Power Off Energy Saving. Он должен быть включен.

Если настройка по каким-то причинам была изменена, активируйте ее или, если это возможно, выставьте сбалансированную схему электропитания. Кроме того, косвенно на работы адаптера, монитора или других сопутствующих компонентов может повлиять и устаревшая прошивка. Если сброс параметров до заводских эффекта не даст, но в BIOS есть пункт обновления, попробуйте установить более свежую версию, предварительно загрузив точно соответствующую вашей первичной системе модификацию и записав ее на съемный носитель (при сохранении на жесткий диск она не установится).
Примечание: в случае с UEFI прошивки обычно поставляются в виде файлов EXE-формата, а запустить обновление можно прямо в среде Windows.
Выбор между сном и гибернацией
Наконец, определитесь, при использовании какого именно ждущего режима наблюдаются проблемы.

Если вы используйте продвинутую гибернацию, попробуйте ее отключить, выполнив в командной строке, которую обязательно нужно запустить от имени администратора, команду powercfg -h off. Если речь идет об обычном сне, активируйте гибернацию, заменив в предыдущей команде параметр «off» на «on».
Если же не помогает вообще ничего из предложенного выше, придется полностью проверять и монитор, и видеокарту. Вполне возможно, что в них имеются какие-то физические повреждения, нарушения в электрических схемах и т.д. Если и это результата не даст, проверьте материнскую плату (хочется надеться, что до этого не дойдет).
Многим пользователям компьютерной техники знакома ситуация, когда Windows 7 не выходит из спящего режима, что порой создает массу неудобств и недовольство работой системы. Что делать, если комп плохо выходит из спящего режима и как быстро вернуть его к «жизни»?
Как произвести авторизацию спящего режима
Одной из причин, объясняющей, почему компьютер не включается после ждущего режима win7, является отключение соответствующей функции на клавиатуре. Для ее авторизации потребуется выполнить действия:
- перейти в раздел «Диспетчер устройств». Чтобы долго его не искать, достаточно в строке поиска «Меню» прописать запрос «диспетчер устройств»;
- выбрать закладку «Клавиатуры»;https://monosnap.com/image/9vrFb70BC5mHbxlS3oOTISBnA2sxek
- в окне «Свойства» нажать пункт «Управление электропитанием», рядом со строкой «Разрешить устройству вывод из ждущего режима» установить флажок и подтвердить свой выбор кнопкой “ОК”.
Если пункт «Управление электропитанием» недоступен, необходимо перейти в закладку «Изменить параметры», впоследствии чего откроется новое окно «Клавиатуры: Свойства», в котором данная функция будет предъявлена к доступу.
В случае, когда флажок напротив строчки «Разрешить устройству вывод из ждущего режима» уже имеется, а оборудование все равно не хочет отключать ждущий режим при нажатии клавиши клавиатуры, необходимо проверить поддерживает ли она данную функцию. Информацию можно просмотреть в разделе «Свойства» – «Сведения об электропитании». Как правило, проблема возникает в результате несовместимости устройств.
Для настройки спящего режима, необходимо перейти в раздел «Электропитание» на панели управления напротив кнопки «Сбалансированная» выбрать «Настройка плана электропитания».

В открывшемся окне, следует выбрать нужные параметры.
Windows 7 не выходит из спящего режима: отсутствие реакции на кнопку включения
Отсутствие реакции компьютера на внешние воздействия может быть вызвано устаревшими утилитами. Для устранения проблемы следует обновить драйвера видеокарты устройства. Конечно, проще всего привести оборудование в действие – нажать кнопку электропитания и задержать ее в положении отключения несколько секунд. В данном случае компьютер выключится и включиться заново.
Но такие манипуляции чреваты возникновением неполадок системного обеспечения. Поэтому целесообразно будет обратиться к специалисту, возможно проблема кроется в кабеле подключения монитора к видеокарте.

Или «чистой» установки. Ноутбуки и компьютеры могут самопроизвольно и «засыпать», и «просыпаться». Но в основном проблема заключается в том, что Windows 10 не выходит из спящего режима. На этот случай есть несколько основных решений.
Что такое спящий режим и гибернация
Данные схемы были разработаны специально для того, чтобы сэкономить заряд аккумулятора, переводя компьютерные устройства в режим пониженного энергопотребления.
При выходе сохраняются открытыми все активные приложения и документы. Пользователь по истечении определенного промежутка времени может с ними работать, не потеряв важной информации (например, после отсутствия на рабочем месте). Но в Windows 10 проблемы с настройкой таких переходов встречаются чаще, чем в версиях рангом ниже. Рассмотрим несколько способов выхода из сложившейся ситуации.
Как отключить спящий режим в Windows 10
Самым простым и логичным решением проблемы является деактивация спящего режима. Это касается и случаев, когда система самопроизвольно уходит в спящий режим, и ситуаций, когда не может из него выйти.
Для отключения гибернации следует войти в стандартную «Панель управления» (можно использовать команду control в меню «Выполнить», вызываемом сочетанием клавиш Win + R) и выбрать там раздел электропитания. В ноутбуках получить доступ к этим настройкам можно через клик на значке батареи в системном трее.

В настройках текущего плана есть специальное поле, отвечающее за перевод компьютера в спящий режим. Как отключить спящий режим в Windows 10? Да просто напротив этой строки нужно убрать галочку и сохранить изменения.
В случае, когда гибернация все-таки нужна, может возникнуть вопрос, как изменить время спящего режима. Настройка производится в этом же разделе в поле отключения дисплея. В дополнительных параметрах можно задать временной промежуток бездействия системы, по истечении которого будут отключены жесткие диски. Выход из спящего режима Windows 10 может осуществлять при проявлении каких-либо действий (нажатие клавиш, касание мыши, в ноутбуках — открытие крышки и т. д.).

Настройку также можно произвести, если использовать раздел параметров из главного меню «Пуск», который является вторым вариантом «Панели управления».
Windows 10 не выходит из спящего режима: отключение быстрого запуска
Однако вышеприведенные действия, когда режим гибернации задействовать нужно в обязательном порядке, помогают не всегда, а компьютер или ноутбук с завидным упорством «просыпаться» не хочет.

Для устранения таких неполадок в том же разделе следует использовать строку действия кнопки электропитания, расположенную в левой части экрана. По своему усмотрению, для кнопки или действий с крышкой можно отключить все поля, но самое главное — со строки рекомендованного включения быстрого запуска в параметрах завершения работы нужно убрать «птичку», после чего сохранить произведенные изменения.
Проверка актуальности видеодрайвера
Но и этим проблема не исчерпывается. Очень часто причиной того, что Windows 10 не выходит из спящего режима, могут стать неполадки, связанные с видеокартой. В частности это касается конфликтов драйверов. И тут тоже может быть несколько решений.

В самом примитивном случае можно попытаться просто Для этого потребуется произвести вход в «Диспетчер устройств» (либо из «Панели управления», либо из раздела администрирования компьютера, либо просто командой devmgmt.msc в меню «Выполнить»).
Здесь нужно найти установленный графический адаптер, правым кликом вызвать и использовать строку обновления драйверов. При этом следует указать автоматический поиск. Система сама найдет наиболее актуальные данные и обновит их.
В некоторых случаях может быть сообщено, что установлена актуальная версия. Для полной уверенности можно использовать специализированные утилиты вроде Driver Booster. Если в списке устройств, для которых имеются обновления, видеокарты не будет, значит, проблема в другом.
Восстановление драйвера видеокарты до предыдущей версии Windows
Очень может быть, что инсталлированный драйвер, хотя и рассчитан на работу в десятой версии Windows, тем не менее не отвечает всем техническим требованиям системы или попросту является недоработанным. В этом случае можно восстановить тот драйвер, который был установлен в предыдущей («семерке» или «восьмерке»).
Для этого следует задать как и в предыдущей ситуации, только вместо автоматической установки нужно задать поиск драйверов на локальном компьютере. После успешного поиска и установки терминал следует перезагрузить.
Второй способ отката видеодрайвера
Еще одна методика восстановления предыдущей версии видеодрайвера — использование пункта свойств из контекстного меню при правом клике на адаптере в «Диспетчере устройств».

Здесь имеется специальная кнопка отката. Нажимаем ее, ждем окончания процесса и перезагружаем систему.
Использование MEI
Если же и после таких действий Windows 10 не выходит из спящего режима, стоит обратить внимание на такой компонент, как Intel Management Engine Interface, вернее — его версию.

На сайте производителя в разделе загрузки (downloadcenter.intel.com) в списке драйверов нужно найти тот, что требуется для установки, учитывая и скачать его. После распаковки архива следует последовательно войти в папки Installers — ME_SW_MSI — Production. В последнем каталоге находится установочный файл SetupME.exe, который следует запустить с правами администратора, дождаться окончания процесса инсталляции и перезагрузить систему. Проблема должна исчезнуть.
Вместо послесловия
Остается добавить, что это далеко не все причины появления сбоев такого типа, равно как и перечень возможных решений проблемы. Отдельно стоит обратить внимание на дополнительно установленные утилиты или программы, имеющие доступ к параметрам электропитания. Чаще всего это сопутствующие утилиты для нестандартных мультимедийных клавиатур, управляющие панели с расширенными возможностями для графических адаптеров (большей частью для ATI Radeon и NVIDIA), некоторые дополнения к аудиокартам, не считая сложных специализированных программ управления компьютером. Весьма вероятно, что проблема может быть заключена именно в них. Поэтому настоятельно рекомендуется проверить их настройки, а если и после их приведения в порядок проблема не исчезнет, такие дополнения следует удалить вообще (в крайнем случае — скачать более новые версии).
Также стоит обратить внимание на некоторые программы-оптимизаторы. Зачастую в них тоже имеются модули автоматической настройки параметров электропитания, которые отличны от тех, которые устанавливаются в Windows по умолчанию.
Наконец, что для ноутбуков, что для стационарных терминалов, невозможность выхода системы из режима гибернации может быть связана с перегревом блока питания или даже засорением контактов. Тут придется провести его тест на выявление неполадок. Если окажется, что с ним что-то не так, такой блок лучше всего заменить.
И, конечно же, здесь не рассматривались проблемы физического уровня, связанные с самой материнской платой, ведь даже незначительный отход контактов при установке на нее оборудования тоже может привести к появлению множества проблем, связанных с электропитанием системы.
Это может случиться с каждым: компьютер пользователя уходит в ждущий режим, а спустя какое-то время при пробуждении не выходит из него, показывая черный экрана или BSOD — синий экран смерти. Проблема не такая уж частая, но все-таки встречается. Куда хуже то, что справиться с ней можно далеко не во всех случаях, но мы все таки попробуем это сделать.
Обновите драйвер для видеокарты
Первое и одно из самых простых решений, которое может помочь — . Сей процесс я описывать не буду, поскольку в подробностях рассказал о нем в соседней статье.
Главное — обязательно проделайте эту легкую операцию, которая с легкостью может решить вашу проблему.
Запретите мышке или клавиатуре вывод из спящего режима
В данном случае проблема может быть связана с тем, что при выводе из спящего режима некоторые USB-устройства неверно поддерживают этот самый режим, в результате чего происходит ошибка. Поэтому нужно отключить одно из указанных устройств. Обратите внимание, что отключать оба устройства одновременно нельзя, поскольку этом случае вы вообще не сможете вывести компьютер из спящего режима. Поэтому сначала отключите, например, клавиатуру и, если проблема не в ней, отключите мышку, попутно не забыв включить клавиатуру.
Делается это вот каким образом. (например, нажмите WIN+R и в окне «Выполнить» введите слово devmgmt.msc, после чего нажмите ОК). Здесь выберите устройство, например, мышку. Нажмите на устройство правой кнопкой мыши и выберите «Свойства».


Запретите отключение жесткого диска
Здесь мы рассмотрим отключение электропитания жесткого диска при переходе в ждущий режим. Для этого зайдите в панель управления и выберите пункт «Электропитание». В новом окне выберите настройку плана текущего электропитания.

Затем нажмите «Изменить дополнительные параметры питания».

В окне дополнительных параметров в подразделе «Жесткий диск» в пункте «Отключать жесткий диск через» выставите значение 0 и нажмите ОК.

Это необходимо сделать в том случае, если есть проблемы с жестким диском при выходе из ждущего режима.
Что еще?
- Проблема может быть связана с самим жестким диском, вернее, с его работоспособностью. ЖД стоит проверить с помощью специальной утилиты.
- Нередко специалисты рекомендуют обновить версию BIOS до последней. И этот способ помогает.
- Для Windows 7 можно попробовать .
- На некоторых видеокартах, как утверждают интернет-пользователи, проблема не лечится. Решение — только замена самой видеокарты. Разумеется, в этом случае куда проще отказаться от использования ждущего режима вовсе.
Источник: cena5.ru
При включении компьютера не включается монитор: 6 решений от Бородача

Не скажу, что причина появилась из неоткуда. Скорее всего причина — новый комп, который я собрал на основевышеупомянутого железа.
Сначала думал, что глюк операционки, но несколько дней назад ОСЬ была с ноля переустановлена, и сегодня вновь попробовал «поспать».
Комп уходит в сон, отключаются диски, экран, вентиляторы. НО! Когда выводишь его из сна, экран не загорается. Да и судя по всему, не стартует система, т.к. при нажатии на enter скорее всего должен появится рабочий стол с соотв. звуковым подтверждением, чего не наблюдается. Помогает только ресет.
Может в BIOSe нужно проверить какие параметры? Жду Вашей помощи.
ШАГ 1: Проверка питания

Как бы банально это ни звучало, но в первую очередь стоит проверить – а подключен ли монитор к электросети. Очень часто бывает так, что кабель просто вылетел из гнезд или розетки. Проверьте провод с одной и с другой стороны. Я бы на всякий случай вытащил его и вставил поплотнее обратно.

На старых мониторах обычно используется один провод. На новых между двумя подключениями вы можете заметить небольшой блок питания – обязательно проверьте подключение и там. Если вы используете сетевой фильтр (это такой блок с большим количеством розеток), то посмотрите, чтобы он тоже был включен.
Также обязательно проверьте, чтобы был включен тумблер на блоке питания системного блока. Как только все будет в порядке, переходим к второму шагу.

Обновите Драйверы Windows
Компьютер Windows 10 не включается после спящего режима когда вы используете неверные или старые драйверы на устройствах. Поэтому вам надо обновить драйверы, чтобы увидеть, решит ли это вашу проблему. В основном играют роль два драйвера: монитора если у вас не ноутбук, а отдельный монитор и видеокарты. Вы можете обновить драйверы из «Диспетчера Устройств» или зайдите на сайт производителя и скачайте официальные драйверы вашего монитора или видеокарты.
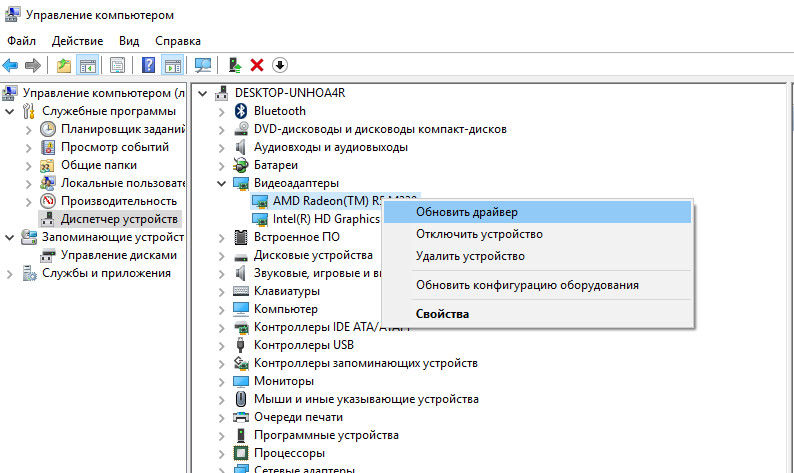
Способ 2: Отключение настроек пробуждения на сетевом адаптере
Второе по важности, что нужно исправить – запретить аппаратному обеспечению выводить компьютер из спящего состояния в Диспетчере устройств.
Кратная пошаговая инструкция:
- Нажатием клавиш Windows + R откройте диалоговое окно «Выполнить». Наберите команду devmgmt.msc , кликните Enter.
- В диспетчере разверните вкладку, связанную с сетевыми адаптерами. Затем кликните правой кнопкой мыши на активной сетевой карте и выберите «Свойства».
- Перейдите на вкладку «Управление электропитанием». Снимите флажок «Разрешить этому устройству выводить компьютер из ждущего режима» и кликните ОК для сохранения изменений.
Перезагрузите компьютер. Проверьте, выходит ли он из спящего режима, после проведения указанных изменений.
Проблема с видеокартой
Если вы подозреваете видеокарту, то, необходимо открыть крышку системного блока, и аккуратно отключить видеокарту. При этом, прочистить слот соединения от пыли и окисления. Также, протрите аккуратно контакты самой карты (можно спиртом или ластиком). Вставьте её аккуратно обратно (если вы её немного сдвинете, монитор может не включиться), и, если монитор опять не заработает, нужно поступить по-другому.
В современных компьютерах обычно стоит две видеокарты. Обычная, в виде отдельной платы — дискретная, и встроенная в материнскую плату. Отдельная видеокарта нужна в основном для сложных графических программ и игр. Так вот, отсоединяем её, и подсоединяем графический кабель от монитора к разъёму встроенной.
Если компьютер заработал нормально, временно пользуемся встроенной видеокартой, до покупки или починке старой (на рисунке вы видите выход от встроенной видеокарты к монитору). При этом, вам понадобится кабель VGА.

Кроме этого, если у вас две видеокарты, может произойти конфликт драйверов. В этом случае, убрать конфликт можно, отключив встроенную или дискретную через BIOS (разумеется, делать это должен специалист).
Похожий контент

Сейчас странно было. Монитор перезагрузился. Сначала погас при работающем индикаторе и компе, потом появилось лого LG и табличка DVI-I. Затем появилась картинка. Видюха Intel 2500, монитор LG E2210T
Win 7 x64 ESU
Добрый день одноклубники! Вчера со мной случилась неприятность, повредил матрицу на игровом мониторе gamemax gmx27c144. Фотографии нет под рукой, пишу с работы. Предварительно позвонил в пару сервис-центров, ни у кого нет в наличии. Данная модель монитора на сегодняшний день стоит порядка 300 долларов.
Что мне делать в текущей ситуации? Первый раз столкнулся с данной проблемой, очень не хочется выкидывать его.

Здравствуйте, у меня случилось такая ситуация, что когда я играл в гта5, у меня появился черный экран в мониторе и переходит в энергосбережающий режим, думал перезапуск поможет, в итоге нет. Вот когда в кс играю, вот игра.ю играю, бац и монитор тушится и опять переходит в энергосбережающий режим, хотя звуки остаются, мышка, клава работают, и сам системник работает, внутри проверил все вроде нормально и ничего не должно вырубать его, т.к до этого у меня такой ситуации не был, пытался в ютубе посмотреть, там говорят, что скорее всего с видеокартой проблемы, но я опять же посмотрел на видеокарту, ничего такого чтоб меня смутило нету. смотрел ее в играх ( температуру и.т.д ) не поднималась температура то-есть все с ней нормально. Помогите пожалуйста, я боюсь отдавать в руки другим людям, чтоб они решали проблему, т.к я живу в таком месте, где могут убрать запчасть и поменять на другую ( сделать поделку ), та и комп не дешлевый для меня ( 50к руб ). Помогите пожалуйста очень прошу. А и да еще скажу, вот только в играх переходило в энерегосбережающий режим, а вот в браузере не тушился экран
Нужна срочно помощь по ремонту пк.
Ситуация такая: приобрели видеокарту, успешно установили её в ПК после чего выяснилось что блока питания не достаточно потому как при тесте в Furmark на 100% нагрузке на видеокарту комп выключался ( при этом ПК не выключался сам по себе и всё работало достаточно нормально, когда просто просматривал видео либо же играя в не очень требовательную игру ), на следующий день после запуска Пк и использовании его в течении 15-25 минут он сам выключается, выясняется что блок питания сгорел, в этот же день устанавливается новый блок питания, на много лучше, но сигнала на мониторе нет, подумали дело в видеокарте заменили её на другую, сигнал появился, но когда ставишь видеокарту которую приобрели всё так же сигнала нет. При этом кулер и свет на видеокарте работает. Установили видеокарту в другой ПК всё работает. Собственно вопрос из-за чего видеокарта которую приобрели перед заменой блока питания не хочет давать изображение на мой пк?
(по комплектующим ПК всё подходит друг к другу).
Источник: fobosworld.ru