В этой статье мы разберемся, почему наш компьютер включается и сразу выключается. Найдем причины, из-за которых это может происходить и что можно сделать в домашних условиях, без специального оборудования. Эта проблема может проявлять себя по разному ⇒
Например, вы нажимаете кнопку включения ПК, начинается процесс загрузки компа, вентиляторы охлаждения и индикаторы питания исправно работают, но через 2-5-15 секунд компьютер отключается. И так может продолжаться бесконечно.
Бывают и такие случаи, что при повторном нажатии кнопки включения системного блока компьютера, он не запускается. Так же может быть, что компьютер начинает включаться и опять выключается, но при повторном включении он нормально загружается и потом работает стабильно до следующего выключения или перезагрузки.
Причин такого поведения ПК может быть много. Чтобы упростить диагностику, желательно вспомнить, какие события предшествовали возникновению этой проблемы ⇒
- компьютер стал выключаться при запуске, сразу после скачка напряжения в электросети;
- может вы произвели апгрейд (модернизацию) системного блока;
- почистили от пыли, заменили термопасту на ЦПУ и множество других действий.
Обо всем этом, мы поговорим подробнее дальше в статье.
Поменял процессор не запускается
Причины включения и выключения нового ПК, после замены комплектующих, сборки или чистки компьютера
Итак, вы только что сами собрали или купили новый настольный ПК. Если нет, то возможно произвели замену оборудования (поставили новую видеокарту, материнскую плату или твердотельный накопитель, блок питания) или просто почистили системный блок от пыли. Все собрали. Нажимаете кнопку включения, а ваш комп включается и сразу или через несколько секунд выключается.
Эта ситуация печальна и не сразу понимаешь что надо делать, какие действия предпринять, но ее надо как-то исправлять. Ниже я привел пошаговую инструкцию по нахождению проблемных мест, при выключении компьютера сразу при его запуске.
В 99% случаев причина , когда компьютер пытается запуститься, но снова и снова резко отключается, в нарушении работы аппаратной начинки системного блока или подключенного к нему оборудования.

- Для начала проверьте, а не залипает ли у вас кнопка Вкл/Выкл на системном блоке. Этим страдает множество дешевых корпусов.
- Отключите все лишнее оборудование системного блока и периферию, которое не влияет на работоспособность ПК. К ним относятся принтеры, сканеры, наушники, колонки, дополнительные жесткие и SSD диски, DVD-приводы, оставьте одну планку оперативной памяти.
- Так же проверьте, нет ли замыкания, между материнской платой и корпусом (были случаи, когда между корпусом и материнкой попадал болт крепления). Материнка должна крепиться к корпусу при помощи монтажных стоек

Поменял процессор. Черный экран.
и специальных мест крепления

, предусмотренных на самом корпусе ПК. На самой материнке, отверстия для крепления имеют металлизированные контакты
для заземления системной платы.
Если вы приобрели видеокарту или планки оперативной памяти с рук, то советую перед их установкой пройтись по золотистым контактам подключения к материнской плате, стирательной резинкой и/или протереть их спиртом. Так же это хорошо проделать со своими комплектующими, если вы их вставляете в новую материнку.

Это может быть вызвано неправильно установленным кулером или несоответствием мощности кулера и процессора TDP кулера меньше, чем тепловыделение у ЦП , его не подключением, нанесением толстого слоя термопасты.
Так же есть термопасты, содержащие мельчайшие частицы серебра или другого хорошо проводящего тепло металла. Если ее неправильно нанести, то можно замкнуть контакты на процессоре. В этом случае также возможно проявление проблем с выключением компьютера, после его старта через несколько секунд.
Почему компьютер запускается и выключается, если я его не трогал
В один прекрасный день вы включаете компьютер, но через 3-5 секунд или минуту, пару минут он выключается. Что могло с ним произойти. Действий с ним вы никаких не производили и до этого момента он работал исправно.
Что делать в этом случае?
- если вы давно не открывали системник, то советую это сделать. Возможно у вас там накопилось куча пыли и возникли проблемы с контактами оперативной памяти или видеокарты;
- посмотрите, все ли конденсаторы, находящиеся вокруг процессорного гнезда в нормальном состоянии. Нет на них подтеков, вздутий;
- при апгрейде компа, часто возникает такая ситуация, что блок питания остается старый а все остальное железо новое. Это приводит к тому, что мощность БП, меньше, чем требуется для нормально поддержания работоспособности компьютера. Обращайте на это внимание, особенно при замене видеокарты на более мощную и ЦП. Вот ссылка на ресурс для приблизительного расчета мощности БП под ваши нужды;
- так же виновником, того, что ПК включился и через некоторое время выключился, может быть нестабильное напряжение в бытовой электросети. В этом случае просто необходимо использовать стабилизаторы напряжения или источники бесперебойного питания (ИБП);
- возможно проблемы с BIOS, если вы его конечно обновляли. Попробуйте его сбросить. Как это сделать я рассказал в этой статье;
- еще могли возникнуть проблемы с материнской платой или видеокартой. Чтобы исключить последний вариант, подключите ПК к интегрированному видеочипу (если он есть) или замените свою видеокарту, на заведомо работоспособную;
- если компьютер включается и сразу выключается после некорректного завершения работы Windows 10, 8 или 7, а при повторном включении все ОК, то можно попробовать отключить быстрый запуск Windows.
Если все вышеперечисленное не помогло, тогда переходим к крайнему варианту ⇒
Отключаем от материнской платы ВСЕ комплектующие (диски, оперативку, видеокарту и т.п.). Оставляем только процессор с кулером и подключенным к материнке БП.
Запускаем комп в таком состоянии. Если он включается и НЕ ВЫКЛЮЧАЕТСЯ, но должен обязательно пищать, жалуясь на отсутствие оперативной памяти. Если это так, то далее можно устанавливать компоненты по одному. Каждый раз, после подключения какой-либо железки, перезагружать ПК. Это, со 100% шансом поможет нам понять, какой из них приводит к сбою.
Если при запуске компьютера с одним процессором, он все равно включается и сразу выключается, то виновника здесь может быть всего два. Либо материнка, либо БП. Чтобы точно определиться, кто именно виноват, надо к своему компу подключить исправный блок питания и тогда все станет сразу понятно.
Проблема в CPU исчезающе маловероятна, хотя в моей практике был такой 1 случай 15 лет назад (брак процессора).
Если у вас остались вопросы по данной теме, то задавайте их ниже в комментариях, а я, да и другие пользователи постараемся на них дать ответ.
Удалось ли вам решить проблему выключения компьютера, сразу после его запуска?
Да, все получилось. Напишите пожалуйста в комментариях, что у вас было и как решился вопрос. Это поможет многим читателям. Спасибо.
Источник: fixx.one
«Кина не будет»: что делать, если не включается или не показывает монитор

У одного черного-черного монитора был черный-черный экран. Причем постоянно: и когда он выключен, и когда включен. Только лампочка на передней панели одиноко мигала. А иногда и она становилась черная-пречерная. И было непонятно, есть жизнь в этом приборе или нет?
А ведь черный монитор не всегда был таким мрачным. Раньше он работал и показывал, как все его собратья, но потом пришел мониторный монстр и сделал свое черное дело.
Это детская страшилка? Нет – взрослая реальность! Если в самый ответственный момент у вас не включается монитор, то вам не до приколов. А, значит, поехали разбираться.
Почему монитор ПК не включается
Компьютерные мониторы не используют отдельно. Они – часть системы, где каждое устройство связано с остальными. Поэтому работа монитора зависит не только от него самого. На нее влияет и оборудование системного блока ПК – в первую очередь видеокарта, и программное обеспечение.
Рассмотрим причины, по которым мониторы перестают включаться или выполнять свои функции. Для удобства поделим их на группы: связанные с самим аппаратом и возникшие из-за проблем в других частях компьютера.
Первая группа: неполадка в мониторе.
- Аппарат не подключен к источнику энергии (вилка не вставлена в розетку, нет напряжения в бытовой электросети).
- Поврежден электрический кабель или разъем его подсоединения.
- Неисправен блок питания монитора.
- Неисправна плата электроники (скалер).
- Вышла из строя система подсветки экрана (при этой поломке монитор включается, но может выглядеть как неработающий).
Вторая группа: неполадка в компьютере.
- Нет инициализации.
- Видеокабель имеет заломы или другие повреждения. Если он подключен через адаптер-переходник – неисправность последнего.
- Видеокабель подключен к не к тому гнезду системного блока.
- Видеокарта не выводит сигнал на монитор по причине неисправности, перегрева, нехватки питания, установки в неисправный слот и т. д.
- Видеокарта не поддерживает текущее разрешение экрана.
- Материнская плата компьютера несовместима с видеокартой (проблема встречается на некоторых заводских сборках ПК при попытках пользователя проапгрейдить видео).
- Видеодрайвер завершил работу с ошибкой.
Локализуем источник неполадки
Следующие симптомы скорее указывают на неисправность монитора:

- При включении компьютера монитор не подает никаких признаков жизни: экран остается черным, индикатор на передней панели не горит, корпус и дисплей не нагреваются.
- Аппарат начинает работать только после многократных попыток включения. Иногда – со значительной задержкой.
- Он включается, но спустя некоторое время самопроизвольно отключается.
- Он реагирует на кнопку питания, но после этого немедленно выключаются вместе с компьютером. При проверке с другим монитором ПК работает нормально.
А это больше говорит о внешних неполадках – связанных с видеокартой и прочими устройствами системного блока, а также с программным обеспечением:

- Монитор включается, но вместо изображения на экране высвечивается «Power saving mode», «Нет сигнала» и т. п.
- Экран гаснет после загрузки Windows в нормальном режиме, в безопасном изображение есть. Лампочка-индикатор включения на передней панели аппарата продолжает светиться.
- Экран гаснет во время игры и при другой интенсивной нагрузке на видеокарту. Индикатор также светится.

Кстати, монитор, подключенный к ноутбуку, может выводить картинку не сразу, а только при запуске операционной системы. Это нормально. Но если последняя по каким-то причинам не стартует, изображение так и не появляется. Из-за этого может казаться, что внешний монитор не работает.
Экспресс-диагностика
Как обычно, начните с того, что можно проверить быстро. Если монитор не подает признаков жизни, удостоверьтесь в надежности присоединения к нему шнура питания; подключите его к другой – заведомо исправной и не перегруженной электрической розетке; убедитесь, что кабель не имеет внутренних заломов (проверяется сгибанием), а его гнездо – очевидных дефектов: провала внутрь корпуса, перекоса, оплавления и т. п.

Если на экране высветилось уведомление об отсутствии сигнала, проверьте видеокабель: надежно ли он вставлен с обеих сторон, а главное – в нужный ли разъем. Случается, что пользователи по ошибке подключают монитор не к видеокарте, которая должна выводить картинку на экран, а к материнской плате.
По возможности соедините монитор и видеокарту другим кабелем через альтернативный интерфейс. Если проблема ушла, значит, ее виновник – видеокабель или неисправный разъем на одном или обоих девайсах.
Если монитор имеет внешний блок питания, а среди современных моделей Самсунг, LG, BenQ, NEC, Sony, Acer и т. д. таких большинство, оцените его состояние по следующим признакам:

-
Загорается ли на корпусе блока светодиодный индикатор (если есть), когда вы вставляете шнур в розетку.
Отсутствие реакции индикатора при подключении к электрической сети и хотя бы минимального нагрева при включении монитора обычно указывает на неисправность блока питания. К счастью, эта проблема легко решается заменой. Блоки питания для компьютерных мониторов легко найти в продаже, например, на Яндекс Маркете, и стоят они относительно недорого.
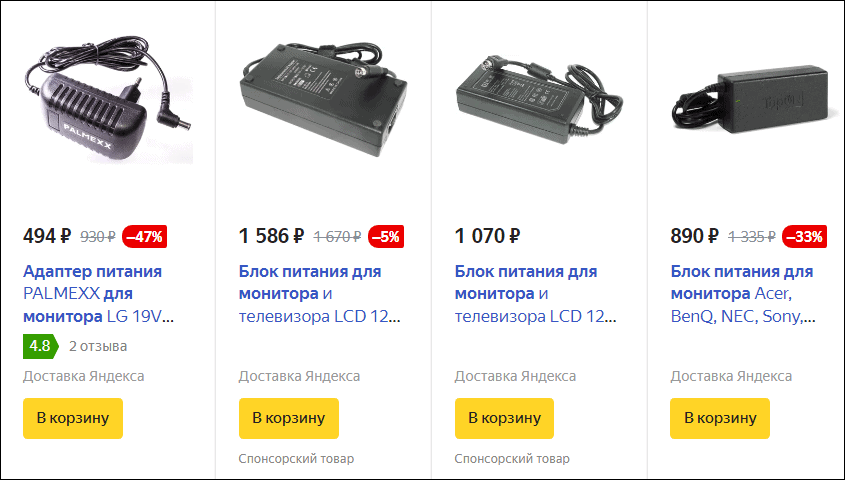
Незамедлительное отключение включенного в сеть блока питания при попытках подсоединить его к монитору (определяется по гашению светодиодного индикатора) – признак более серьезной поломки: короткого замыкания в схеме аппарата. Обойтись небольшими затратами здесь, скорее всего, не получится. Придется или сдать монитор в ремонт, или приобрести ему замену.
Чтобы проверить, не связана ли неполадка с подсветкой экрана, используйте любой источник света, например, фонарик телефона или настольную лампу. Направьте его на экран. Если увидите контуры изображения, значит, подсветка не работает.

Решить эту проблему помогут в сервисе по ремонту мониторов и ТВ.
Исправляем, что можем, своими руками
Компьютерные мониторы – сложные устройства, и заниматься их обслуживанием должны специально подготовленные техники. Попытки ремонта без должных знаний, в том числе об электробезопасности, могут не только усугубить поломку, но и поставить под угрозу ваши здоровье и жизнь. Однако ту группу неполадок, которая не связана с железом монитора, вполне можно устранить в домашних условиях собственными силами.
- Замена кабелей и внешнего блока питания.
- Устранение программных сбоев.
- Устранение неисправностей компьютера, которые привели к пропаданию изображения, путем замены оборудования.
Устанавливаем правильное разрешение экрана
Неверная настройка разрешения дает о себе знать исчезновением картинки на мониторе (почернением экрана) во время запуска Windows, когда начинает работать основной графический драйвер.
- Откройте утилиту настроек Windows 10 «Параметры», войдите в раздел «Система» и «Дисплей». Или щелкните по свободному участку рабочего стола правой клавишей мыши и выберите «Параметры экрана».

- Откройте выпадающий список «Разрешение дисплея» и установите наименьшее значение из доступных.
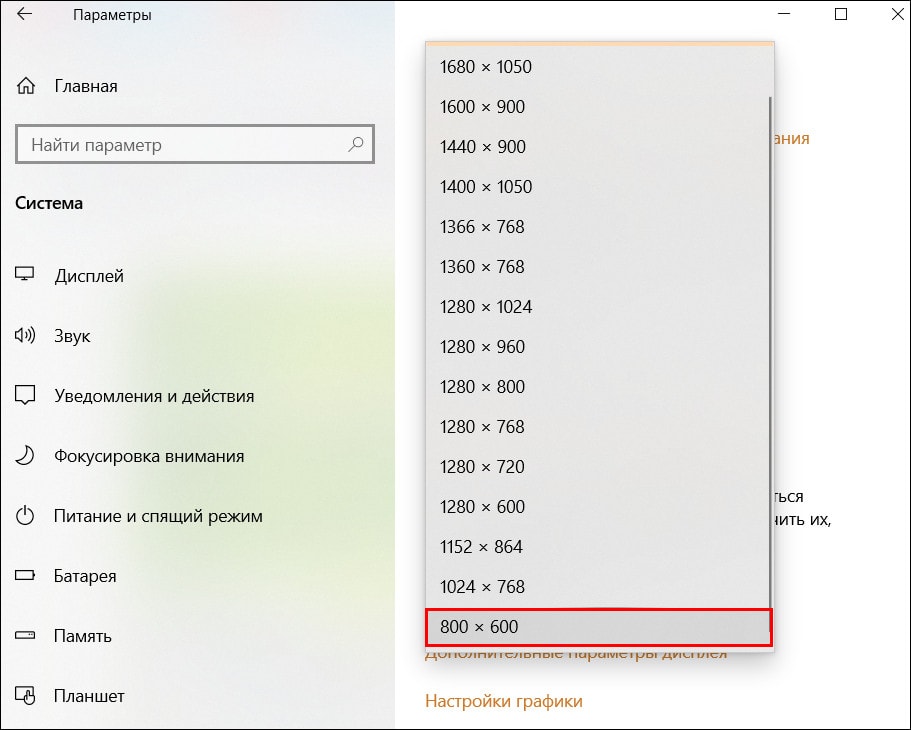
- Сохраните настройку и перезагрузите компьютер в нормальный режим.
Если причина неполадки – параметры разрешения экрана, изображение появится. Повторяйте операцию, устанавливая значение побольше, пока опытным путем не подберете то, при котором вам будет комфортно и дисплей перестанет гаснуть.
Переустанавливаем графический драйвер
Такую же картину – черный экран в нормальном режиме и нормальный – в безопасном, может давать ошибка видеодрайвера. Как ее исправить, вы, вероятно, знаете: обновлением, переустановкой или откатом виновника на предыдущую версию.

- Скачайте актуальный графический драйвер с сайта производителя видеокарты и распакуйте архив в отдельную папку.
- Загрузите компьютер в безопасном режиме, откройте «Диспетчер устройств» Windows и разверните раздел «Видеоадаптеры».
- Кликните строку с именем графического устройства правой кнопкой мыши и выберите из меню «Обновить драйвер».
- В окошке запроса «Как вы хотите провести поиск драйверов» щелкните «На этом компьютере» и укажите путь к папке со скачанными файлами.
- После окончания установки перезагрузите систему.
Если новый видеодрайвер не принес желанных изменений, вы можете попытаться его откатить. Если в системе нет предыдущих версий, кнопка отката, которая находится в «Свойствах» устройства на вкладке «Драйвер», будет неактивна.

В некоторых случаях помогает удаление видеоадаптера из Windows (кнопка «Удалить устройство» в том же разделе) и последующая установка драйвера на чистую «почву».
Не стоит опасаться того, что, когда вы удалите видеоадаптер, изображение на мониторе пропадет окончательно. Нет, система будет использовать встроенный в нее базовый графический драйвер с минимальным разрешением.
Почему видеодрайвер не устанавливается, и что делать
Сбои, ошибки, синие экраны смерти (BSoD) в процессе и после установки драйвера видеокарты возникают по следующим причинам:
- Windows некорректно распознает устройство из-за отсутствия или устаревшей версии драйвера чипсета. Скачайте его с сайта производителя материнской платы и установите раньше видеодрайвера.
- Произошел конфликт с предыдущей версией драйвера. Эту проблему решает предварительное удаление видеоадаптера из системы, которое мы рассмотрели выше.
- Имеет место неисправность, некорректное подключение или несовместимость видеокарты с материнской платой. В этом случае манипуляции с драйверами бессмысленны, вопрос следует решать другими способами в зависимости от причины.
- Неисправна оперативная память ПК.
- Произошел сбой в работе Windows.
Разбираемся с оборудованием системного блока
Неполадки в аппаратной части компьютера, при которых пропадает изображение, условно делятся на 2 большие группы:
- Не работает один или несколько компонентов видеоподсистемы.
- Не работает вообще всё, поскольку компьютер «недовключается» – останавливается на начальных стадиях запуска. Точнее – не инициализируется.
Различия между первым и вторым не всегда очевидны, но они есть.
При неисправности только графической системы компьютер включается (кроме случаев, связанных с коротким замыканием), запускает оборудование и загружает Windows. Все происходит как обычно, кроме появления картинки на мониторе.
Внешне это выглядит так:
- Светодиоды системного блока и периферии (клавиатуры, принтера и т. д), которые загораются при старте компьютера, сигнализируют о работе оборудования: индикаторы диска и сети мигают с переменной частотой, «лампочки» на клавиатуре реагируют на нажатие клавиш, включается ее подсветка и т. д.

- Процессорный кулер меняет частоту оборотов, что несложно определить по его шуму.
- DVD-привод (если есть) при нажатии кнопки выдвигает лоток.
- Через некоторое время после включения ПК проигрывается мелодия загрузки Windows.

- На мониторе висит уведомление об отсутствии сигнала.
Если на экране хотя бы на миг появлялось картинка, неполадку можно отнести к этой же группе.
При остановке на начальных этапах запуска ПК все ограничивается подачей питания на устройства, а функции управления и контроля остаются неактивными. Картинка на экране отсутствует не потому, что графическая система вышла из строя, а потому, что она не получила команды начать работу. Видеокарта при этом может быть абсолютно исправной.
Как проявляется такая неполадка:
- Светодиодные индикаторы могут гореть, а могут частично или полностью оставаться погашенными, на попытки управления не реагируют. Индикатор активности диска не мигает, так сбой происходит до передачи управления компьютером операционной системе.
- Кулер на процессоре и другие вентиляторы системного блока крутятся с высокой постоянной скоростью.
- Если компьютер оборудован спикером (системным динамиком), могут быть слышны звуковые сигналы, в которых закодирована информация о причинах неисправности.
- На мониторе также отображается надпись «Power saving mode» или «Нет сигнала».
Проблема в видео. Что делать?
Видеоподсистема компьютера включает в себя следующее:
- Графический процессор или интегрированное в центральный процессор видеоядро.
- Дискретную видеопамять или выделенную из оперативной.
- Слот материнской платы, в который установлена видеокарта.
- Питание и кулер видеокарты.
- Разъемы подключения монитора.
К исчезновению картинки на экране может привести не только выход из строя любого из этих компонентов, но и несбалансированная работа. Например, слабая система охлаждения провоцирует перегрев, а маломощный блок питания сажает видеокарту на голодную «диету», от которой падает ее производительность. То и другое может стать причиной отключения графики под нагрузкой, в частности, во время игр.
Плохой контакт в разъеме нарушает передачу сигнала между видеокартой, материнской платой и процессором. Это также может привести к черному экрану, который будет «радовать» вас время от времени или постоянно.
Еще, как уже сказано выше, некоторые материнки очень избирательны в плане совместимости с дискретной графикой. Есть такие, которые «не дружат» с видеокартами без дополнительного питания, а есть – наоборот. Есть даже экземпляры, которые поддерживают одну-единственную модель видео – ту, которую поставили на фабрике. Все зависит от желания производителя.
Это, пожалуй, единственная ситуация, когда легче заменить одно из устройств, чем пытаться заставить их работать вместе. В остальных случаях все решается проще. Как? Вот так:
- Убедитесь в исправности видеокарты – в том, что она формирует изображение. Нет – отремонтируйте (отнесите в сервис). Да – переходите к следующему шагу.
- Обеспечьте ей достаточное охлаждение. Если собственный кулер не справляется, купите более мощный.
- Позаботьтесь об энергии. Как подобрать блок питания ПК, чтобы его производительности хватало на все, читайте по ссылке.
- Установите видео в другой слот на материнской плате. Возможно, неисправен именно он.
- Если подозреваете плохой контакт в разъеме, извлеките видеокарту и протрите спиртом ее контактный гребень – это удалит оксидную пленку, которая образуется со временем и ухудшает передачу импульсов.
- Проверьте на ошибки оперативную память. Из-за них возникают проблемы не только с драйверами.
- Подключите видеокабель к другому гнезду. Если одно из них неисправно, остальные, скорее всего, работают как надо.
Проблема в других устройствах компьютера. Что делать?
Здесь круг возможных виновников несколько шире. Ими могут оказаться:
- Вышедший из строя или неподдерживаемый центральный процессор.
- Неисправные элементы в системе питания процессора.
- Слетевший UEFI/BIOS.
- «Битая» оперативная память (да, опять она).
- Северный мост или элементы его цепей питания на старых материнских платах.
Как определить, где именно «сидит фазан» и согнать его с насиженного места, чтобы все заработало? Так же, как в некоторых случаях, когда вам кажется, что компьютер не включается. Наши постоянные читатели уже знают, как быть в такой ситуации, поэтому повторяться не будем. А если вы пока нет – то добро пожаловать по ссылке.
А вам удалось решить проблему черного экрана на мониторе? Делитесь опытом в комментариях, он обязательно кому-то поможет.
Источник: compconfig.ru
Что делать, если компьютер не включается? Пошаговая инструкция по диагностике

Сбои при включении компьютера могут происходить на разных стадиях, каждая из которых указывает на различные источники проблемы — от расшатанного разъема и неправильной конфигурации до повреждения материнской платы.


Отсутствие реакции ПК на нажатие кнопки питания
После нажатия кнопки включения ПК не издает ни звука, вентиляторы не крутятся, а светодиодные индикаторы не светятся.
В чем может быть проблема: скорее всего, сбой возник из-за отсутствия питания материнской платы.
Как исправить: прежде всего, произведите внешний осмотр источника питания, а именно проверьте, надежно ли провод питания соединен с розеткой и разъемом в блоке, а также находится ли выключатель блока питания в положении «Вкл».
Далее проверьте, не расшатались ли провода питания в разъемах материнской платы. Сначала откройте крышку корпуса и посмотрите, правильно ли подключены к ней кабели от блока питания. Отсоедините широкий 24-контактный разъем и 12-вольтовый четырех- или восьмиконтактный разъем дополнительного питания процессора и осмотрите их. Если вы увидите обгоревшие контакты, дело может быть в скачке напряжения или в неисправности блока питания. Вполне возможно, что это затронуло все компоненты системы, что может повлечь за собой покупку нового компьютера.
Если со стороны источника питания все в порядке, проверьте, правильно ли подключены кнопки питания и перезагрузки на корпусе к материнской плате и имеют ли они легкий ход — маленькие двухконтактные разъемы должны быть прочно подсоединены к контактным выводам. Отключите кнопку «Reset» и попробуйте включить компьютер (если это сработает, значит, кнопка перезагрузки неисправна и должна оставаться отключенной).

Если же это не поможет, отсоедините кнопку питания. Далее, если систему удастся запустить путем замыкания обоих контактов, например, при помощи скрепки, значит, неисправна кнопка питания. В данной ситуации подключите кнопку перезагрузки и используйте ее в дальнейшем в качестве кнопки питания. В противном случае вам придется отнести системный блок в мастерскую на диагностику или заменить ее самостоятельно.

Пока вы читаете эту статью, мы готовим другие, тоже интересные. Подпишитесь на наши каналы, чтобы не пропустить!
ПК работает, но монитор остается выключенным
Кулеры и светодиодные индикаторы работают, но изображение на экран монитора не выводится и он остается черным.
В чем может быть проблема: это могут быть симптомы неисправной видеокарты или монитора, неверная настройка дисплея или поврежденный кабель, соединяющий системный блок и монитор.
Как исправить: проверьте источник питания монитора, а также убедитесь, что его меню настройки выводится при нажатии соответствующей клавиши. Если с питанием все хорошо, а меню не появляется, значит, монитор неисправен — это можно проверить, временного подключив к ПК другой дисплей (или телевизор с помощью HDMI-кабеля).

Если экранное меню выводится, измените источник сигнала при помощи расположенной на мониторе кнопки Source или соответствующего пункта в меню, пока не выставится нужный подключенный вход. Затем попереключайте режимы вывода на включенном ПК путем удерживания клавиши «Win» и двойного нажатия «P» — это позволяет переключиться на следующий из четырех режимов. Подождите несколько секунд и переключитесь в общей сложности четыре раза, чтобы проверить, выводится ли изображение в одном из режимов. Если эти действия не принесут результатов, замените кабель для монитора и попробуйте другой доступный интерфейс (например, HDMI или VGA вместо DVI) с целью исключения неисправности разъемов или кабеля.

Наконец, наиболее трудоемкий способ — проверить, поможет ли установка или замена видеокарты. Например, вы можете переключиться на интегрированную графику вместо дискретной или установить в ПК старую видеокарту. Если все эти попытки не увенчаются успехом, вероятно, имеет место какая-то другая проблема с аппаратным обеспечением, которую вы можете диагностировать в сервисном центе.
BIOS не запускается/зависает
Мигающий курсор на экране при старте ПК или зависание при инициализации BIOS.
В чем может быть проблема: некорректные настройки BIOS Setup / UEFI, неисправные комплектующие компьютера.
Как исправить: в первую очередь проверьте, все ли разъемы (например, кулера центрального процессора) правильно подключены к материнской плате и все ли вентиляторы работают. В случае необходимости замените неисправные. Спикер материнской платы в определенных случаях выдает важную информацию в виде звуковых сигналов, значение каждого из них объяснено в руководстве пользователя материнской платы. Однако для этого необходимо, чтобы этот маленький динамик был правильно подключен к разъему «Speaker» материнской платы (удостоверьтесь в этом или используйте специальную POST-карту для диагностики).
Описанные признаки могут указывать и на некорректные настройки BIOS Setup — эту проблему легко устранить путем сброса настроек до заводских. Выключите компьютер, отсоедините от сети питания, откройте корпус и найдите на материнской плате перемычку Clear CMOS, которая из трех контактов обычно замыкает первый и второй. Измените ее положение на десять секунд таким образом, чтобы она замыкала второй и третий контакт, затем верните в исходное положение.

После этого материнская плата, «забыв» все настройки BIOS / UEFI, должна начать все сначала. Если вы не увидели этот джампер, извлеките батарею материнской платы на десять секунд и затем верните ее на место. Если проблемы возникают каждый раз после отсоединения компьютера от сети питания, замените батарейку.

Следующий подозреваемый — оперативная память. Проверьте каждый модуль в отдельности, а если установлен только один, попробуйте вставить его другой слот. При необходимости замените неисправный.

Затем отключите все аппаратное обеспечение, не являющееся принципиальным для работы ПК, от USB-, PCIe- и других разъемов компьютера. Если после этого он запускается, постепенно подключайте все обратно, пока не найдете виновника проблемы.
Если так ничего и не помогло, вероятно, материнская плата и/или центральный процессор повреждены, и вам нужно готовиться к приобретению новых устройств.
Windows не запускается
Компьютер проходит стадию инициализации BIOS, но выдает сообщение о том, что загрузочный диск не найден.
В чем может быть проблема: поврежденный кабель питания или передачи данных HDD / SSD, неисправный накопитель.
Как исправить: первым делом проверьте, правильно ли подключены кабель питания SATA и кабель передачи данных вашего жесткого диска или твердотельного накопителя. Затем попробуйте подключить диск посредством другого кабеля и к одному из других портов. Если он не появляется в BIOS / UEFI (чтобы проверить, нажмите «Del» при загрузке компьютера, перейдите в раздел «Advanced Chipset Features» и или другой аналогичный, и посмотрите, распознается ли диск на одном из каналов SATA), попробуйте подключить HDD / SSD к другому компьютеру. Если и это не сработает, значит, диск поврежден, и, скорее всего, восстановить данные сможет только профессиональная служба за достаточно высокую цену.

Если диск отображается в BIOS Setup или все еще читается на другом компьютере, но больше не является загрузочным, то необходимо сначала запустить систему восстановления и выполнить резервное копирование данных в связи с риском возникновения ошибок файловой системы или аппаратного сбоя. Затем восстановите загрузчик операционной системы: загрузите компьютер с установочного носителя Windows (вставьте DVD или USB-накопитель, после включения нажмите «F12» или аналогичную клавишу, в меню загрузки выберите носитель).
Запустите командную строку. Затем введите: «bootrec /fixMBR» «Enter», «bootrec/fixBoot», «Enter». Если это не поможет, снова запустите консоль и введите «bootrec /rebuildBCD», «Enter». Если и это не сработает, вероятно, ваша Windows настолько пострадала в результате повреждения файловой системы или жесткого диска, что ее необходимо переустановить — лучше всего на новый диск, поскольку старый после сбоя уже будет ненадежным.
Не удается войти в Windows
Windows начинает загрузку, но не может ее закончить.
В чем может быть проблема: обновление Windows, сбой в работе программного обеспечения.
Как исправить: наберитесь терпения и подождите (объемные обновления Windows могут потребовать несколько десятков минут в зависимости от системы, чтобы выполнить все операции при перезагрузке). Если даже по прошествии часа ничего не происходит, или проблема не связана с обновлениями Windows, выполнить загрузку в безопасном режиме. Для этого нажмите «F8» при загрузке ПК (в Windows 10 — «Shift+F8»). Если проблемы с обновлениями мешают запуску, Windows отменит их, после чего система должна загрузиться в обычном режиме. Кроме того, в данном режиме вы можете обновить или удалить программное обеспечение и драйверы, установка которых, вероятно, привела к проблеме.

В остальных случаях запустите в безопасном режиме инструмент «Конфигурация системы», на вкладке «Службы» активируйте опцию «Не отображать службы Microsoft» и снимите галочку со всех остальных отображаемых служб.
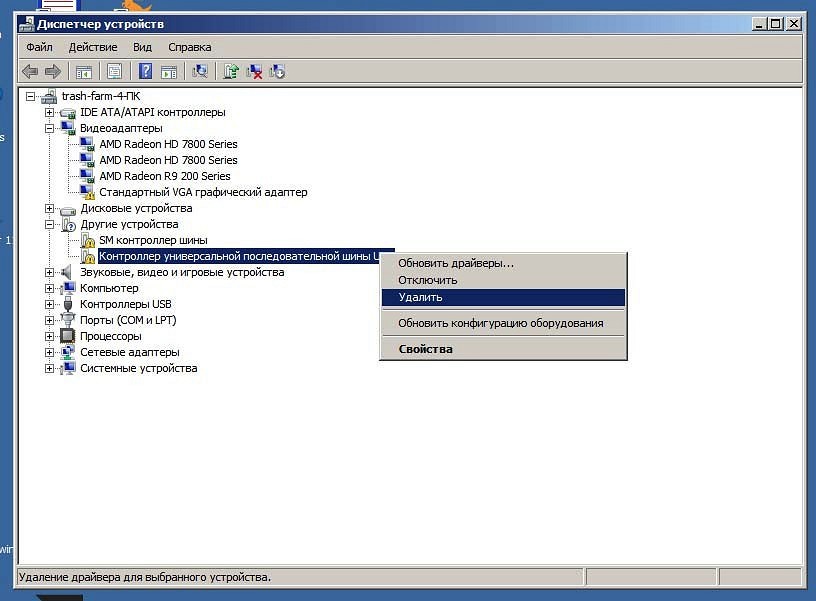
Теперь отключите на вкладке «Запуск системы» (Windows 7) или в Диспетчере задач на вкладке «Автозагрузка» (Windows 8 и 10) все автоматически загружаемые программы. Если это не поможет, извлеките все ненужные устройства. В качестве последней меры перед началом переустановки запустите в безопасном режиме командную строку от имени администратора (введите в поле поиска меню «Пуск» «cmd», кликните правой кнопкой мыши по «cmd.exe» и выберете пункт «Запуск от имени администратора») и введите «sfc /scannow» — это позволит проверить все системные файлы и при необходимости заменить их оригинальными.
Если проблема не диагностируется, и ничего не помогает
Если все попытки реанимировать ПК оказались безуспешны, то, скорее всего, причина в повреждении блока питания или материнской платы. Если блоку уже пять лет, то купить новый от проверенного производителя — хорошая идея в любое время. Заменить его особых затруднений не вызывает: отсоединяем все кабели питания, откручиваем четыре винтика и извлекаем блок питания. Новый устанавливаем в обратном порядке.

Следующий шаг — новая материнская плата. Обычно модель с таким же сокетом, как и у прежней, стоит недорого, и вы можете продолжать использовать все остальные компоненты. Но придется полностью разобрать и заново собрать компьютер. Если же устройству больше пяти лет, возможно, имеет смысл сразу установить материнскую плату, центральный процессор и память последнего поколения. Такое капитальное обновление будет самым верным решением всех проблем ПК.

Впрочем, если денег на апдейт ПК нет, вы можете попробовать обратиться в сервисный центр, специалисты которого точно определят причину неисправности и устранят ее. В некоторых случаях это окажется дешевле новой системной платы и блока питания.
- Компьютер включается и сразу выключается: что делать?
- Программы для восстановления данных: топ-5 лучших
Источник: ichip.ru
