Но в некоторых ситуациях не помешала бы возможность входить в систему под полноценной учетной записью администратора и свободно управлять системой, не сталкиваясь с контролем учетных записей вовсе. В этой статье я расскажу, как активировать учетную запись администратора в Windows 7.
Предупреждение
Учтите, что разработчики Microsoft приложили все усилия, чтобы помешать пользователям работать под учетной записью администратора, и настоятельно не рекомендуют использовать прием, о котором я собираюсь рассказать. Поэтому пользуйтесь административным аккаунтом с осторожностью и ни в коем случае не делайте его учетной записью по умолчанию! И предупреждаю: вы используете описанный в статье прием на свой страх и риск.
Активация учетной записи администратора
Казалось бы, если Microsoft настолько не одобряет использование учетной записи администратора в Windows 7, она должна быть скрыта глубоко в недрах операционной системы. Однако на самом деле далеко за ней ходить не надо: активировать административный аккаунт можно с помощью встроенного средства «Локальные пользователи и группы» (Local Users and Groups).
Ошибка 5 отказано в доступе при запуске службы Windows 11, 10
Чтобы запустить его, откройте меню «Пуск» (Start), нажмите на объекте «Компьютер» (Computer) правой кнопкой мыши и выберите опцию «Управление» (Manage) из контекстного меню. В консоли «Управление компьютером» (Computer Management) разверните в панели навигации раздел «Локальные пользователи и группы», а в нем выделите папку «Пользователи» (Users). В этой папке находится учетная запись «Администратор» (Administrator, рис. A).
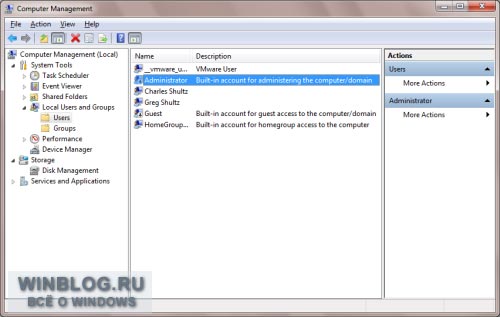
Рисунок A. Выделите учетную запись «Администратор».
Выделите учетную запись «Администратора», откройте меню «Дополнительные действия» (More Actions) в разделе «Администратор» (Administrator) на панели «Действия» (Actions) и выберите опцию «Свойства» (Properties, рис. B).
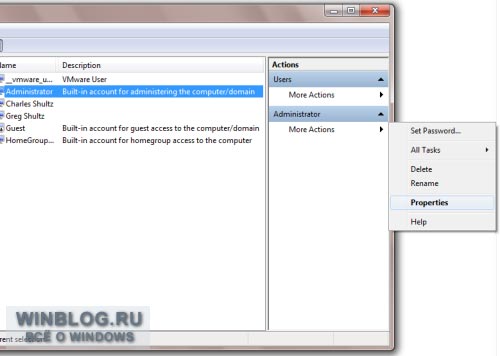
Рисунок B. Выберите опцию «Свойства» из меню «Дополнительные действия».
В диалоговом окне свойств снимите флажок «Отключить учетную запись» (Account Is Disabled) и нажмите «OK» (рис. C).
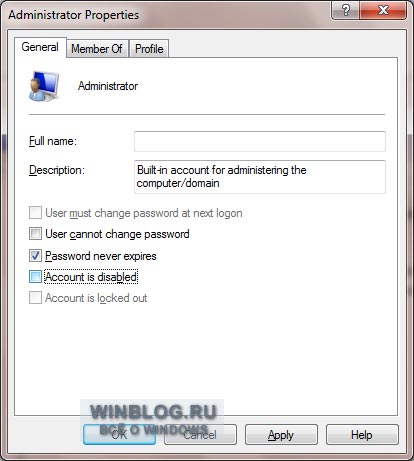
Рисунок C. Учетная запись администратора по умолчанию отключена.
После активации учетной записи администратора настроить ее можно не только в консоли «Управление компьютером», но и с помощью средства «Учетные записи пользователей» (User Accounts) в Панели управления (Control Panel).
Установка пароля
По умолчанию, учетная запись администратора не имеет пароля, так что после активации нужно первым делом его создать. Желательно использовать сложный пароль, состоящий как минимум из восьми букв, включая буквы разного регистра и цифры или специальные символы.
Как исправить «Ошибка 5: Отказано в доступе» при запуске службы
Выбрав в консоли «Управление компьютером» учетную запись «Администратор», снова откройте меню «Дополнительные действия» в разделе «Администратор» на панели «Действия» и выберите опцию «Задать пароль» (Set Password). Появится предупреждение с сообщением о том, что сброс пароля может привести к необратимым потерям информации для данной учетной записи (рис. D).
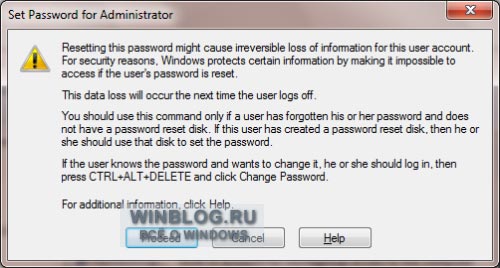
Рисунок D. При выборе опции «Задать пароль» появляется предупреждение.
Поскольку до этого учетная запись администратора не использовалась, потери данных опасаться нечего, так что смело нажимайте кнопку «Продолжить» (Proceed). Появится диалоговое окно «Установка пароля для Администратор» (Password for Administrator, рис. E). Введите новый пароль в обоих полях и нажмите «OK».
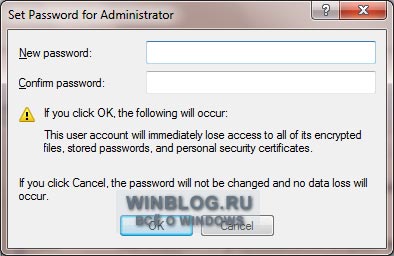
Рисунок E. Введите пароль для учетной записи администратора.
Вход в систему под учетной записью администратора
После активации и создания пароля, воспользоваться учетной записью администратора очень просто: достаточно выйти из системы, а затем выбрать соответствующего пользователя при входе (рис. F) и ввести ранее созданный пароль.

Рисунок F. Учетная запись администратора теперь доступна для выбора при входе в систему.
Войдя в систему как администратор, вы сможете управлять ею, не подтверждая свои действия в окне контроля учетных записей пользователей. Еще раз обращаю ваше внимание на то, что пользоваться этой возможностью следует с большой осторожностью и ни в коем случае не делать административный аккаунт учетной записью по умолчанию!
А что думаете вы?
Как видите, активировать учетную запись администратора в Windows 7 довольно просто — достаточно знать, что делать. Планируете ли вы пользоваться административным аккаунтом? Отключен ли у вас контроль учетных записей пользователей? Если да, не хотите ли вы его включить и воспользоваться описанным методом для активации учетной записи администратора? Поделитесь своим мнением в комментариях!
Оцените статью: Голосов
Источник: www.winblog.ru
Ошибка 5 отказано в доступе windows 7

Aero автоматически включается, если индекс производительности системы больше 3-х. Если система на тройку не вытягивает, но посмотреть как выглядит Aero очень хочется, воспользуйтесь правкой реестра Windows 7.
- Нажмите кнопку Пуск — Выполнить.
- В окне Запуск программы в поле Открыть: введите regedit и нажмите ОК
- В Редакторе реестра откройте ветку реестра HKEY_CURRENT_USERSoftwareMicrosoftWindowsDWM
- Создайте следующие строковые параметры DWORD (32-bit): UseMachineCheck, Blur и Animations со значениями 0
- Закройте редактор реестра Regedit
- Нажмите кнопку Пуск > Все программы > Стандартные и нажмите правой кнопкой на ярлыке Командная строка. Далее в меню выберите Запуск от имени администратора
- В открывшемся окне командной строки введите следующие команды: net stop uxsms
net start uxsms
Выполненные команды остановят и запустят диспетчер сеансов диспетчера окон рабочего стола.

Командная строка
Дополнение: Чтобы не проделывать вышеизложенное, вы можете скачать файл Aero.reg . Запустите его и на вопрос:
Вы действительно хотите добавить информацию из ..Aero.reg в реестр?
Ответьте утвердительно, т.е. Да.
Ошибка в командной строке: Системная ошибка 5. Отказано в доступе.

Системная ошибка 5. Отказано в доступе
Ошибка возникает если, команда запускается не справами администратора. Запустите командную строку от имени Администратора можно следующим способом: нажмите кнопку Пуск — Все программы — Стандартные и нажмите правой кнопкой на ярлыке Командная строка. Далее в меню выберите Запуск от имени администратора.
Ярлык для Функции трёхмерного переключения между окнами (Flip 3D)
Функция трёхмерного переключения между окнами (Flip 3D) есть не только в Windows Vista, но и в Windows 7. Однако ярлык по умолчанию для Flip 3D отсутствует на панели задач Windows 7. Эту проблему можно решить создав ярлык самостоятельно.
- На Рабочем столе щелкните правой кнопкой мыши по пустому месту
- В появившемся контекстном меню выберите Создать > Ярлык
- В открывшемся окне в поле Укажите расположение объекта вставьте: %SystemRoot%system32rundll32.exe DwmApi #105

Создать ярлык

Смена значка

Панель задач и ярлык Flip 3D
Как запустить программу с правами администратора?
Запустить программу с правами администратора, можно если щелкнуть правой кнопкой мышки одновременно удерживая клавишу Shift на значке программы. В открывшемся меню надо выбрать Запуск от имени администратора.
Как запустить командную строку с правами администратора?
Способ 1.
Для запуска командной строки от имени администратора нажмите кнопку Пуск > Все программы > Стандартные и нажмите правой кнопкой на ярлыке Командная строка. Далее в контекстном меню выберите Запуск от имени администратора.
Способ 2.
Нажмите кнопки Win+R, в открывшемся окне впишите cmd, зажав кнопки Ctrl+Shift нажмите кнопку Enter.
Режим GodMode в Windows 7
Для любителей по-настраивать систему, в windows 7 есть «режим бога», который по сути не что иное как собранные в одном месте настройки системы. Для доступа к режиму, создайте в любом для вас удобном месте папку и дайте ей следующее имя:
Значек папки смениться на значек настроек, если по нему щелкуть, то вы попадете в меню где собраны все настройки системы.
Источник: winerror.ru
«Произошла ошибка при выполнении «core_update.cmd», Отказано в доступе. «, что это значит?
При обновлении программного обеспечения может возникнуть ошибка, которая выглядит так: «Произошла ошибка при выполнении «core_update.cmd», Отказано в доступе.». Что это означает и как ее можно решить?
Ошибка при выполнении «core_update.cmd»
«core_update.cmd» — это команда, которая запускает процесс обновления ядра программного обеспечения. Ошибка «Отказано в доступе» может возникнуть, если у пользователя нет нужных прав доступа для выполнения этой команды.
Причины отказа в доступе
Отказ в доступе может быть вызван различными причинами. Некоторые из них:
- Недостаточный уровень привилегий пользователя. Если вы не являетесь администратором компьютера или не обладаете аналогичными правами доступа, то вы не сможете выполнить данную команду.
- Программное обеспечение или файлы, с которыми связана команда, могут быть заблокированы антивирусом.
- Возможно, на компьютере установлены необходимые обновления или программа не совместима с вашей версией операционной системы.
- Файлы, необходимые для выполнения команды, могут быть удалены или повреждены.
Что можно сделать?
Для решения проблемы, можно предпринять следующие шаги:
- Проверьте уровень привилегий на вашей учетной записи. Если вы не являетесь администратором компьютера, попросите своего администратора назначить вам соответствующие права доступа.
- Убедитесь, что ваш антивирус не блокирует запуск данного программного обеспечения. Вы можете добавить эту программу в список исключений в настройках вашего антивируса.
- Проверьте, что ваша операционная система и все требуемые обновления установлены и настроены правильно.
- Если файлы, связанные с командой, повреждены, попробуйте переустановить программное обеспечение и запустить процесс обновления снова.
Заключение
«Произошла ошибка при выполнении «core_update.cmd», Отказано в доступе.» — это проблема, которую можно решить. Вы можете исправить ситуацию, проверив свой уровень привилегий, обеспечив правильную работу вашего антивируса, настройки вашей операционной системы и, если необходимо, переустановить программное обеспечение.
- Числа получены по определённому закону. Какое число должно быть вместо вопросительного знака?
- Найдите закономерность. Какое число должно быть вместо вопросительного знака?
- В некоторых программах и установщиках вот такая штука
- Числа получены по определённому закону. Какое число должно быть вместо вопросительного знака? 3215 4630 59?
- Найдите число подходящее вместо вопросительного знака
- Почему некоторые люди ставят много вопросительных знаков вместо одного?
- Когда муж этой женщины вернется из рейса: фото внутри
- Скажите пожалуйста, когда вернется муж? (фото внутри)
Источник: umbertoeco.ru