Вобщем такая проблема, подключил я два монитора, чтоб смотреть/слушать видео на одном и работать/играть на другом.
Возникла неприятная проблема, комп воспринимает рабочий стол на обоих мониторах как один и если на одном я смотрю фильм по интернету то при работе на другом мониторе видео сворачивается, тоже самое если я запускаю игру на одном мониторе то она сворачивается если я начинаю что то делать в другом.
Как сделать так, чтоб бы клики мышки на одном мониторе никак не действовали на другом?
Сообщений: 96
Сказал(а) спасибо: 0
Поблагодарили 0 раз(а) в 0 сообщениях
Регистрация: 01.05.2010
03.06.2010, 23:58
Мне кажеться врядли что получиться! Потому что как я понимаю два монитора у вас работают от одной видюхи, по этому то что будет происходитьна одном мониторе будет происходить и на другом!
Сообщений: 96
Сказал(а) спасибо: 0
Поблагодарили 0 раз(а) в 0 сообщениях
Регистрация: 01.05.2010
04.06.2010, 00:03
. чтоб смотреть/слушать видео на одном и работать/играть на другом.
Для преследования этих целей купите себе второй комп и не партесь! Смело работайте на одном и играйте на другом на здоровье!))
Сообщений: 5
Сказал(а) спасибо: 0
Поблагодарили 0 раз(а) в 0 сообщениях
Регистрация: 08.01.2009
04.06.2010, 00:18
денег нема.
Да оба монитора работают от одной видюхи NVIDIA GeForse 7900 GS
Может есть какие нибудь утилиты для этого? Делают же из одного компьютера два путем подключения второй клавы и мышки.. значит можно второй монитор как то научить нормально работать и не слушать первый.
Сообщений: 96
Сказал(а) спасибо: 0
Поблагодарили 0 раз(а) в 0 сообщениях
Регистрация: 01.05.2010
04.06.2010, 00:28
Ну допустим две клавы будут работать, а как две мышки будут работать?? Курсор то один! Где вы второй возьмёте?
Сообщений: 96
Сказал(а) спасибо: 0
Поблагодарили 0 раз(а) в 0 сообщениях
Регистрация: 01.05.2010
04.06.2010, 00:28
Да и программ я думаю таких нет!
Сообщений: 96
Сказал(а) спасибо: 0
Поблагодарили 0 раз(а) в 0 сообщениях
Регистрация: 01.05.2010
04.06.2010, 00:34
. значит можно второй монитор как то научить нормально работать и не слушать первый.
Если было бы это возможно, в комьютерных игровых бы не стояло по 20 или более компов, а стояли несколько мощных машин и к ним бы подключали по 2-3 монитора! Согласитесь экономично и практично! Но увы такого нет!
Сообщений: 1,205
Сказал(а) спасибо: 0
Поблагодарили 2 раз(а) в 2 сообщениях
Регистрация: 26.03.2010
04.06.2010, 00:59
В настройках драйвера видеокарты вам нужно установить галочку что ваши два рабочих стола не зависимы друг от друга. Давно уже это делал, как точно подсказать не могу, тем более у разных версий настройки отличаются. У АТИ это делается менее проблематично. К сожалению нет второго монитора что бы потренироваться.
Сообщений: 5
Сказал(а) спасибо: 0
Поблагодарили 0 раз(а) в 0 сообщениях
Регистрация: 08.01.2009
04.06.2010, 01:07
В настройках драйвера видеокарты вам нужно установить галочку что ваши два рабочих стола не зависимы друг от друга. Давно уже это делал, как точно подсказать не могу, тем более у разных версий настройки отличаются. У АТИ это делается менее проблематично. К сожалению нет второго монитора что бы потренироваться.
А курсор при этом будет один общий? Или все же и второй комплект клава+мышь тоже понадобится?
Эх. посмотрел, нету опции независимых дисплеев. То-есть есть дуал, но он уже стоит. Другие в принципе еще хуже. должна же быть какая то программа умеющая разделять управление для каждого экрана. неужели только у меня такие проблемы. Или это у виндоус ХР так? Может на 7 эта проблема решена?
Никто не знает?
Последний раз редактировалось Zmiy666; 04.06.2010 в 01:13
Сообщений: 1,205
Сказал(а) спасибо: 0
Поблагодарили 2 раз(а) в 2 сообщениях
Регистрация: 26.03.2010
04.06.2010, 01:15
Клавиатура и мышь одна и курсор общий.
Программы подобные встречались, но названия не помню и не пользовался ими. Видел программу для 4-х мониторов которая по описанию могла объединять их в один или же разбивать на независимые и тд. — там был выбор режимов.
Сообщений: 96
Сказал(а) спасибо: 0
Поблагодарили 0 раз(а) в 0 сообщениях
Регистрация: 01.05.2010
04.06.2010, 01:21
Мне подобные проги не встречались(
Сообщений: 1,205
Сказал(а) спасибо: 0
Поблагодарили 2 раз(а) в 2 сообщениях
Регистрация: 26.03.2010
04.06.2010, 01:24
Пользоваться двумя и более мониторами при работе очень удобно — и это уже оценили многие программисты, дизайнеры, инженеры, переводчики и другие профессионалы. Однако вместе с тем они, вероятно, обнаружили и те ограничения, которыми обладает поддержка нескольких мониторов в Windows. Например, такие базовые элементы управления, как меню «Пуск» и Панель задач, доступны только на основном мониторе, из-за чего замедляется работа с окнами, так как приходится каждый раз перемещать мышь, если понадобился доступ к этим элементам. Разработчики Actual Window Manager добавили в программу ряд функций, снимающих это и многие другие ограничения и повышающих скорость и удобство работы в Windows с несколькими мониторами.
Actual Window Manager
Одна из таких функций — многомониторная Панель задач, доступная на всех рабочих мониторах и позволяющая работать в привычном режиме, не обращаясь каждый раз к основному монитору для того, чтобы переключить или развернуть приложение. Панель задач может работать как в «индивидуальном» режиме — отображая только те окна, которые открыты на этом экране, так и в «зеркальном» — отображая весь набор окон в Панели задач на каждом из мониторов. Функция также позволяет эмулировать кнопку «Пуск» на всех мониторах, обеспечивая быстрый доступ к меню запуска программ. Ещё одно небольшое, но весьма полезное дополнение — клонирование на все доступные мониторы Переключателя задач (специального системного окна, которое появляется при нажатии Alt-Tab): при работе с другим монитором это позволяет не отвлекаться на основной.
Переместить окно с одного монитора на другой теперь можно одним щелчком мыши: достаточно нажать на дополнительную кнопку в заголовке — и окно мгновенно окажется на другом экране. В случае, если мониторов больше двух, перетаскивать окно вручную всё равно не придется — щелчком правой кнопки мыши можно вызвать список подключенных мониторов и из них выбрать нужный. Если же у мониторов разные разрешения, программа может автоматически изменить размер окна так, чтобы оно занимало одинаковый процент экранной площади на каждом мониторе. А стандартная кнопка «Развернуть» позволит развернуть окно на все доступное экранное пространство, используя рабочую площадь по максимуму.
Источник: www.hardforum.ru
Как подключить два монитора к компьютеру

Если вам потребовалось подключить два монитора к компьютеру или же второй монитор к ноутбуку — сделать это, как правило, совсем не сложно, за исключением редких случаев (когда у вас ПК с интегрированным видеоадаптером и единственным выходом на монитор).
Подключение второго монитора к видеокарте
Для того, чтобы подключить два монитора к компьютеру необходима видеокарта с более чем одни выходом для подключения монитора, а это практически все современные дискретные видеокарты NVIDIA и AMD. В случае ноутбуков — на них почти всегда присутствуют разъем HDMI, VGA или, с недавних пор — Thunderbolt 3 для подключения внешнего монитора.

Примечание: по моим наблюдениям некоторые начинающие пользователи не знают, что их монитор имеет больше входов, чем используется. Даже если ваш монитор подключен по VGA или DVI, обратите внимание, возможно на его тыльной стороне есть и другие входы, которые можно использовать, в таком случае придется просто приобрести необходимый кабель.

Таким образом, первоначальная задача — физически подключить два монитора, используя доступные выходы видеокарты и входы мониторов. Делать это лучше на выключенном компьютере, при этом разумным будет также выключить его из сети электропитания.
Если осуществить подключение невозможно (нет выходов, входов, адаптеров, кабелей) — стоит рассмотреть варианты приобретения подходящей для нашей задачи видеокарты или монитора с необходимым набором входов.
Настройка работы двух мониторов на компьютере с Windows 10, 8 и Windows 7
После включения компьютера с двумя подключенными к нему мониторами, они, после загрузки обычно определяются системой автоматически. Однако, может оказаться, что при первой загрузке изображение будет не на том мониторе, на который оно выводится обычно.
После первого запуска останется лишь настроить режим работы двух мониторов, при этом Windows поддерживает следующие режимы:
- Дублирование экрана — на обоих мониторах выводится одинаковое изображение. В данном случае, если физическое разрешение мониторов отличается, возможны проблемы в виде размытости изображения на одном из них, поскольку при дублировании экрана для обоих мониторов системой выставляется одинаковое разрешение (и изменить это не получится).
- Вывод изображения только на один из мониторов.
- Расширить экраны — при выборе данного варианта работы двух мониторов, рабочий стол Windows «расширяется» на два экрана, т.е. на втором мониторе находится продолжение рабочего стола.
Настройка режимов работы осуществляется в параметрах экрана Windows:
- В Windows 10 и 8 вы можете нажать клавиши Win+P (латинская P) для выбора режима работы мониторов. При выборе «Расширить» может оказаться, что рабочий стол «расширился не в ту сторону». В этом случае зайдите в Параметры — Система — Экран, выберите тот монитор, который физически находится слева и установите отметку «Сделать основным дисплеем».

- В Windows 7 (также возможно сделать и в Windows 8) зайдите в параметры разрешения экрана панели управления и в поле «Несколько дисплеев» установите нужный режим работы. При выборе «Расширить эти экраны» может получиться, что части рабочего стола «перепутаны» местами. В этом случае, выберите в параметрах дисплеев тот монитор, который физически находится слева и внизу нажмите «Сделать основным дисплеем».

Дополнительная информация
В завершение — несколько дополнительных пунктов, которые могут быть полезны при подключении двух мониторов или просто для сведения.
- Некоторые графические адаптеры (в частности, Intel) в составе драйверов имеют собственные параметры для настройки работы нескольких мониторов.

- В варианте «Расширить экраны» панель задач доступна на двух мониторах одновременно только в Windows В предыдущих версиях это реализуемо только с помощью сторонних программ.
- Если у вас есть выход Thunderbolt 3 на ноутбуке или на ПК с интегрированным видео, вы можете использовать его для подключения нескольких мониторов: пока таких мониторов в продаже не много (но скоро будут и их можно подключать «последовательно» один к другому), но зато есть устройства — док-станции, подключаемые по Thunderbolt 3 (в форме USB-C) и имеющие несколько выходов на мониторы (на изображении Dell Thunderbolt Dock, предназначенный для ноутбуков Dell, но совместимый не только с ними).

- Если ваша задача — дублирование изображения на двух мониторах, при этом на компьютере присутствует только один выход для монитора (интегрированное видео), вы можете найти недорогой сплиттер (разветвитель) для этих целей. Просто поищите в продаже VGA, DVI или HDMI сплиттер в зависимости от имеющегося выхода.
На этом, думаю, можно завершить. Если же остались вопросы, что-то не понятно или не работает — оставляйте комментарии (по возможности, подробные), я постараюсь помочь.
Источник: remontka.pro
Как решить проблему со сворачиванием игр в Windows 10
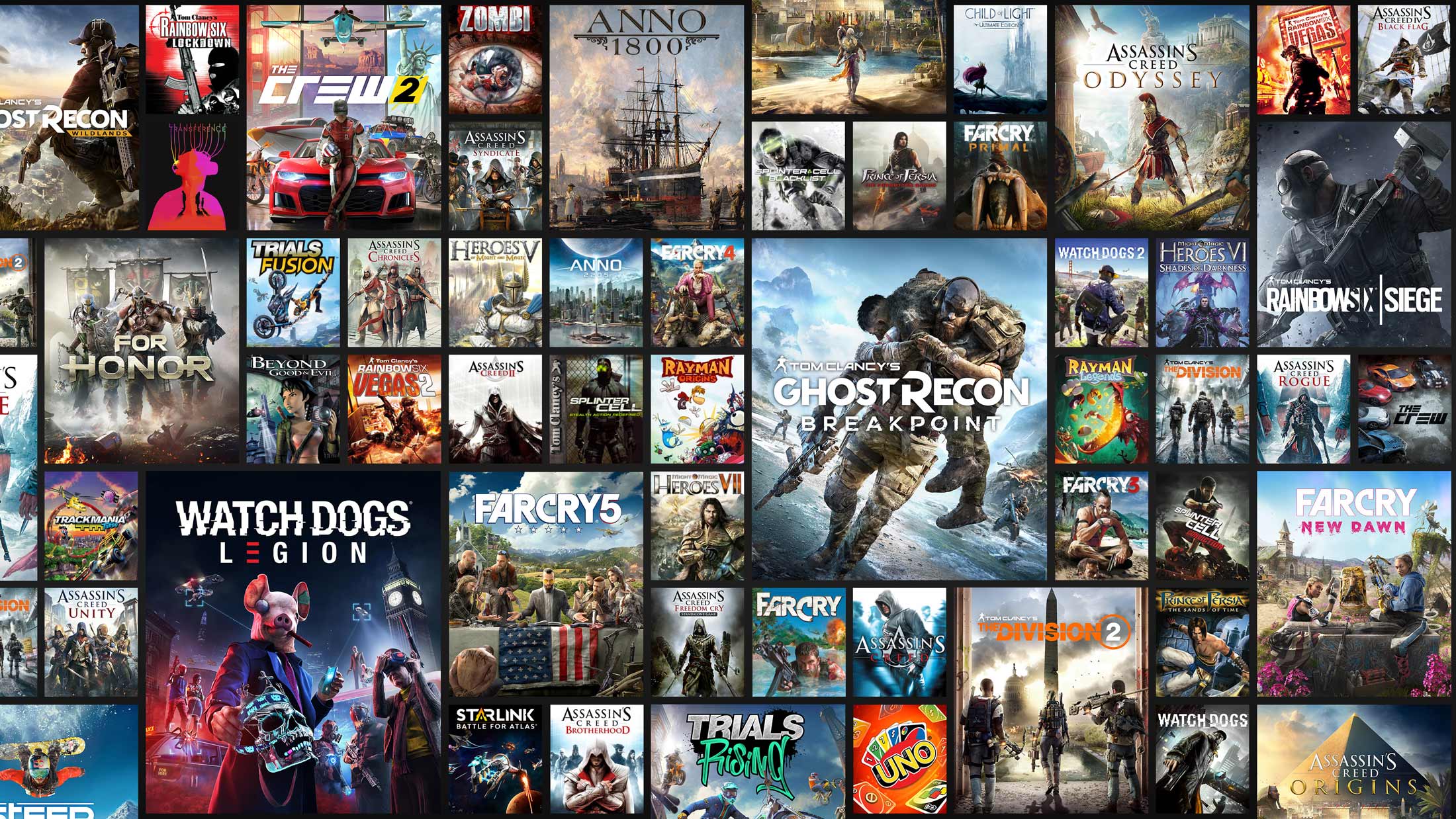
Неприятно получать уведомления, из-за которых сворачивается игра, не правда ли? В операционной системе Windows 10 данная проблема хорошо известна и легко решается через параметры операционной системы. См. также: как отключить уведомления в Windows 10.
Но что же делать, если игра постоянно сворачивается по непонятным причинам? Такая проблема неоднозначна, и искать ее решение нужно самостоятельно. Чтобы избавить вас от всего этого, я предлагаю воспользоваться следующей инструкцией.
В Windows 10 имеются три основных функции управления окнами – закрытие, минимизирование и сворачивание. Обычно они никогда не действуют самопроизвольно, а их управление всецело передано пользователю. Поэтому если окно закрывается или сворачивается самостоятельно, то в большинстве случаев это указывает на наличие некой проблемы.
Вот основные ошибки, которые могут сподвигнуть игру или приложение автоматически свернуться:
- сбой в работе брандмауэра;
- обрыв интернет-соединения;
- проблемы с драйверами;
- конфликтующие процессы;
- системные уведомления.
Об этих и других проблемах поговорим с вами далее, а начнем мы двух процессов ouc.exe и TWCU.exe, которые могут активно мешать запуску игры.
Способ 1: Конфликтующие процессы
Процессы ouc.exe и TWCU.exe возникают далеко не у всех пользователей, однако имеют место быть. Первый процесс обычно появляется в диспетчере задач, если используется USB-модем от компании MТС. Он принадлежит маленькой утилите ouc.exe, проверяющей наличие обновлений модема. Именно эта утилита из-за ошибок чаще всего становится причиной того, что игра сворачивается сама по себе.

Процесс ouc.exe сигнализирует о том, что подключен USB-модем
Второй процесс принадлежит роутеру TP-Link. Ошибка, связанная с этим процессом, возникает в случае недоработок прошивки программного обеспечения.

Процесс TWCU.exe говорит о том, что используется роутер TP-Link
Решением первой ошибки является принудительное отключение процесса. Для этого перейдите в «Диспетчер задач» и найдите указанный процесс. Затем кликните по нему правой кнопкой мыши и выберите «Завершить процесс».
С процессом TWCU.exe все немного сложнее. Попробуйте для начала обновить прошивку модема, и если это никак не поможет, то обратитесь к производителю. Также некоторые пользователи советуют почистить компьютер от adware-приложений типа Guard Mail.ru, которые могут вызывать скрытые процессы, влияющие на сворачивание приложений.
Способ 2: Проблемы с подключением периферийных устройств
Дело в том, что микроповреждения проводов и недостаточно плотные контакты разъемов клавиатуры, мыши и прочих периферийных устройств могут быть незаметны пользователям, но игры и другие программы могут реагировать на это сворачиванием или закрытием окон. Таким образом, рекомендуется проверить все подключенные устройства и убедиться, что все исправно работает.
Способ 3: Системные уведомления
Одна из самых распространенных проблем, о которой я говорил еще во вступлении – это мешающие уведомления. По умолчанию все приходящие системные уведомления в Windows 10 автоматически сворачивают запущенные окна. Поэтому лучше всего их отключить, чтобы они не мешали во время игры.
Чтобы отключить системные уведомления, воспользуемся инструкцией:
-
Открываем параметры путем сочетания клавиш «Win+I» и переходим в раздел «Система».

Переходим в параметры системы

Отключаем мешающие уведомления
Также вы можете отключить назойливые уведомления и с помощью встроенной утилиты «Редактор групповых политик». Для этого запускаем окно «Выполнить» через комбинацию клавиш «Win+R» и вводим запрос gpedit.msc. См. так же: не удается найти gpedit.msc в Windows 10.

Запускаем редактор локальной групповой политики
Далее переходим по следующему пути: «Конфигурация пользователя» → «Административные шаблоны» → «Меню Пуск и панель задач» → «Уведомления». В отобразившемся разделе кликаем двойным щелчком мыши по политике «Отключить всплывающие уведомления».

Запускаем политику, отвечающую за системные уведомления
Далее отмечаем пункт «Отключено».

И в первом, и во втором случае вы сможете легко избавиться от назойливых уведомлений.
Способ 4: Отключение антивирусного ПО
Еще одной причиной сворачивания различных игр может быть антивирусное средство. Например, брандмауэр Windows 10. Его не нужно отключать на все время, достаточно провести тест во время игры. Если игра не будет сворачиваться при отключенном антивирусном средстве, то проблема найдена. Таким образом, давайте попробуем временно выключить брандмауэр и проверить, сворачивается игра или нет.
-
Снова запускаем параметры Windows, но переходим уже в раздел «Обновление и Windows».

Открываем параметры обновления и безопасности

Переходим в следующий раздел

Открываем настройки защиты от вирусов и других угроз

Отключаем защиту

Переходим в настройки сети

Открываем активный тип сети

Выключаем Брандмауэр Защитника Windows
Если вы используете не брандмауэр, а другое средство для защиты компьютера, то также отключите и его. Обычно все антивирусники выключаются одним способом: нужно кликнуть правой кнопкой мыши по иконке в панели задач и выбрать опцию «Приостановить защиту». После этого попробуйте снова запустить игру и протестировать ее работу.
Способ 5: Проблемы с драйверами
Также источником проблемы может стать некорректно работающий драйвер. Обычно под этим подразумевается аудиодрайвер Realtek HD. Решение здесь довольно простое – переустановка драйвера. Для этого откроем свойства компьютера и перейдем в раздел «Диспетчер устройств».

Открываем список всех установленных драйверов
Далее находим драйвер «Realtek High Definition Audio» и кликаем по нему правой кнопкой мыши. В отобразившемся окне выбираем опцию «Удалить».

По окончании процесса перезапускаем компьютер, чтобы драйвер автоматически переустановился. Если это не помогло, то вы можете попробовать просто отключить драйвер в том же окне «Диспетчер устройств».
На этом у меня все. Надеюсь, что один из вышеуказанных способов помог вам в решении данной проблемы. Всего наилучшего!
Источник: tehnichka.pro