



Инструкции

Построение профилей

Вопрос-ответ
Публикации
- **Брендбук: цели и задачи
- Для чего нужны штабелеры
- Особенности электронных компонентов
- Заряд радугой
- Зачем нужна этикетка на продукции? И нужна ли вообще?
+7 910-797-8034 (МТС)
Часы работы: пн-пт = с 10 до 21, сб = с 10 до 14
FotoPravka.RU » Сами калибруем монитор. Инструкция. Часть 1.
Сами калибруем монитор. Инструкция. Часть 1.
Откалибровать цвета на принтере не составляет труда, так как это можно сделать дистанционно без потери качества. В то же время для полноценного редактирования изображений нужно откалибровать монитор. Вот тут и начинаются проблемы, так как не в каждом городе можно заказать такую услугу. Калибровка монитора делается непосредственно у заказчика и других способов не существует.
Как откалибровать монитор в домашних условиях | Ответ профи ч.3 | ICG-calibration
Эта страница будет самой сложной. Вообще рекомендуем сперва прочитать всю статью сразу (тогда вы многое поймете), и только потом приступать к пошаговой калибровке монитора. Поверьте, тогда настройка монитора будет происходить гораздо легче.
Если при калибровке сканера вам не обойтись без эталона, а при калибровке принтера обязательно требуется денситометр или спектрофотометр, то приблизительную настройку монитора можно сделать и без специальной аппаратуры — с помощью специальной программы Adobe Gamma, позволяющая строить профили монитора. Утилита позволяет визуально калибровать монитор, а затем сохранять результаты калибровки в виде профиля ICM для монитора. Точность калибровки, которую обеспечивает Adobe Gamma, делает ее хорошим инструментом создания профилей к большинству обычных мониторов для пользователей. Однако следует помнить, что любой профиль, в основе которого лежит визуальная оценка, окажется не так точен, как полученный при помощи измерительных инструментов, подобных колориметру или спектрофотометру.
С помощью данной программы можно настроить ЭЛТ мониторы и ЖК мониторы с S-IPS или PVA или MVA матрицами. Но в любом случае, после калибровки монитора спецсредствами результаты будут заметно отличаться. ЖК мониторы на основе TNT + film матрицами можно даже не пытаться настроить с помощью Adobe Gamma, единственное, что можно более менее полноценно сделать — это настроить на них яркость и контрастность, но для этого используются другие средства.
Хочу сразу предупредить, что установка одновременно нескольких программ для калибровки экранов (Adobe Gamma и Colorific) это одна из самых распространенных ошибок, которые допускают практически все пользователи мониторов. Программа калибровки монитора записывает в специальный буфер графического адаптера таблицу преобразования цветов (LookUpTable). Однако, если несколько программ одновременно пытаются править эту таблицу на свой лад, то итоговое значение можно считать случайным, и полученная цветопередача никак не соответствует желаемой. Итак, приступим.
Калибровка монитора — полный разбор темы
Профиль монитора желательно отключить или установить профиль «по умолчанию» sRGB.
Рассмотрим процесс создания цветового профиля и настройки монитора с помощью программы Adobe Gamma, поставляемой в комплекте со всеми графическими программами от Adobe.
Её можно найти в «ПУСК/Панели управления» Windows (ярлык Adobe Gamma). Вы также можете скачать архив (148 кб) с этой программой, после чего необходимо разархивировать и запустить Adobe Gamma, нажав два раза на файл Adobe Gamma.cpl.
Установите все значения настроек видео карточки в среднее положение (по умолчанию). После чего делаем перезагрузку системы.
Первое, что мы увидим после запуска программы — предложение выбрать тип работы: пошаговый, в режиме «Мастера» или же в режиме «Контрольной панели». Выберем пошаговый режим (Step by step) и пойдем дальше.

В следующем окне мастера вам предлагается загрузить готовый профиль монитора или вы можете ввести имя для вновь создаваемого цветового профиля. Рекомендуем создать новое название, желательно использовать латинские буквы. Все профили размещаются в папке (для Win XP) C:WINDOWSsystem32spooldriverscolor

На следующем этапе устанавливаем контрастность. При установке контрастности выше требуемого, Вы потеряете на экране детали в светах, при наличии этих деталей в файле изображения. Аналогично, установка яркости ниже требуемого приведёт к потере на экране существующих деталей в тенях.
Итак, сначала настроим контраст. Для этого рассмотрим ниже следующий рисунок: по инструкции вам необходимо установить контраст монитора в максимально возможное значение (100%), а затем настроить яркость монитора, чтобы центральный серый квадрат на черном поле был едва различим, но рамка белого поля оставалась бы чисто белой, а не серой (заумно сказано, читайте дальше).
Данный пункт (про настройку контрастности и яркости) действителен только для ЭЛТ мониторов. Тогда можно установить контрастность на 100% и изменять яркость со 100%, постепенно уменьшая её, пока центральный квадрат (серый) не начнет явно изменять цвет (резко темнеть), в этом случае, получаются данные максимально приближенные к данным, полученным с помощью специализированного оборудования. И именно так. Для ЖК мониторов данный метод не годится, смотрите следующий абзац — для настройки ЖК мониторов.

Предлагаем яркость и контрастность настроить другим способом.
Данный способ значительно упрощает настройку яркости для ЭЛТ мониторов и приближает полученные значения вручную к значениям, полученным с помощью оборудования для калибровки мониторов, а настройку ЖК (TFT) мониторов делает значительно проще.
Для этого скачиваете изображение в формате TIFF на котором два поля: черное и белое. На белом фоне 255/255/255 написаны цифры оттенком белого 254/254/254, 252/252/252. На Черном фоне 0/0/0 написаны цифры оттенком темного 2/2/2, 4/4/4. Открываете этот файл с изображением в фотошопе, или в другой программе для просмотра изображений, в которой будете работать (интернет експлоер, программа для просмотра изображений и факсов).
Кстати, настройку яркости и контрастности можете делать вместе с настройкой точки белого для монитора (для 6500К) до запуска Adobe Gamma, но после отключения «профиля по умолчанию».
Проверка для ЖК монитора. Изменяйте контраст до тех пор, пока самые светлые шахматные клетки не станут едва различимы – даже небольшое увеличение контраста от найденного значения приведёт к неразличимости шахматных клеток. Изображение рекомендуем расположить в центре экрана.
Шашечки — очень верный индикатор контрастности. Практически полностью соответствует контрастности полученной с помощью прибора (так с помощью прибора получил 144 из 255, а ручная настройка дала 143 из 255). Так что можно порекомендовать следующий порядок настройки ЖК монитора:
Делаете настройку ЖК монитора с помощью описания, приведенного в таблице. Получаете некоторый результат, Как Вам кажется идеальный.
Проверяете контрастность с помощью шахматных клеток. Получаете окончательную контрастность.
Не трогая полученную контрастность доводите до ума яркость.
В принципе, шашечки — это те же самые цифры, только с более грубой настройкой, а настройка по цифрам — это более тонкая настройка.
Запишите полученные при калибровке данные (яркость, контрастность, каналы RGB и цветовую температуру монитора) на бумаге. Частенько, пользователи сами сбивают настройки монитора. Их всегда можно будет быстро восстановить, прочитав свои записи.
Возвращаемся к Адобе Гамма.

Нужно выбрать тип люминофора вашего ЭЛТ монитора. Для чего это делается? Дело в том, что красный, синий и зеленый люминофоры у разных типов мониторов слегка отличаются по цвету, и программе нужно знать, с каким именно люминофором она «столкнулась». Загляните в руководство к своему монитору — добросовестные производители обычно указывают цвета люминофоров в цветовых координатах «x» и «y». Если вам повезло и в паспорте вашего монитора эти значения указаны — выберите Custom… и введите их в соответствующие поля.
А вот тут начинаются нестыковочки, дело в том, что у ЖК (TFT) мониторов нет люминофорного покрытия. Это лишний раз подтверждает, что Adobe Gamma не предназначен для калибровки ЖК мониторов.

Можно попытаться узнать значения цветов люминофора из DDC монитора, используя утилиты типа PowerStrip (данная программа не работает с ЖК (TFT) мониторами). В крайнем случае, использовать стандартные значения: EBU — для мониторов с теневой маской, или Trinitron — для мониторов с апертурной решеткой. Если же вы не можете определить, какой у вас монитор — оставьте значения по умолчанию.
Этот этап тоже очень двусмысленный, так как что именно выбирать из представленных значений — то же не ясно. Рекомендую выбрать то, чего нет в перечисленных выше значениях Фосфора, и что есть в нашем мониторе. Таких значений 2 — это SAM38D7 и SECAM-PAL. Последнее — это телевидение, поэтому вводим данные в «Custom Phosphors» оставшееся значение — данные соответствующие SAM38D7. У вас может быть другой выбор, но принцип тот же.

После установки профиля , полученного с помощью программы Adobe Gamma, рекомендуем проверить снова точку белого с белым листом бумаги, так как неверный выбор люминофора может существенно изменить общий цветовой баланс изображений.
Наш способ не есть последняя инстанция, так что вы можете совершать порядок действий по калибровке монитора на свое усмотрение. Возможно, что ваши действия будут более просты и эффективны.
Контакты
ФОТОПРАВКА точка РУ
Россия, г. Нижний Новгород,
пр-кт Октября, дом 3, кв. 51
Источник: fotopravka.ru
Как откалибровать цвета на мониторе в соответствии с принтером
С первых дней настольных издательских систем, редактирования фотографий и графического дизайна профессионалам, начинающим профессионалам и любителям приходилось сталкиваться с цветовыми сдвигами – видеть один цвет на мониторе, но получать другой результат при печати документа, фотографии или художественного произведения. Например, красные фрукты на мониторе выглядят оранжевыми, зеленовато-желтыми, неоновыми или ярко-красными на бумаге.
Почему? Самый простой ответ – мониторы и принтеры видят цвета по-разному. Другими словами, они используют разные цветовые модели для получения одинаковых оттенков. Мониторы объединяют красный, зеленый и синий (RGB) для отображения цвета, который вы видите, в то время как большинство принтеров сочетают голубой, пурпурный, желтый и черный (CMYK) для воспроизведения цветов.

Важно отметить, что многие фотопринтеры начинают с базовой цветовой модели CMYK, но используют до 12 цветов чернил. Чем больше цветов вы привязываете к своей цветовой модели, тем шире диапазон цветов (известный как цветовая гамма), который может воспроизводить устройство, и тем сложнее становится для монитора и принтера найти «общий язык».
Ваше оборудование – возможности
Являетесь ли вы профессиональным настольным издателем, фотографом, художником-графиком, новичком или любителем, качество вашего оборудования очень важно. На самом деле, если вы профессионал – и ваша жизнь зависит от качества вашей работы – вам, конечно, следует купить лучшее оборудование, которое вы можете себе позволить.
Стандартные дисплеи стоимостью до 30000 рублей, на самом деле, не предназначены для редактирования фотографий и дизайна. Их производители предполагают, что вы будете выполнять более простые офисные задачи, такие как запуск программ Microsoft Office, чтение и запись электронных писем, а также отслеживание социальных сетей.
Чем выше качество вашего монитора, тем больше у него элементов управления для настройки параметров дисплея, таких как яркость, гамма, насыщенность, отдельные уровни RGB и т.д. Например, мой 30-дюймовый монитор для графического дизайна имеет более 10 предустановок, в том числе RGB, sRGB и Adobe RGB, с возможностью редактирования, создания и сохранения других, а также с возможностью регулировки уровней цвета, гаммы, оттенка, насыщенности, усиления и многого другого. Наличие всех этих элементов управления позволяет мне проводить довольно сложную цветовую настройку. Несколько предустановок позволяют мне откалибровать монитор для нескольких различных рабочих сред и переменных и легко переключаться между ними по мере необходимости.
Аппаратная калибровка монитора
Как правило, существует два способа калибровки монитора: с помощью программного обеспечения или с помощью специального калибровочного оборудования. Наборы для калибровки монитора и/или наборы для калибровки монитор-принтер существуют уже давно, и многие из них работают довольно хорошо. Их стоимость варьируется от 5000 до более 35000 рублей. Без сомнения, аппаратная калибровка является наиболее точной.

Однако, каждое устройство проходит через процесс калибровки немного по-своему, так что я не могу провести вас через процедуру калибровки оборудования здесь. Кроме того, калибровочные комплекты поставляются с собственными инструкциями. Достаточно сказать, что, по моему мнению, профессионалы должны инвестировать в калибровочное устройство или колориметр. Одним из величайших преимуществ калибровки оборудования каждого устройства в вашем рабочем процессе (монитор, принтер и даже ваш сканер) является то, что они позволяют создавать независимые от устройства профили ICC (International Color Consortium).
С помощью профилей ICC каждое устройство создает цвет на основе своих собственных цветовых пространств, и каждое цветовое пространство использует определенные значения для воспроизведения цветов. Поскольку цвета создаются из значений и процентов в профилях ICC различных устройств, особенности каждого отдельного устройства (теоретически) не должны влиять (теоретически) на то, как каждое из них выводит цвета.
Калибровка цвета через ICC профиль
Важно отметить, что калибровочное оборудование или колориметры – не единственная возможность получить профиль ICC.
Установка драйверов принтера и монитора часто включает в себя установку сгенерированных производителем профилей ICC. В Windows 10, где управление цветом встроено в ядро ОС, большинство приложений воспроизводят цвета на основе моделей в этих профилях. Однако, приложения более высокого уровня, такие как Adobe Photoshop и Illustrator, получают инструкции по отображению цветов из профилей Windows ICC, если только вы не скажете им сделать иное.
Поэтому важно убедиться, что и ваш монитор, и ваш принтер используют правильный профиль ICC. Вы можете просмотреть и изменить эти профили из диалогового окна «Управление цветом в Windows».
Чтобы попасть туда, выполните следующие действия:
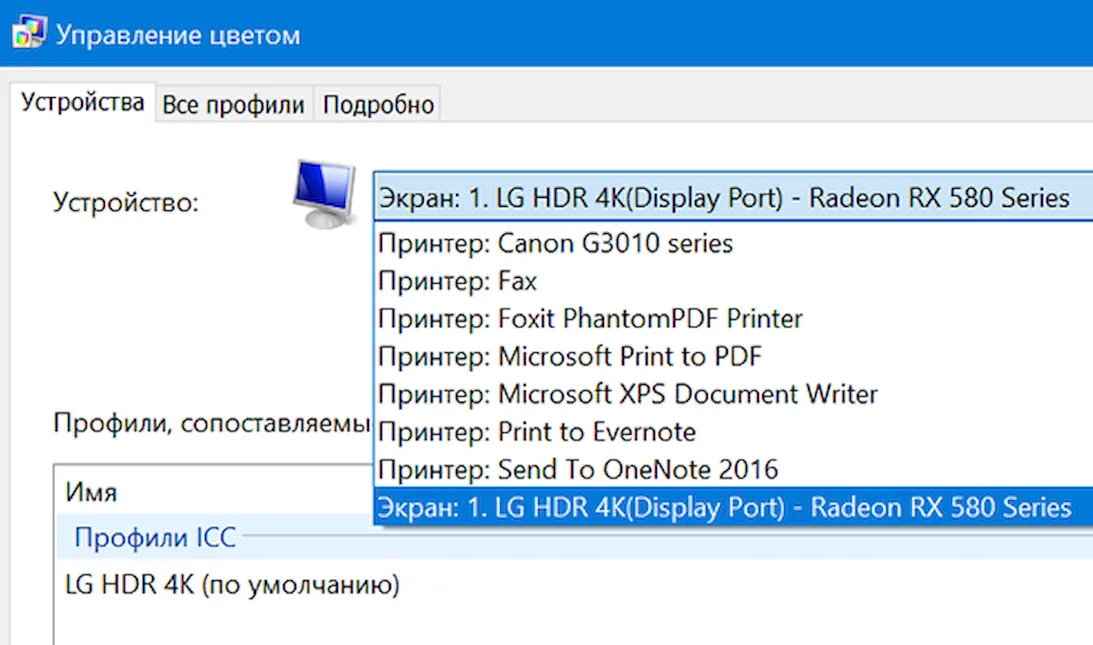
- В окне системного поиска введите Управление цветом и нажмите верхний результат.
- Откройте раскрывающееся меню Устройство.
- Выберите свой монитор из списка.
Обратите внимание, что если вы не установили драйверы, поставляемые с монитором, Windows может распознать и установить собственный профиль для вашего дисплея. Некоторые недорогие дисплеи могут не иметь профилей ICC и, в свою очередь, получать информацию о калибровке из одного из нескольких общих профилей Windows. И помните, что, как уже упоминалось, большинство мониторов откалибровано для офисных настроек. Монитору может потребоваться дополнительная настройка, чтобы цвета лучше соответствовали цветам вашего принтера.
Что касается профиля ICC вашего принтера, в настоящее время почти все принтеры поставляются с таковым. Такие программы, как Photoshop, Illustrator и InDesign, оперативно загружают и читают, как только вы выбираете устройство из списка принтеров в диалоговом окне «Параметры печати» (или эквивалент). Вы также можете получить профили ICC с веб-сайта производителя оборудования или напрямую связавшись с компанией. Когда у вас есть профиль на руках, вы можете установить его в Windows в два этапа:
- Щелкните правой кнопкой мыши файл профиля ICC (он имеет расширение .icc)
- Нажмите Установить профиль.
Профилирование вашей бумаги
Другой важной частью процесса калибровки является выбор и использование правильной бумаги. Во-первых, не пытайтесь откалибровать принтер для недорогой повседневной бумаги. Независимо от того, что вы делаете, цветная графика и фотографии не будут выглядеть великолепно. Кроме того, различные типы бумаги отображают цвета по-разному.
Ещё одно преимущество калибровочных комплектов – во всяком случае, некоторых из них – это то, что они позволяют создавать профили для различных сценариев, включая различные типы бумаги. Большинство бумажных фабрик имеют профили, доступные для бумаг среднего и высшего качества.
Если всё это звучит слишком сложно (на самом деле, это не так), вы всегда можете найти профессионалов, которые помогут вам откалибровать оборудование.
Подготовка вашей среды
Независимо от того, какую методику калибровки вы используете, чтобы монитор постоянно отображал цвета, рабочая среда должна быть затемненной, но не обязательно темной. Цель двоякая: во-первых, убедиться, что монитор не бликует от каких-либо источников света, например, окна, верхнего света или настольной лампы; и, во-вторых, ваша среда формирует равномерное окружающее освещение в течение всего рабочего дня.
Также важно, чтобы ваш дисплей был максимально чистым. Да, я знаю, что мониторы не остаются чистыми дольше, чем день или два, но малейшая пыль или плёнка на экране изменяет качество отображения цветов.
Также важно включить монитор и дать ему прогреться в течение 20-30 минут, чтобы привести его к нормальной рабочей температуре. (Обязательно отключите настройки управления питанием, которые могут перевести его в спящий режим после коротких периодов бездействия). Затем установите разрешение монитора на его PPI, который обычно является самым высоким значением.
Визуальная калибровка с программным обеспечением
Большинство людей не знают об этом, но как Windows, так и MacOS, поставляются со встроенной калибровкой монитора, и во многих случаях она помогает уменьшить цветовые сдвиги, как и большинство сторонних коммерческих или бесплатных программ калибровки монитора. Я доберусь до них через минуту.
Преимущество сторонних программ калибровки заключается в том, что они предоставляют гораздо более обширные элементы управления, чем программное обеспечение, встроенное в операционные системы Windows и Mac. Некоторые из них помогают вам создавать профили монитора ICC на основе выходных данных с вашего принтера, а другие, особенно онлайн-калибровочные продукты, которые работают (или, по крайней мере, запускаются) внутри вашего браузера, бесплатны.
Без сомнения, самые простые и самые дешевые процедуры встроены в операционную систему вашего компьютера. Поскольку у каждого из них есть четкие инструкции, я остановлюсь на том, чтобы рассказать, как начать процедуру калибровки в Windows или macOS.
Калибровка дисплея в Windows 10:
- В системном поиске введите Калибровка цветов монитора.
- Если в вашей системе более одного монитора, переместите окно приложения «Калибровка цвета дисплея» на дисплей, который вы хотите откалибровать, и нажмите Далее .
- Следуйте инструкциям во время калибровки монитора.
Калибровка дисплея в macOS:
- Откройте меню Apple и выберите «Системные настройки».
- Выберите «Дисплеи» во всплывающем меню.
- Выберите Цвет в меню «Дисплеи».
- Выберите Калибровать, чтобы запустить Помощника по калибровке дисплея.
Помощник по калибровке дисплея поможет вам выполнить калибровку монитора, а затем сгенерирует профиль ICC и свяжет его с вашим дисплеем.
Какая процедура калибровки подходит вам
Я уже говорил, что если вы профессионал, чей уровень жизни зависит от точности и качества вашей работы, вам следует выбрать один из нескольких вариантов колориметрического оборудования. Вот ещё одна причина: когда я попытался запустить калибратор Windows на 30-дюймовом графическом мониторе, сразу после нажатия первой кнопки «Далее» я получил предупреждение о том, что дисплей уже имеет цветовой профиль «с широкой гаммой» и что использование на нём калибровки цвета создаст обычную гамму, которая будет плохо соответствовать дисплею и приведет к искажению цвета.
Это не звучит многообещающе, не так ли? Моя точка зрения, хотя это может показаться очевидным, заключается в том, что если вы уже потратили деньги на высококлассное оборудование, разработанное для того, чтобы помочь вам добиться успеха в своих творческих начинаниях, потратьте немного больше на калибровочное оборудование, чтобы обеспечить точное отображение и печать цветов. Это мудро!
Системные инструменты калибровки, особенно в Windows, больше предназначены для дисплеев начального уровня, среднего уровня и ноутбуков, как и некоторые сторонние программные решения.
Хорошей новостью является то, что настройка параметров вашего монитора ничего не испортит; всё можно вернуть к заводским настройкам. Ещё одна хорошая новость заключается в том, что производители графических и фотографических мониторов, а также эксперты по настольным публикациям рекомендуют калибровать монитор каждые две-четыре недели, а в критически важных средах – еженедельно и даже ежедневно.
Источник: webznam.ru