
CLTest – это программа, с помощью которой можно с большой точностью выполнить настройку монитора. Она хороша тем, что способна определить точки белого и черного, и в ней есть несколько режимов калибровки. Они представляют собой способы подстройки гаммы, состоящие из этапов на различных точках кривой. Можно создавать ICC-профили пользователей.
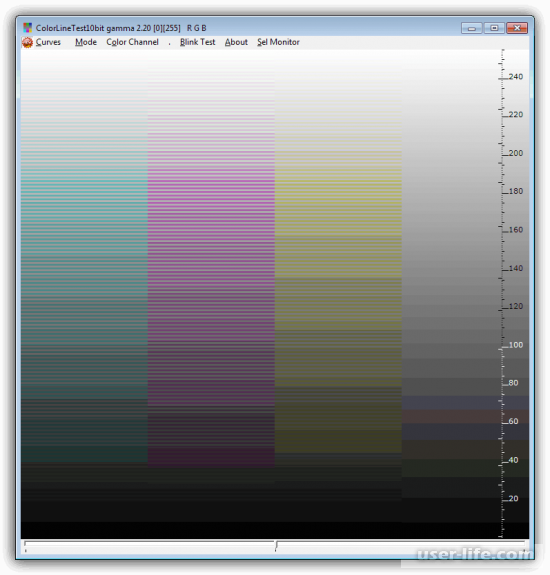
Atrise Lutcurve
В софте Atrise Lutcurve есть функции для настройки монитора. Происходит это в несколько этапов, затем настройки сохраняются, и происходит автоматическая загрузка файла ICC. С помощью программы можно выставлять точки белого и черного, одновременно выполнять корректировку гаммы и четкости, находить соответствующие параметры для определенных выбранных точек кривой яркости. В отличие от программы, описанной выше, ведет работу исключительно с одним профилем.
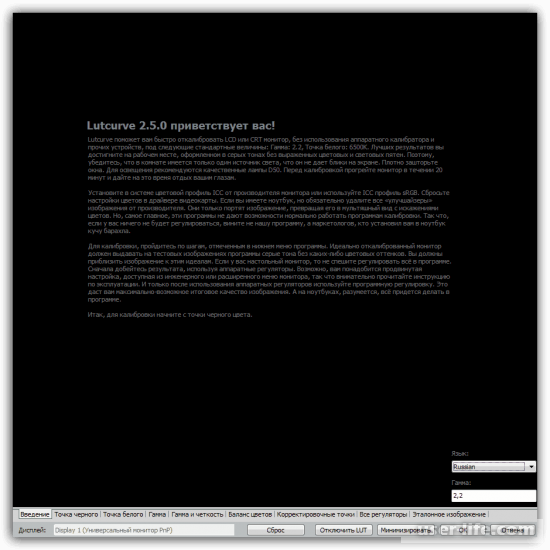
Natural Color Pro
Natural Color Pro – это программа, которую разработала компания Samsung. В ней любой желающий может производить настройку параметров показа изображения на экране монитора. Она обладает функциями коррекции контраста, яркости, гаммы, подбора освещения и ее типа интенсивности, а еще изменения профиля цветов.

Adobe Gamma
В несложном софте Adobe Gamma, который был забущен разработчиками Adobe именно для того, чтобы использовать в продуктах их фирмы, можно осуществлять настройку свечения и температуры, корректировку показа цветов RGB для всех каналов, регулировки яркости и контрастности. Любой профиль при желании можно отредактировать в приложениях, использующих ICC во время работы с ними.
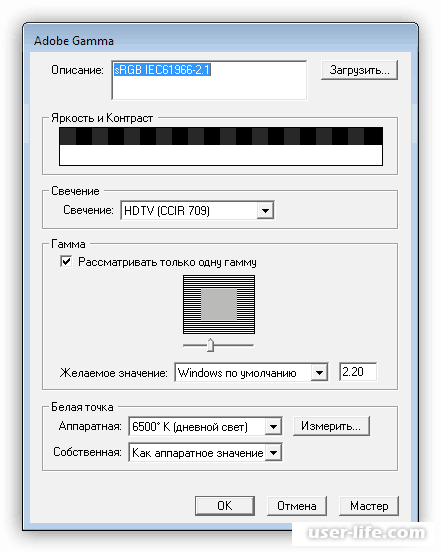
QuickGamma – это не совсем калибровщик, но с помощью этого софта тоже можно изменять определенные параметры монитора. Есть возможность производить настройку контрастности и яркости, а еще и определять гамму. Чтобы субъективно улучшить изображение на мониторе, таких настроек может вполне быть достаточно, но для работы с видео и фото, их будет маловато.
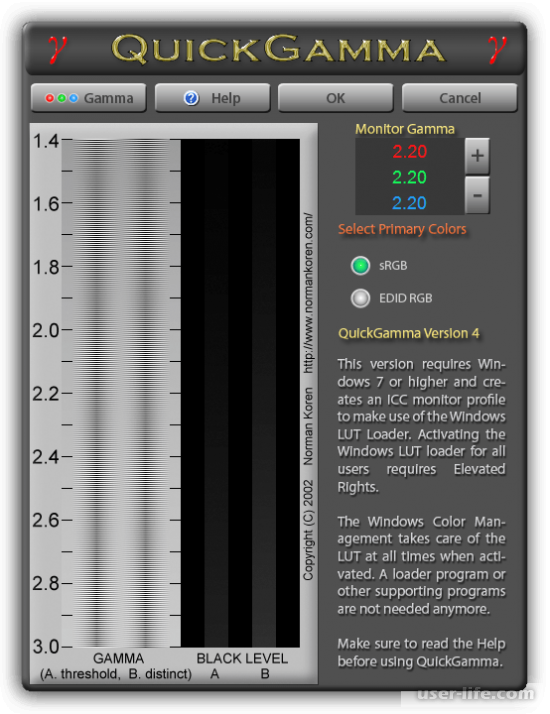
Не пропустите похожие инструкции:

Скачать браузер Сафари для Windows 7 10 Mac Os Айфон Андроид (установить обновить очистить кэш удалить)

Аутлук почта как скачать установить настроить отправить письма (сделать учетную запись почтовый ящик)

Айтулс как скачать установить и пользоваться на русском для Windows 7 10 бесплатно на компьютере

Как редактировать видео на компьютере Андроиде Айфоне телефоне программы

Программы для калибровки монитора скачать

Работа с Etoken: pki client Windows 7 10 5 1 sp1 x64 скачать драйвер pro alladin java safenet сертификат 72k usb (пароль администратора по умолчанию не виден криптопро электронный ключ установка разблокировать етокен рутокен пин код)

Как вести домашнюю бухгалтерию: лучшие бесплатные программы онлайн скачать Excel шаблоны регистрация полная версия приложение для Андроид

Обрезка музыки онлайн бесплатно на русском языке: склеивание нарезка плавное соединение музыки mp3 мп3 с телефона Андроид рингтон звонок (быстро без потери качества программы часть песни на Айфон Iphone с компьютера)

Хорошие лаунчеры для Андроид без рекламы: как установить удалить поменять самые лучшие топ приложение бесплатно на русском скачать (Блок Майнкрафт Айфон Виндовс полная версия лончер Аndroid launcher)

Формат Flac качество lossless: хорошее высокое слушать скачать музыку альбомы песни онлайн плеер конвертировать mp3 wma (флак лосслесс good sound music audio collections album ape cue kbps mix live best tracks бесплатно)
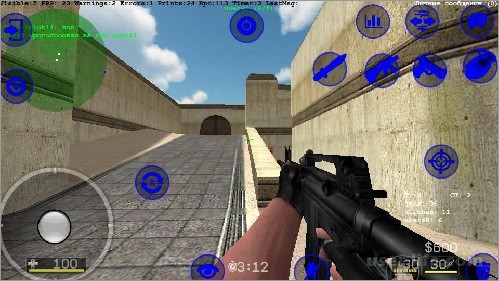
Топ самых крутых стрелялок шутеров на Андроид телефон компьютер пк ноутбук планшет скачать: игры бесплатно про войну на русском языке от 1 лица (без регистрации кеша интернета онлайн лучшие бродилки гонки shooter 2018)

Майнкрафт играть скачать бесплатно на Андроид: телефон компьютер пк ноутбук последнюю версию русскую новую с оружием настоящий без лицензии 1. 7 10 1. 12 2 1.8 9 1.6 1.7 1.8 1.9 (прохождение обзор моды)

Как со Стима вывести деньги на карту Сбербанка Киви Яндекс (переводим можно ли снять вернуть 2018)

Покер онлайн на реальные деньги на русском с выводом без вложений бесплатно играть где лучший

Онлайн игры где можно зарабатывать в интернете без вложений реально (на каких сколько денег)

Во что стоит поиграть на Пк слабом среднем мощном: в какие игры стоит с друзьями можно (онлайн по сети 2018)

Лучшие игры VR 2018 для очков бесплатные топ обзор (как играть на Андроид Пк ps4 playstation скачать)

Перегрев процессора компьютера ноутбука телефона: тест причины что делать как проверить температуру признаки программы

Как красиво обработать фото в Фотошопе для начинающих (уроки стили арт)
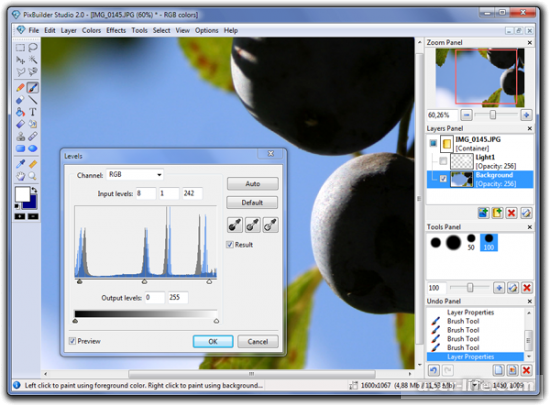
Программы для рисования на компьютере графическом планшете телефоне Андроид (схем анимации артов мультиков скачать бесплатно)
Комментариев пока еще нет. Вы можете стать первым!
Добавить комментарий!
Популярное
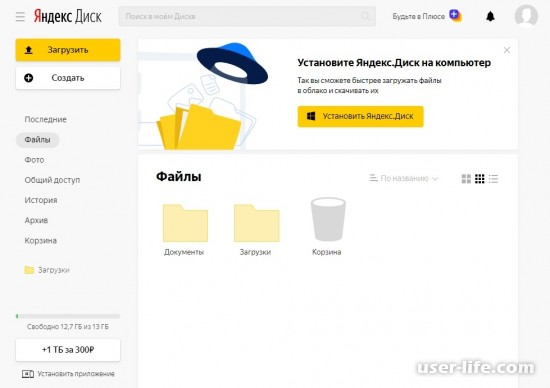
Как передать файлы через Яндекс Диск
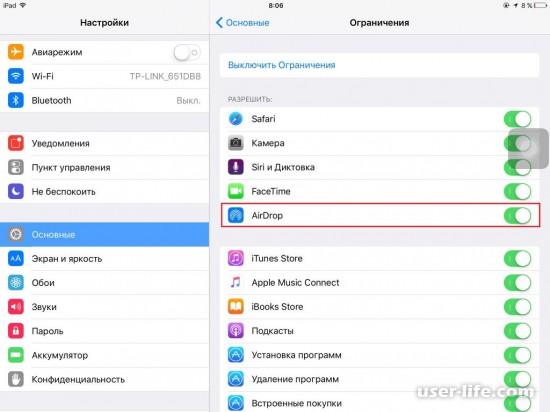
Как включить AirDrop на iPhone

Как включить автообновление в Виндовс 10

Как обновить Windows 11 Home до Pro

Ошибка Центра обновления в Windows 11

«Расположение недоступно. Отказано в доступе» в Windows 10
Авторизация
Последние статьи

Как включить автообновление в Виндовс 10

«Расположение недоступно. Отказано в доступе» в Windows 10

Ошибка Центра обновления в Windows 11

Как обновить Windows 11 Home до Pro

Как отключить брандмауэр в Виндовс 10

Как открыть дисковод на компьютере без кнопки

Чем открыть HEIC в Windows 7
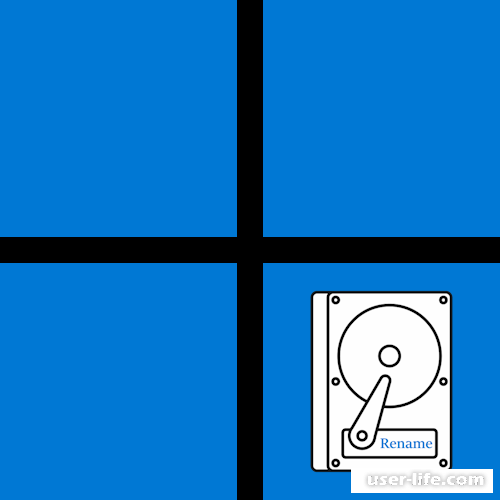
Как переименовать диск в Windows 11
Источник: user-life.com
Настройки и режимы в мониторе Samsung

Монитор Samsung имеет несколько уровней настроек изображения, монитор можно настроить под ваши потребности. Настройки можно изменять для наиболее комфортного восприятия изображения, в зависимости от того какой контент вы смотрите фильмы, игра, работа, чтение. Вы можете управлять базовыми и расширенными настройками изображения. Что означают конкретные настройки расскажем далее.
Основные настройки изображения
- Пользовательский: вы может самостоятельно выставить настройки изображения такие как яркость, контрастность, насыщённость и сохранить настройки. При выборе пользовательского режима ваши настройки будут автоматически применены.
- Стандартный: Это средний режим настроек подходит для большинства случаев, но в этом режиме параметры немного завышены и не всегда подходят пользователю, например для чтения такой режим не очень удобный.
- Кино: в этом режиме будет увеличена яркость и контрастность в также цветовой тон, это делается для комфортного просмотра тёмных сцен в фильмах.
- Автоконтраст: монитор самостоятельно будет регулировать яркость и контрастность в зависимости от картинки, некоторые мониторы также имеют датчик внешнего освещения и регулируют яркость в зависимости от освещения в комнате.
Дополнительные параметры игрового монитора в режиме ПК
- Высокая яркость: устанавливается высокая яркость.
- FPS: во время игры в шутеры, осветляются темные области экрана, работает на программном уровне.
- RTS: улучшите цветопередачу и коэффициент контрастности экрана и карты при игре в стратегии в реальном времени.
- Ролевая игра: 3D-графика и обмен сообщениями будут настроены на экране ролевой игры.
- AOS: на игровом экране Aeon Of Strife будет повышено качество и контрастность изображения.
- sRGB: во время игры используется стандартный режим монитора: красный, зеленый, синий
Расширенные настройки изображения
Для более комфортной работы с монитором, можно настроить дополнительные параметры. Например, можно уменьшить нагрузку на глаза, дополнительно настроить монитор.
- Уровень черного HDMI (HDMI Black Level): старые видео в формате DVD могут иметь слишком контрастное изображение, эта настройка регулирует уровень яркости и контрастности.
- Режим защиты глаз (Eye Saver Mode): при включении этого параметра изображение приобретает более тёплые тона, для уменьшения нагрузки на глаза.
- Регулировка экрана (Screen Adjustment): Одно время фильмы снимали широкоформатными (для кинотеатров) и не всё изображение помещается на экране, можно немного подвинуть изображение на экране в стороны. Работает только с аналоговым сигналом или в режиме фильмы.
- Игровой режим (Game Mode): отключаются дополнительные настройки для улучшения качества изображения, монитор показывает изображение, как передаёт видеокарта.
- Размер изображения (Picture Size): В зависимости от размера экрана, доступны дополнительные настройки, например растянуть изображение на весь монитор, или показывать в исходном формате.
- Цвет (Color): Оттенок экрана можно настроить с помощью опций Красный, Зеленый, Синий, ColorTone и Gamma. Вы можете усилить отдельные цвета или настроить цветовую температуру на холодный, нормальный, теплый, или пользовательский. Изменение цветовой палитры под своё восприятие.
- Время отклика (Response Time): по заявлению Samsung это Улучшение цветов при просмотре фильма путем ускорения скорости отклика монитора. Но это не так, монитор перестаёт дополнительно корректировать видео, аналог игрового режима только для фильмов.
- Адаптивная синхронизация (Adaptive-Sync): Синхронизация работы монитора с видеокартой.
- Низкая входная задержка (Low Input Lag): отключение дополнительной обработки изображения.
Яркость, контрастность, резкость
Стандартные настройки изображения. Основное влияние на качество изображения имеет яркость и контрастность.
- Яркость: регулируется напряжение на светодиодах подсветки, при большом уровне яркости изображение может терять цвет.
- Контрастность: это разница между самой яркой картинкой и самой тёмной, при изменении котрастности регулируется сколько светового потока может пропустить пиксель, на сколько максимально поворачиваются пиксели в LED экране.
- Резкость: если картинка размытая увеличение уровня резкости позволяет сделать картинку более качественной, но на практике эта настройка в современных LED мониторах и телевизорах бесполезна.
- ТЕГИ
- мониторы Samsung
- технологии мониторов
Источник: ru.tab-tv.com
Калибраторы для монитора | Программы для калибровки | Обзор калибраторов
«Как калибровать монитор, чтобы добиться корректной цветопередачи?» — вопрос, который постоянно задают фотографы, цветокорректоры и просто любители обработки фотографий. Покупка калибратора в этом случае неизбежна, да и выбрать подходящий вариант с хорошей программой для калибровки не так-то просто.

Сотрудники отдела допечатной обработки и начинающие фотографы часто сталкиваются с ситуацией, когда макет каталога, постера или фотография превосходно смотрится на экране их монитора, а на дисплеях других компьютеров, где монитор откалиброван или наоборот, начинают всплывать искажения цвета. Аналогичная ситуация может происходить и при печати изображений на фотопринтере: на мониторе ПК фотография радует глаз, а на бумаге какой-либо оттенок имеет заметный избыток.
Причина возникших проблем в большинстве случаев, заключается в неточной передаче цвета монитором, который «врет» с отображением некоторых оттенков. Тем самым, обрабатывая фотографии на некалиброванном мониторе вы только портите ее.
В интернете полно статей про различные программы для калибровки монитора в домашних условиях, то есть без вмешательства аппаратных средств. Есть индивидуумы, которые вообще настраивают монитор на глаз с помощью сомнительного программного обеспечения не имея ни малейшего опыта настройки цвета монитора. Такая «калибровка» ни к чему хорошему не приведет, особенно если вы зарабатываете фотосъемкой.
Калибровать монитор следует специально предназначенными для этого устройствами — калибраторами, и стараться приблизить передачу цвета к эталонному, а потом заниматься обработкой фото. Сделаю небольшую ремарку, правильное название этого устройства — колориметр. Почему-то все называют колориметры калибраторами, поэтому буду использовать именно этот «термин» :), чтобы пользователи смогли найти этот материал в поисковиках.

Как сделать калибровку монитора
Чтобы добиться приемлемых результатов не обязательно покупать дорогостоящие профессиональные модели. Можно использовать калибраторы бюджетного, среднего и полупрофессионального уровня с полуавтоматическим режимом. Такой вариант будет наиболее оптимальным для пользователей слабо разбирающихся в передаче цвета устройствами вывода изображения и полиграфии.