Никогда не пренебрегайте настройкой яркости и контрастности вашего монитора, если хотите видеть изображение (в том числе и его цвета) узнаваемым на других устройствах. Просматривая эту тему в интернете, я, наряду с полезной информацией, нашел много всякого, посвященного калибровке мониторов. Если что-то и находилось пригодное для гуманитария, то очень разобщено.
Забавный факт. На одном из очень известных «профессиональных» ресурсов, где в бескрайних форумах сидят днями и ночами тысячи «профессиональных» фотографов, я наткнулся на тему «На каком уровне яркости вы делаете обработку?» И там люди, делятся друг с другом предпочтительными для них показателями яркости их мониторов в процентах (один использует 25% яркости, другой — 50%, а третий на все 100%) и каждый стремится посоветовать друг другу такую же настройку. То есть, эти люди не в курсе, что светимость их мониторов от модели к модели разная (например, 250, 280 или 350 Кандел на квадратный метр (Кд/м2 или Cd/m2 ) и т.д. ) и каждое из этих значений максимальной светимости можно принять за 100%. Кстати, в Яндексе запрос «Яркость монитора для обработки фотографий» довольно популярный. Значит у нас в стране все еще хуже с «профессиональными профессионалами», которые хотят вам обработать фото за деньги. 😉
Тест яркости монитора
:
Часть 1.
Два основных метода калибровки.
• Рабочее значение светимости монитора
• Значение гаммы
• Значение цветовой температуры (точка белого)
Часть 2.
Разновидности ЖК матриц.
Часть 1. Два основных метода калибровки.
Для пользователей существует два метода калибровки мониторов: аппаратный — нужно покупать спец. прибор — колориметр (я лично, всегда считал только одну фирму серьезной в этом вопросе — GretagMacbeth, ее со всеми патентами купил X-Rite, но сейчас есть и масса других) и перцептивный или ручной (бесплатный) — с помощью встроенных утилит для Windows или Mac .
Для начала, на всякий случай после установки драйвера видеокарты, установите драйвер монитора. В нем чаще всего содержится заводской цветовой профиль. Он очень важен, если не использовать колориметр. Думаю, эта заметка ни к чему для пользователей Mac и мониторов Apple.
Какой бы вы не решили использовать метод калибровки (аппаратный или неаппаратный), вам необходимо знать следующее:
• Рабочее значение светимости монитора
Не путать с яркостью 30-50 или 100%! Для ЖК панелей должно находиться возле отметки в 120 Кд/м2 (Cd/m2). Если у вас есть колориметр, то для вас не составит труда «втянуть» яркость экрана в это значение светимости, колориметр сам высчитает его. А вот если приходится делать это вручную, то мой совет один — использовать таблицы и шкалы для калибровки светимости на глаз.
Я много лет использую вот такую (см. фото). Это профессиональная шкала для контроля яркости и контрастности.
Могу скинуть оригинал Lab, 8 bit, TIFF — пишите на почту.
Ваш OLED-телевизор недостаточно яркий для HDR и вот почему! | ABOUT TECH
Если лень, то можете скопировать это изображение и воспользоваться им (RGB, 8 bit, JPEG 80%)
Поскольку данная таблица создана в цветовом пространстве Lab, правильно будет открыть ее в Photoshop . Вам нужно сделать:
1. Настройте контрастность экрана на 50%; подберите яркость так, чтобы деления в светах и тенях на всех четырех горизонтальных уровнях на глаз были хорошо различимы.
2. Середина таблицы после калибровки цвета (об этом читайте ниже), опять же на глаз, равномерно серая без различимых оттенков.
Если после калибровки цвета оба пункта выполнены, можете расслабиться — любое изображение будет близко к стандартной цвето-, светопередаче.
Также вы можете использовать любую другую градиентную таблицу — их полно в интернете. Но все же, этот метод больше для контроля. Для начинающих понятнее будут встроенные утилиты для Mac или Windows.
О встроенных утилитах Windows и Mac для ручной настройки яркости: Windows 7 , 8 и 10 это «Панель управления > Управление цветом», во вкладке «Подробно» нажать кнопку «Откалибровать экран» (см. фото ниже). Далее следовать инструкции. Перед калибровкой установите драйвер монитора с заводским цветовым профилем. Подробные инструкции вы найдете в интернете.
OSX — «Системные настройки > Мониторы», во вкладке » Цвет » нажать кнопку «Калибровать. » (см. фото ниже). После этого запустится «Ассистент Калибратора монитора». Там есть инструкции. На таком продукте Apple как iMac , лично мне, ничего настроить не удалось, там все уже настроено. Подробные инструкции вы найдете в интернете.
• Значение гаммы (Гамма-коррекция — Википедия, если интересно) для всех современных мониторов, независимо от платформы, должно быть равно 2,2. Теперь и на Mac! Если столкнетесь с этим параметром, не задумывайтесь. • Значение цветовой температуры (точка белого) — 6500°K (градусов Кельвина) или стандарт светимости D65 (CIE).
Такой стандарт цветовой температуры приблизительно соответствует полуденному солнцу в Западной и Северной Европе, поэтому его также называют источником дневного света. Но! Совершенно на всякий случай ознакомьтесь с инструкцией к вашему монитору. Дело в том, что подсветка мониторов используется разная, и цветовая температура подсветки тоже может быть разная. Поэтому, если вы выберете неаппаратный метод калибровки, вам нужно знать особенность его подсветки и скомпенсировать ее, используя заводские рекомендации или настройки по умолчанию.
Заметка для тех у кого монитор поддерживает цветовое пространство AdobeRGB. Нужно знать, что в Mac управление цветом поддерживается везде, даже на рабочем столе. Но вплоть до 2017 года Apple не поставляет мониторы, поддерживающими Adobe RGB. В Windows управление цветом поддерживается только в приложениях поддерживающих Color Managment.
Поэтому, если у вас Windows, используйте специализированные среды. Например, бесплатный просмотрщик фото Fast Stone Veawer, при включенном управлении цветом в настройках, использует цветовые профили фотографий. Кстати, на Macintosh такой удобной программы для просмотра фото просто не существует, зато управление цветом во всех приложениях и папках по умолчанию.
Нужно учитывать, также, что не все браузеры способны использовать управление цветом. На сегодняшний день мне известны 3: Safari и Microsoft Edge (по умолчанию), FireFox (включается в настройках, но я не справился с задачей).
Часть 2. (необязательная) Разновидности ЖК матриц.
Невозможно калибровать монитор, не учитывая технологию, которой принадлежит матрица. TN+film (Twisted Nematic + film) самая простая и дешевая в производстве. Используется почти во всех бюджетных моделях ноутбуков и офисных мониторов. При всем этом, цвет аппаратно калибруется на ура. Правда, чтобы увидеть правильный цвет, смотреть нужно с 1 сантиметра :-).
Углы обзора этих матриц невероятно малы и 100% искажают цвета на привычном для всех расстоянии от глаз. Контрастность низкая, цветопередача очень плохая. Абсолютно не подходит для работы с цветом и не дает представления об истинности цветов при просмотре фотографий.
IPS (реже SFT) самый серьезный тип матриц и самый дорогой. Разработка принадлежит Hitachi и NEC. Помнится, для мониторов экстра-класса Eizo с технологией ЭЛТ , использовались ЭЛТ трубки Hitachi, всего 2 из 100! Сегодня существует много усовершенствованных IPS-матриц. С этим типом матриц поставляются самые лучшие мониторы для профессиональной работы с цветом.
Эти матрицы отличаются хорошей/отличной цветопередачей (свыше 1 млрд цветов), высокой контрастностью, самыми широкими углами обзора.
*VA (Vertical Alignment) — это нечто среднее между TN+film и IPS. Наиболее популярная среди таких матриц панель MVA (Multi-domain Vertical Alignment). Разработчик — Fujitsu . Существуют варианты Super PVA от Sony-Samsung ( S-LCD ), Super MVA от CMO. Эти мониторы полюбили геймеры за их высокую скорость отклика, большие углы обзора и невысокую цену.
Глубокий черный цвет является как плюсом, так и минусом, поскольку теряются детали в тенях. И не смотря на хорошую цветопередачу (но не лучше IPS), эти матрицы едва ли подходят для работы с цветом. Технологии развиваются и, я слышал, что новые матрицы от Samsung PVA (Patterned Vertical Alignment) стали лучше. Думаю, для домашнего мультимедийного использования — это отличный выбор.
PLS (Plane-to-Line Switching) тип матриц, разработанный компанией Samsung как альтернатива дорогим IPS матрицам. Ничего и не скажешь об этой технологии. Из плюсов — высокая яркость, хорошая цветопередача, приличные углы обзора, низкое потребление энергии, из минусов — высокое время отклика, низкая контрастность и неравномерная подсветка матрицы. портят все. Не подходит для работы с цветом.
Источник: wowphoto.ru
Настройка яркости и контрастности экрана
Эта страница поможет быстро и правильно настроить яркость и контрастность твоего экрана.
- Базовая настройка яркости: ниже ты видишь два квадрата, черный и белый. Яркость не должна быть слишком высокой или слишком низкой. Большие квадраты должны восприниматься как черный (но не темно-серый) и белый (но не светло-серый).
- Базовая настройка контрастности: внутри них должны быть видны малые темно-серый и светло-серый квадраты (хотя бы слегка):
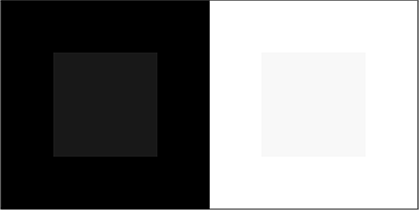
На следующей картинке ты должен видеть шесть прямоугольников на белом фоне: от более светлого до более темного. Если некоторые из них ты не можешь отличить от белого фона, значит, нужно уменьшить контрастность или яркость:
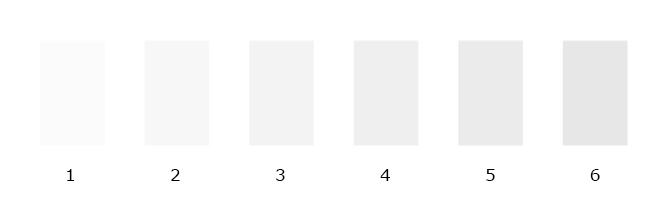
Вот еще одна шкала для настройки дисплея. Яркость должна быть достаточной, чтобы белый цвет (№ 1) воспринимался именно белым, а не серым. Ярче не нужно. Контраст следует отрегулировать так, чтобы были видны все оттенки от белого до черного. Самый темный оттенок серого (№ 15) должен быть едва виден по сравнению с полностью черным (№ 16):

Если на следующей картинке ты видишь цифры 1, 2, 3 на фоне разных цветов, значит, и в ВК сможешь различать прочитанные и непрочитанные сообщения:
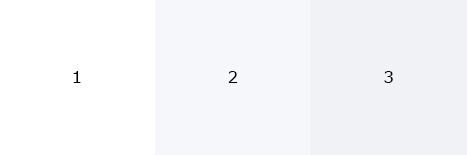
Только цифра 1 должна быть на белом фоне. Если же ты видишь две или три цифры на белом фоне, то контрастность нужно еще уменьшить.
Подробнее о цвете фона непрочитанных сообщений в ВК здесь:
Где настраивается контрастность дисплея?
Попробуй сначала изменить контраст на самом мониторе — уменьшить, увеличить. Обычно это делается кнопками на мониторе через его меню.
Контрастность традиционно обозначается таким значком:

Если такой возможности нет, то нужно искать в другом месте. Обычно — в настройках драйверов видеокарты (например, Панель управления HD-графикой Intel, Панель управления NVidia), управления дисплеем и т.п. Параметры, которые тебя должны интересовать — яркость, контрастность, гамма-коррекция. Мы не можем точно сказать, где у тебя находятся нужные настройки, потому что различных компьютеров, ноутбуков, драйверов, сопутствующих программ очень много.
На ноутбуке чаще всего можно регулировать яркость, но не контрастность. Обычно это делается сочетанием клавиши Fn с клавишами уменьшения и увеличения яркости: например, F11 и F12 (там должны быть соответствующие значки). Для изменения яркости нужно держать Fn и нажимать F11 или F12.
Что делать, если яркость (или контрастность) меняется сама?
Нужно посмотреть здесь:
- В настройках драйверов видеокарты (например, Панель управления HD-графикой Intel, Панель управления NVidia), управления дисплеем и т.п. (выключить энергосбережение). Возможно, имеет смысл обновить драйверы до последней версии, сбросить настройки.
- В настройках схемы электропитания в Панели управления Windows (выключить адаптивную яркость, установить одинаковую яркость от батареи и от сети, если это ноутбук).
- В настройках самого монитора (выключить адаптивную яркость, выключить динамическую контрастность, выбрать другой профиль (не «Кино/игры»), выключить энергосбережение).
- Если изменение яркости/контрастности связано с игрой, то в настройках самой игры (гамма-коррекция, яркость, контраст).
Что дальше?
Чтобы идеально настроить яркость, контрастность и цветопередачу, необходима калибровка дисплея. Это требует особого прибора — калибратора — и выходит за рамки нашей простой инструкции.
Совет
Чтобы глаза не пересыхали и не уставали, верхний край экрана должен быть не выше, чем на уровне твоих глаз. Некоторые считают, что на уровне глаз должен быть центр экрана — это неверно.
Попробуй Вход.ру
Сделай Вход.ру стартовой страницей, подключи любимые сайты и будь всегда на связи с друзьями. Ты сможешь заранее видеть, есть ли у тебя новые сообщения, заявки в друзья, комментарии, лайки и многое другое.
Источник: vhod.ru
Проверка яркости и контрастности монитора




Инструкции

Построение профилей

Вопрос-ответ
Публикации
- **Брендбук: цели и задачи
- Для чего нужны штабелеры
- Особенности электронных компонентов
- Заряд радугой
- Зачем нужна этикетка на продукции? И нужна ли вообще?
+7 910-797-8034 (МТС)
Часы работы: пн-пт = с 10 до 21, сб = с 10 до 14
FotoPravka.RU » Сами калибруем монитор. Инструкция. Часть 1.
Сами калибруем монитор. Инструкция. Часть 1.
Откалибровать цвета на принтере не составляет труда, так как это можно сделать дистанционно без потери качества. В то же время для полноценного редактирования изображений нужно откалибровать монитор. Вот тут и начинаются проблемы, так как не в каждом городе можно заказать такую услугу. Калибровка монитора делается непосредственно у заказчика и других способов не существует.
Эта страница будет самой сложной. Вообще рекомендуем сперва прочитать всю статью сразу (тогда вы многое поймете), и только потом приступать к пошаговой калибровке монитора. Поверьте, тогда настройка монитора будет происходить гораздо легче.
Если при калибровке сканера вам не обойтись без эталона, а при калибровке принтера обязательно требуется денситометр или спектрофотометр, то приблизительную настройку монитора можно сделать и без специальной аппаратуры — с помощью специальной программы Adobe Gamma, позволяющая строить профили монитора. Утилита позволяет визуально калибровать монитор, а затем сохранять результаты калибровки в виде профиля ICM для монитора. Точность калибровки, которую обеспечивает Adobe Gamma, делает ее хорошим инструментом создания профилей к большинству обычных мониторов для пользователей. Однако следует помнить, что любой профиль, в основе которого лежит визуальная оценка, окажется не так точен, как полученный при помощи измерительных инструментов, подобных колориметру или спектрофотометру.
С помощью данной программы можно настроить ЭЛТ мониторы и ЖК мониторы с S-IPS или PVA или MVA матрицами. Но в любом случае, после калибровки монитора спецсредствами результаты будут заметно отличаться. ЖК мониторы на основе TNT + film матрицами можно даже не пытаться настроить с помощью Adobe Gamma, единственное, что можно более менее полноценно сделать — это настроить на них яркость и контрастность, но для этого используются другие средства.
Хочу сразу предупредить, что установка одновременно нескольких программ для калибровки экранов (Adobe Gamma и Colorific) это одна из самых распространенных ошибок, которые допускают практически все пользователи мониторов. Программа калибровки монитора записывает в специальный буфер графического адаптера таблицу преобразования цветов (LookUpTable). Однако, если несколько программ одновременно пытаются править эту таблицу на свой лад, то итоговое значение можно считать случайным, и полученная цветопередача никак не соответствует желаемой. Итак, приступим.
Профиль монитора желательно отключить или установить профиль «по умолчанию» sRGB.
Рассмотрим процесс создания цветового профиля и настройки монитора с помощью программы Adobe Gamma, поставляемой в комплекте со всеми графическими программами от Adobe.
Её можно найти в «ПУСК/Панели управления» Windows (ярлык Adobe Gamma). Вы также можете скачать архив (148 кб) с этой программой, после чего необходимо разархивировать и запустить Adobe Gamma, нажав два раза на файл Adobe Gamma.cpl.
Установите все значения настроек видео карточки в среднее положение (по умолчанию). После чего делаем перезагрузку системы.
Первое, что мы увидим после запуска программы — предложение выбрать тип работы: пошаговый, в режиме «Мастера» или же в режиме «Контрольной панели». Выберем пошаговый режим (Step by step) и пойдем дальше.

В следующем окне мастера вам предлагается загрузить готовый профиль монитора или вы можете ввести имя для вновь создаваемого цветового профиля. Рекомендуем создать новое название, желательно использовать латинские буквы. Все профили размещаются в папке (для Win XP) C:WINDOWSsystem32spooldriverscolor

На следующем этапе устанавливаем контрастность. При установке контрастности выше требуемого, Вы потеряете на экране детали в светах, при наличии этих деталей в файле изображения. Аналогично, установка яркости ниже требуемого приведёт к потере на экране существующих деталей в тенях.
Итак, сначала настроим контраст. Для этого рассмотрим ниже следующий рисунок: по инструкции вам необходимо установить контраст монитора в максимально возможное значение (100%), а затем настроить яркость монитора, чтобы центральный серый квадрат на черном поле был едва различим, но рамка белого поля оставалась бы чисто белой, а не серой (заумно сказано, читайте дальше).
Данный пункт (про настройку контрастности и яркости) действителен только для ЭЛТ мониторов. Тогда можно установить контрастность на 100% и изменять яркость со 100%, постепенно уменьшая её, пока центральный квадрат (серый) не начнет явно изменять цвет (резко темнеть), в этом случае, получаются данные максимально приближенные к данным, полученным с помощью специализированного оборудования. И именно так. Для ЖК мониторов данный метод не годится, смотрите следующий абзац — для настройки ЖК мониторов.

Предлагаем яркость и контрастность настроить другим способом.
Данный способ значительно упрощает настройку яркости для ЭЛТ мониторов и приближает полученные значения вручную к значениям, полученным с помощью оборудования для калибровки мониторов, а настройку ЖК (TFT) мониторов делает значительно проще.
Для этого скачиваете изображение в формате TIFF на котором два поля: черное и белое. На белом фоне 255/255/255 написаны цифры оттенком белого 254/254/254, 252/252/252. На Черном фоне 0/0/0 написаны цифры оттенком темного 2/2/2, 4/4/4. Открываете этот файл с изображением в фотошопе, или в другой программе для просмотра изображений, в которой будете работать (интернет експлоер, программа для просмотра изображений и факсов).
Кстати, настройку яркости и контрастности можете делать вместе с настройкой точки белого для монитора (для 6500К) до запуска Adobe Gamma, но после отключения «профиля по умолчанию».
Проверка для ЖК монитора. Изменяйте контраст до тех пор, пока самые светлые шахматные клетки не станут едва различимы – даже небольшое увеличение контраста от найденного значения приведёт к неразличимости шахматных клеток. Изображение рекомендуем расположить в центре экрана.
Шашечки — очень верный индикатор контрастности. Практически полностью соответствует контрастности полученной с помощью прибора (так с помощью прибора получил 144 из 255, а ручная настройка дала 143 из 255). Так что можно порекомендовать следующий порядок настройки ЖК монитора:
Делаете настройку ЖК монитора с помощью описания, приведенного в таблице. Получаете некоторый результат, Как Вам кажется идеальный.
Проверяете контрастность с помощью шахматных клеток. Получаете окончательную контрастность.
Не трогая полученную контрастность доводите до ума яркость.
В принципе, шашечки — это те же самые цифры, только с более грубой настройкой, а настройка по цифрам — это более тонкая настройка.
Запишите полученные при калибровке данные (яркость, контрастность, каналы RGB и цветовую температуру монитора) на бумаге. Частенько, пользователи сами сбивают настройки монитора. Их всегда можно будет быстро восстановить, прочитав свои записи.
Возвращаемся к Адобе Гамма.

Нужно выбрать тип люминофора вашего ЭЛТ монитора. Для чего это делается? Дело в том, что красный, синий и зеленый люминофоры у разных типов мониторов слегка отличаются по цвету, и программе нужно знать, с каким именно люминофором она «столкнулась». Загляните в руководство к своему монитору — добросовестные производители обычно указывают цвета люминофоров в цветовых координатах «x» и «y». Если вам повезло и в паспорте вашего монитора эти значения указаны — выберите Custom… и введите их в соответствующие поля.
А вот тут начинаются нестыковочки, дело в том, что у ЖК (TFT) мониторов нет люминофорного покрытия. Это лишний раз подтверждает, что Adobe Gamma не предназначен для калибровки ЖК мониторов.

Можно попытаться узнать значения цветов люминофора из DDC монитора, используя утилиты типа PowerStrip (данная программа не работает с ЖК (TFT) мониторами). В крайнем случае, использовать стандартные значения: EBU — для мониторов с теневой маской, или Trinitron — для мониторов с апертурной решеткой. Если же вы не можете определить, какой у вас монитор — оставьте значения по умолчанию.
Этот этап тоже очень двусмысленный, так как что именно выбирать из представленных значений — то же не ясно. Рекомендую выбрать то, чего нет в перечисленных выше значениях Фосфора, и что есть в нашем мониторе. Таких значений 2 — это SAM38D7 и SECAM-PAL. Последнее — это телевидение, поэтому вводим данные в «Custom Phosphors» оставшееся значение — данные соответствующие SAM38D7. У вас может быть другой выбор, но принцип тот же.

После установки профиля , полученного с помощью программы Adobe Gamma, рекомендуем проверить снова точку белого с белым листом бумаги, так как неверный выбор люминофора может существенно изменить общий цветовой баланс изображений.
Наш способ не есть последняя инстанция, так что вы можете совершать порядок действий по калибровке монитора на свое усмотрение. Возможно, что ваши действия будут более просты и эффективны.
Контакты
ФОТОПРАВКА точка РУ
Россия, г. Нижний Новгород,
пр-кт Октября, дом 3, кв. 51
Источник: fotopravka.ru