Отсутствие изображения на мониторе Samsung — достаточно распространенная проблема. Из-за чего появляется данная неисправность? В этой статье рассмотрим основные причины отсутствия изображения и способы их устранения.
Проверка работоспособности монитора Samsung
В первую очередь проверьте работу самого монитора. Это можно сделать, выполнив несколько несложных действий:
- Отключите кабель, соединяющий монитор и системный блок.
- Подключите монитор к электросети.
- Нажмите на кнопку питания (обычно расположена возле светодиода).
- Обратите внимание, мигает ли светодиод, и появилось ли изображение на экране. Обычно на мониторах Samsung, не подключенных к компьютеру, отображается сообщение с надписью «Проверьте кабель», «Нет соединения» и тому подобное. Если вы видите рамку с предупреждением, значит монитор исправен, и проблему необходимо искать в самом компьютере, разъемах или шнуре подключения.
- Если вы ничего не видите на экране, попробуйте нажать кнопку «Меню» на мониторе. Если и после этого ничего не изменилось, вероятно, монитор нуждается в ремонте. Обычно это указывает на выход из строя платы питания, а в некоторых случаях — на неисправность матрицы и/или подсветки.

Нет изображения на мониторе, проверьте сигн. каб. Samsung 300B бесплатно и просто (От КАС)
Если изображение на мониторе то появляется, то исчезает, или же он самопроизвольно выключается (при этом может мигать индикатор питания), это также указывает на неисправность блока питания. Поскольку подсветка экрана не получает достаточное напряжение для его исправной работы, устройство пытается включиться, но тут же выключается. Исчезающее изображение указывает на микротрещины в пайке, вздутие электролитических конденсаторов или (в некоторых мониторах) на выход из строя микросхемы TL431.
Что делать, если монитор выдает ошибку «Нет сигнала», «No Signal Detected», «Check Signal Cable» или «Проверьте сигн. каб.»?
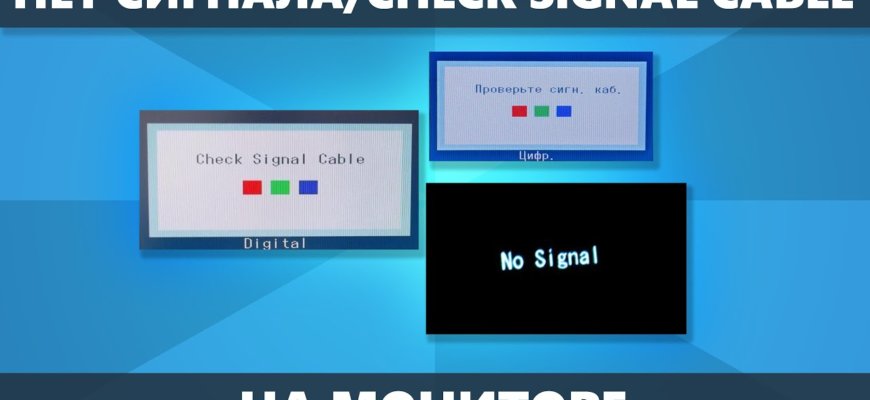
«Нет сигнала на мониторе» или «No Signal Detected» — одна из наиболее распространенных ошибок, с которой сталкиваются пользователи компьютеров. Эта проблема может быть вызвана многими факторами, такими как неправильная настройка компьютера, неисправность кабеля, повреждение монитора или неверная работа драйвера видеокарты.
Если у вас возникли подобные проблемы с монитором, не стоит паниковать. В этой статье будут описаны самые распространенные причины ошибки, а также способы ее устранения.
Первым шагом, который следует предпринять, когда монитор выдает ошибку «No Signal Detected», является проверка подключения кабеля.
Если у вас нет изображения на мониторе, убедитесь, что кабель питания подключен в розетку, а кабель сигнала подключен к компьютеру.
Что делать, если монитор выдает ошибку «Нет сигнала»?
Проверьте подключение кабеля
Первым делом нужно проверить, правильно ли подключен кабель между монитором и компьютером. Убедитесь, что кабель надежно зафиксирован в портах на обоих устройствах.
Совет: Если у вас есть возможность, попробуйте подключить другой кабель или использовать другой порт на компьютере или мониторе, чтобы убедиться, что проблема не связана с поврежденным кабелем или портом.
Проверьте настройки монитора и компьютера
Если подключение кабеля не является причиной отсутствия сигнала, нужно проверить настройки монитора и компьютера. Убедитесь, что монитор настроен на правильный вход и разрешение экрана соответствует настройкам компьютера.
Совет: Если вы недавно установили новую графическую карту или обновили драйвера, попробуйте откатить изменения, чтобы устранить возможную проблему.
Обратитесь в сервисный центр

Если проблема остается и вы не можете определить причину, то можно обратиться в сервисный центр. Там вам помогут выяснить, что не так с монитором и провести необходимые ремонтные работы, если это необходимо.
Совет: Если монитор все еще находится под гарантией, то вы можете обратиться к производителю для получения бесплатной помощи / замены или ремонта монитора.
Проверьте подключение кабеля
Проверьте разъемы и кабели
Первым делом, когда на мониторе появляется сообщение «Нет сигнала», необходимо проверить, все ли кабели и разъемы правильно подключены. Проверьте, что кабель-переходник между монитором и компьютером надежно зафиксирован в соответствующих разъемах и не имеет повреждений.
Переподключите кабель
Если у вас все еще нет сигнала на мониторе, то попробуйте переподключить кабель. Отключите кабель-переходник от монитора и компьютера, а затем подсоедините его обратно. Убедитесь, что кабель не перегнут и нет пыли в разъемах.
Попробуйте другой кабель
Если переподключение не помогло, то попробуйте подключить другой кабель-переходник. Может быть, ваш текущий кабель поврежден или не подходит для вашего монитора. Подключите другой кабель и проверьте, есть ли сигнал.
Проверьте настройки монитора
Если все кабели и разъемы в порядке, то проверьте настройки монитора. Убедитесь, что вы выбрали правильный источник сигнала на мониторе, и что яркость, контрастность и гамма настроены на оптимальный уровень. Если вы не уверены, какие настройки должны быть, то проверьте инструкции к вашему монитору.
Проверьте настройки монитора
Проверьте подключение монитора
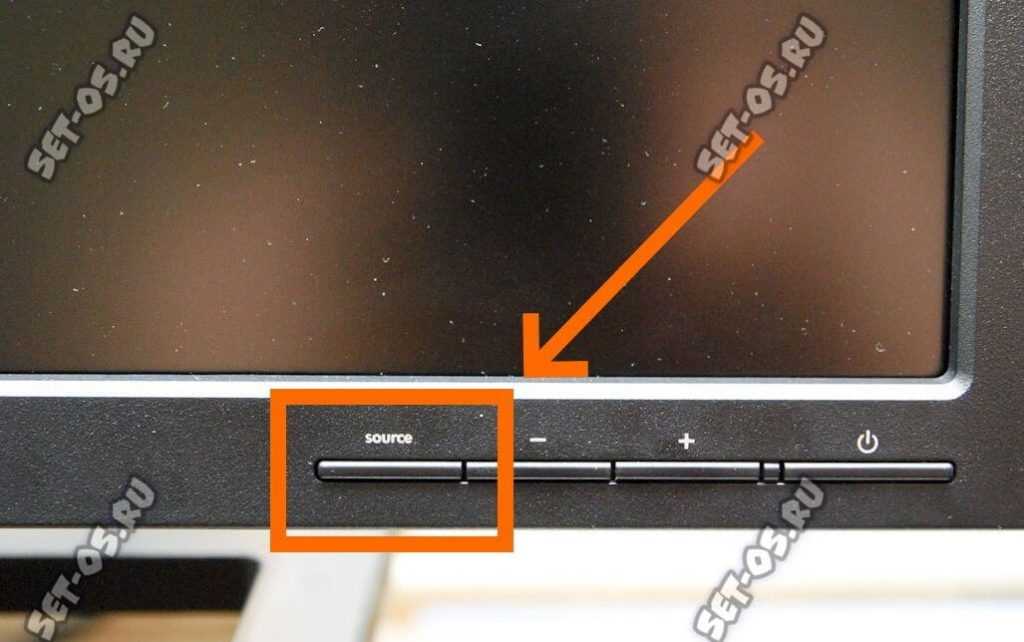
Первым делом, если монитор выдает сообщение «Нет сигнала», нужно проверить его подключение к компьютеру. Убедитесь, что кабель VGA, HDMI или DVI надежно подключен к соответствующему разъему на мониторе и компьютере.
Проверьте настройки экрана
Если кабель подключен правильно, нужно проверить настройки монитора в операционной системе. В Windows 10 для этого нужно нажать правой кнопкой мыши на свободном месте на рабочем столе и выбрать «Параметры дисплея». Убедитесь, что выбран правильный экран, а разрешение и частота обновления соответствуют рекомендуемым настройкам монитора.
Если у вас нет доступа к компьютеру из-за ошибки «Нет сигнала», попробуйте нажать кнопку «Автонастройка» или «Восстановление настроек» на мониторе, если она имеется. Это может помочь вернуть настройки монитора в исходное состояние и устранить проблему.
Проверьте работу видеокарты

Если предыдущие шаги не помогли, возможно, проблема в работе видеокарты. Проверьте, включена ли онa правильно и работает ли. Попробуйте перезагрузить компьютер и убедитесь, что видеокарта правильно подключена и установлена в слот на материнской плате. Если эти методы не устранили проблему, монитор мог выйти из строя и требовать замены или ремонта.
Проверьте настройки графической карты
1. Проверьте разрешение экрана
Проверьте, соответствует ли разрешение экрана вашего монитора разрешению, установленному в настройках графической карты. Если разрешения не совпадают, монитор может выдавать ошибку «Нет сигнала». Установите правильное разрешение в настройках графической карты и перезагрузите компьютер.
2. Проверьте частоту обновления экрана
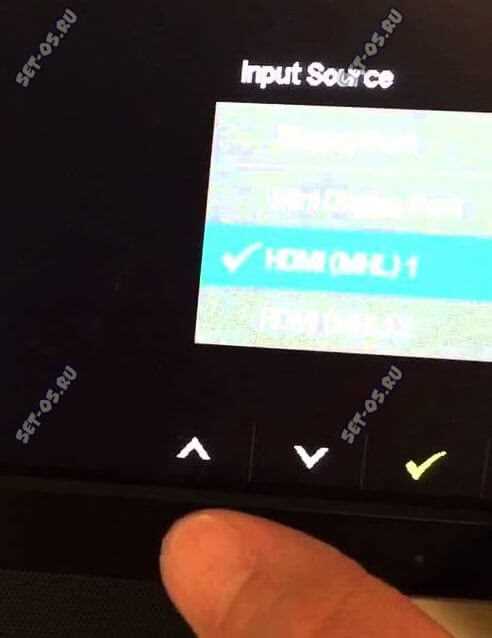
Частота обновления экрана также может вызывать ошибку «Нет сигнала». Проверьте частоту обновления экрана, установленную в настройках графической карты, и убедитесь, что она соответствует возможностям вашего монитора. Если частота обновления слишком высокая, монитор может не поддерживать ее. Уменьшите частоту обновления и перезагрузите компьютер.
3. Проверьте подключение кабеля

Удостоверьтесь, что кабель монитора правильно подключен к графической карте и монитору. Попробуйте подключить другой кабель или использовать другой порт на графической карте, чтобы исключить возможность проблемы с кабелем.
Если после всех этих действий проблема не решена, попробуйте перезагрузить компьютер в безопасном режиме или сканировать систему на наличие вирусов. Также может помочь переустановка драйверов графической карты.
Проверьте кабель на целостность
Проверьте подключение кабеля
Первым делом, если монитор выдает ошибку «Нет сигнала», «No Signal Detected», «Check Signal Cable» или «Проверьте сигн. каб.», следует убедиться в правильности подключения кабеля. Проверьте, чтобы кабель был надежно подключен к монитору и компьютеру, а также убедитесь, что его концы не повреждены.
Проверьте целостность кабеля

Если кабель визуально целый и надежно подключен, то проверьте его целостность с помощью другого монитора или другого кабеля. Если причина в кабеле, то замените поврежденный кабель на новый.
Также, если у вас есть возможность, проверьте работу монитора на другом компьютере. Если монитор работает правильно, то дело скорее всего в настройках компьютера или графической карты. Если же монитор не работает и после замены кабеля, возможно требуется обратиться к сервисному центру для ремонта или замены.
- Проверьте подключение кабеля
- Убедитесь, что концы кабеля не повреждены
- Проверьте целостность кабеля с помощью другого монитора или кабеля
- Если монитор не работает даже после замены кабеля, возможно потребуется обратиться в сервисный центр
Попробуйте другой кабель
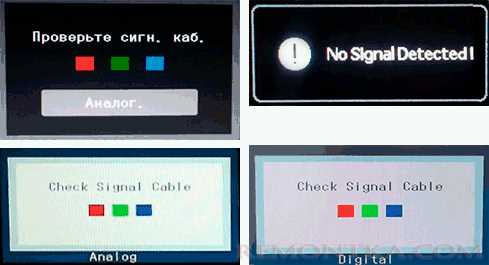
Проверьте состояние кабеля
Кабель может быть поврежден, поэтому перед тем, как заменить его, убедитесь в его состоянии. Проверьте на наличие разъемов, которые могут быть изогнутыми или поврежденными. Тщательно проверьте кабель на наличие дырок, трещин, изломов или перегибов.
Используйте подходящий кабель
Убедитесь, что используемый кабель подходит для вашего монитора. Если вы используете старый кабель, возможно, он уже не совместим с вашим монитором или видеокартой. Проверьте спецификации монитора и видеокарты, чтобы убедиться в совместимости используемого кабеля.
Замените кабель
Если вы уже убедились в состоянии кабеля и использовали подходящий кабель, попробуйте заменить его другим. Возможно, проблема может быть связана именно с кабелем. Если вы используете HDMI-кабель, попробуйте использовать VGA-кабель, и наоборот.
Если проблема все еще не решена, возможно, проблема связана с портом на мониторе или видеокарте. Попробуйте подключить другой монитор или направиться к специалисту для диагностики компьютера.
Обратитесь к специалисту
Почему не следует самостоятельно решать проблему?
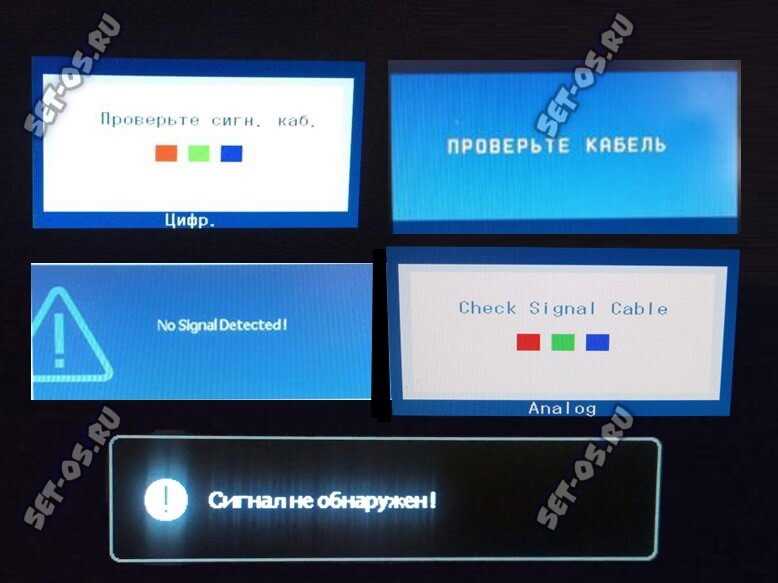
Если монитор выдает ошибку «Нет сигнала», «No Signal Detected», «Check Signal Cable» или «Проверьте сигн. каб.», то ее причина может быть связана с несколькими факторами, такими как неисправность кабеля, драйверов видеокарты или самого монитора. Попытки решения проблемы без специальных навыков и знаний могут повлечь за собой осложнения и даже обесценивание гарантии на устройство.
Куда следует обратиться в случае ошибки «Нет сигнала»?
В случае, если монитор выдает ошибку «Нет сигнала», следует обратиться к профессионалам, в частности, в сервисный центр или к мастеру-электронщику, имеющему опыт в данном деле. Специалисты проведут комплексную диагностику, выявят причину ошибки и подберут оптимальный метод ее решения. Вложение денег в обслуживание устройства является экономически выгодным и позволит избежать дополнительных проблем в будущем.
Если же вы решите самостоятельно провести работы по устранению ошибки «Нет сигнала», необходимо быть крайне внимательным и осторожным, выполнять рекомендации производителя устройства, изучить мануал и сохранить все детали и провода для дальнейшей диагностики. А в случае возникновения сомнений, лучше обратиться к специалисту.
А вот видео, демонстрирующее исправление ошибки «No Signal Detected» без вывода на монитор:
FAQ
Что значит ошибка «Нет сигнала» в мониторе?
Эта ошибка означает, что монитор не получает сигнала от компьютера или другого устройства, подключенного к нему.
Как исправить ошибку «Нет сигнала» в мониторе?
Сначала проверьте подключение кабеля между монитором и компьютером или другим устройством. Если кабель подключен хорошо, попробуйте перезагрузить компьютер или устройство, чтобы восстановить сигнал.
Почему мой монитор постоянно выдает ошибку «No Signal Detected»?
Эта ошибка может быть вызвана несколькими причинами, включая неисправный кабель, неправильное разрешение экрана или настройки в BIOS компьютера.
Как определить, что причина ошибки «No Signal Detected» — неисправный кабель?
Попробуйте подключить монитор к другому компьютеру или устройству с помощью того же кабеля. Если монитор работает правильно, то проблема, скорее всего, в компьютере или другом устройстве.
Что делать, если при подключении компьютера к монитору через HDMI выдает ошибку «No Signal»?
Проверьте, правильно ли подключен кабель HDMI и настроены ли параметры вывода изображения на дисплее в операционной системе. Также проверьте, работает ли графический адаптер компьютера.
Может ли ошибка «Check Signal Cable» возникать из-за неисправности видеокарты?
Да, такая ошибка может возникать, если видеокарта неисправна или неправильно подключена к монитору.
Как исправить ошибку «Проверьте сигн. каб.»?
Проверьте, правильно ли подключен кабель между монитором и компьютером, а также проверьте, нет ли повреждений на кабеле.
Что делать, если все кабели подключены правильно, но монитор все равно выдает ошибку «No Signal»?
Попробуйте перезагрузить компьютер или другое устройство и проверьте, настроены ли параметры вывода изображения на мониторе правильно.
Как устранить ошибку «Нет сигнала» при подключении ноутбука к монитору?
Убедитесь, что кабель подключен правильно, и выберите правильный источник сигнала на мониторе. Попробуйте также нажать сочетание клавиш на ноутбуке для переключения режима отображения на экране.
Может ли ошибка «Check Signal Cable» возникать из-за проблем с портом на компьютере?
Да, если порт на компьютере неисправен или не работает правильно, это может привести к ошибке «Check Signal Cable».
Источник: macdata.ru
Проверьте сигнал кабеля на мониторе samsung что делать
Добрый День. Монитор Phillips 247ELH подключен через HDMI. При выключении системника на мониторе появляется надпись Проверьте подключение кабеля. он не отключается . при подключении через D-sub все работает. В чем проблема?
Регистрация: 08.03.2016
Сообщений: 0
Радиоинженер
Регистрация: 25.09.2012
Адрес: г.Дзержинск Нижегородской обл.
Сообщений: 25,041
Записей в дневнике: 7
Сказал(а) спасибо: 290
Поблагодарили 219 раз(а) в 70 сообщениях
Репутация: 109466
Наиболее вероятно, выбран не тот вход.
Почитайте инструкцию, какой кнопочкой он выбирается.
Регистрация: 23.02.2013
Сообщений: 4
Сказал(а) спасибо: 0
Поблагодарили 0 раз(а) в 0 сообщениях
Репутация: 10
Вход HDMI 1 выбран))) монитор то работает все показывает)))_ но при выключении компа не переходит в режим ожидания. Появляется надпись проверьте подключение кабеля. Если подключить через D-SUB все норм отключается вместе с ситемником
Радиоинженер
Регистрация: 25.09.2012
Адрес: г.Дзержинск Нижегородской обл.
Сообщений: 25,041
Записей в дневнике: 7
Сказал(а) спасибо: 290
Поблагодарили 219 раз(а) в 70 сообщениях
Репутация: 109466
Гы!
И не перейдет никогда.
Монитор же не знает, подключен кабель HDMI или нет. Потому он и пишет, что не подключен.
(На разъеме видюхи D-Sub есть перемычка, по которой монитор определяет воткнутость кабеля.)
Эта проблема решается переходом на кабель DVI.
Регистрация: 23.02.2013
Сообщений: 4
Сказал(а) спасибо: 0
Поблагодарили 0 раз(а) в 0 сообщениях
Репутация: 10
а я то спнциально монитор с HDMI выбирал((( а тут вот как оно(((
Регистрация: 31.10.2006
Сообщений: 40200
Записей в дневнике: 0
Сказал(а) спасибо: 0
Поблагодарили 0 раз(а) в 0 сообщениях
Репутация: 55070
Регистрация: 03.11.2009
Сообщений: 749
Записей в дневнике: 7
Сказал(а) спасибо: 0
Поблагодарили 0 раз(а) в 0 сообщениях
Репутация: 394
Разница между DVI и HDMI только в звуке и самом разъеме.
Радиоинженер
Регистрация: 25.09.2012
Адрес: г.Дзержинск Нижегородской обл.
Сообщений: 25,041
Записей в дневнике: 7
Сказал(а) спасибо: 290
Поблагодарили 219 раз(а) в 70 сообщениях
Репутация: 109466
Разница между DVI и HDMI только в звуке и самом разъеме.
В общем — да.
Если не принимать во внимание разницу в 10 сигнальных проводов, которых в DVI-I Dual больше.
Регистрация: 23.02.2013
Сообщений: 4
Сказал(а) спасибо: 0
Поблагодарили 0 раз(а) в 0 сообщениях
Репутация: 10
на качество видео не особо повлияет я так понял)))
Регистрация: 29.05.2014
Сообщений: 4
Сказал(а) спасибо: 0
Поблагодарили 0 раз(а) в 0 сообщениях
Репутация: -16
У самого монитор Philips 224e.Потключил через HDMI,при выключении тоже не вырубается и надпись нет сигнала.Решил просто надо подсоединить кабель VGA к монитору а на другой конец кабели присоединить переходник VGA -DVI(Или любую плату,видеоплату)и положить получившуюся конструкцию на пол.И при выключеном пк появится табличка нет сигнала и монитор уйдет в режим ожидания(вырубится).P.S Лутчше плату положить в пакет ,а на переходник надеть заглушку ,ато малоли что.
Источник: www.tehnari.ru