Start ru tv — это интернет-телевидение, которое позволяет смотреть телеканалы онлайн на телевизоре. Для использования сервиса требуется ввести специальный код активации на телевизоре. Однако, многие пользователи сталкиваются с проблемами при вводе кода. В этой статье мы расскажем, как правильно ввести код активации Start ru tv на телевизоре.
Прежде чем начать, убедитесь, что у вас есть учетная запись Start ru tv и вы находитесь перед телевизором, подключенным к интернету. После этого, вам необходимо совершить следующие действия:
- Перейдите на сайт Start ru tv. Введите свои данные для входа в личный кабинет.
- Получите код активации. Найдите специальный раздел «Настройки телевизора» и скопируйте код в буфер обмена.
- Введите код на телевизоре. Настройте свой телевизор на прием сигнала от компьютера и введите полученный код активации.
- Проверьте работу сервиса. Запустите интересующий вас телеканал и убедитесь в корректной работе сервиса.
Если вы правильно ввели код активации, то телеканалы должны начать работать. Если же по какой-то причине вы не получили доступ к сервису, проверьте внимательно введенный код и повторите процедуру ввода. Если же проблема не решается, свяжитесь с технической поддержкой Start ru tv.
КАК СДЕЛАТЬ ИНТЕРНЕТ НА СТАРОМ ТЕЛЕВИЗОРЕ
Как ввести код активации Start ru tv на телевизоре: пошаговая инструкция
Шаг 1:
Для начала, следует зайти на сайт провайдера Start ru tv и приобрести доступ к просмотру каналов. Получив активационный код на указанный email, нужно распечатать его или записать на бумагу для удобства ввода.
Шаг 2:
На телевизоре нужно выбрать раздел «Настройки» или «Меню», а затем открыть вкладку «Сеть» или «Интернет». В зависимости от марки и модели телевизора, могут быть различные названия разделов.
Шаг 3:
В разделе «Сеть» выберите «Wi-Fi» или «Ethernet», в зависимости от того, как подключен телевизор к сети. Если он подключен через кабель Ethernet, то выбираете этот пункт, а если безпроводной способ – выберите Wi-Fi и выполните подключение к интернету.
Шаг 4:
Основной шаг – это ввод кода активации. Войдите в раздел «Приватная информация», «Управление аккаунтом» или «Активация портала» и введите числовой код, полученный на почту. После ввода кода активации можно начать просмотр выбранных каналов.
Важно помнить, что код активации разрешен только для одного устройства, поэтому при попытке использовать его на другом телевизоре или устройстве, вы не сможете получить доступ к просмотру каналов. Если возникают трудности с подключением, следует обратиться за помощью к оператору Start ru tv. Для этого на сайте провайдера есть раздел «Поддержка», где можно оставить заявку на оказание помощи в установке и настройке тарифного плана.
Получение активационного кода
Шаг 1: Регистрация на Start.ru
Первым шагом для получения активационного кода необходимо зарегистрироваться на сайте Start.ru. Для этого нужно перейти на главную страницу, нажать на кнопку «Регистрация» и заполнить все поля формы.
TV STAR T1030 HD USB PVR установка
После заполнения формы на указанный вами электронный адрес придет письмо с ссылкой для активации аккаунта на Start.ru. Не забудьте проверить папку «Спам», так как иногда такие письма попадают туда.
Шаг 2: Подключение телевизора к интернету
Чтобы получить активационный код на телевизоре, необходим доступ к интернету. Если у вас еще нет подключения, подключите телевизор к вашей домашней сети Wi-Fi или с помощью кабеля Ethernet.
Если вы уже подключены к интернету, то убедитесь, что ваш телевизор имеет актуальное ПО (программное обеспечение). Если нет, обновите ПО телевизора до последней версии.
Шаг 3: Ввод активационного кода
После регистрации на Start.ru и подключения телевизора к интернету, вам нужно будет ввести активационный код на своем телевизоре. Для этого запустите приложение Start.ru на телевизоре и выберите пункт «Активация».
Вам понадобится ввести полученный ранее активационный код для получения доступа к сервису Start.ru на телевизоре. После ввода кода вы получите доступ к контенту и сможете наслаждаться просмотром своих любимых сериалов, фильмов и шоу прямо на телевизоре.
Подключение телевизора к интернету
Проверка возможности подключения
Перед подключением телевизора к интернету необходимо убедиться, что он поддерживает беспроводное подключение Wi-Fi или имеет Ethernet-порт для проводного подключения. Для этого можно ознакомиться с инструкцией на телевизоре или на сайте производителя.
Настройка подключения Wi-Fi
Для подключения телевизора к Wi-Fi следует перейти в меню настроек с помощью пульта дистанционного управления. Следующим шагом необходимо выбрать пункт «Сеть» или «Wi-Fi», после чего телевизор должен обнаружить доступные сети Wi-Fi. Выберите нужную сеть и введите пароль, если это необходимо. После этого телевизор будет подключен к интернету.
Настройка проводного подключения
Для подключения телевизора к интернету по проводу следует подключить Ethernet-кабель к порту на телевизоре и к модему или роутеру. Затем на телевизоре нужно перейти в меню настроек, выбрать пункт «Сеть» или «Ethernet», после чего телевизор будет автоматически подключен к сети.
Открытие приложения Start ru tv на телевизоре
Шаг 1: Подключение к интернету
Перед открытием приложения Start ru tv на телевизоре, необходимо установить соединение с интернетом. Для этого можно использовать провод или беспроводное подключение Wi-Fi.
Шаг 2: Поиск приложения
Для открытия приложения Start ru tv на телевизоре нужно найти его в списке доступных приложений на телевизоре. Обычно приложение находится в специальном разделе Smart TV.
Шаг 3: Запуск приложения
Для запуска приложения Start ru tv на телевизоре нужно кликнуть на его иконку на экране телевизора. Если приложение уже было открыто ранее, то оно запустится автоматически.
Примечание: Если вы не можете найти приложение Start ru tv на телевизоре, то убедитесь, что оно установлено. Если нет, то необходимо установить приложение с помощью smart-устройства, подключенного к телевизору.
Ввод активационного кода в приложении
Шаг 1: Загрузите приложение Start ru tv
Первым шагом для ввода активационного кода на вашем телевизоре является загрузка приложения Start ru tv на вашу устройство. Приложение доступно для загрузки на большинстве телевизоров со Smart TV. Вы можете также загрузить его на мобильные устройства или провод передачи ТВ.
Шаг 2: Получите активационный код
Как только вы загрузили приложение, вам нужно получить активационный код. Это единый код, который необходимо ввести в соответствующее поле при запуске приложения. Вы можете получить этот код через ваш смартфон или по электронной почте, который будет отправлен на вашу учетную запись.
Шаг 3: Введите активационный код
Введите полученный активационный код в поле, предназначенное для этой цели. Обычно, когда вы запускаете приложение, появляется соответствующее окно с запросом кода активации. Введите код и нажмите на кнопку «Отправить». Выполнение этого шага завершает процесс активации и вы можете использовать Start ru tv на вашем телевизоре.
Начало просмотра контента на Start ru tv
Подключение к сервису
Для начала просмотра контента на Start ru tv необходимо быть подключенным к сервису. Для этого можно оформить подписку на официальном сайте сервиса или через приложение на мобильном устройстве. После оформления подписки необходимо ввести данные для входа в аккаунт.
Выбор контента
Для начала просмотра контента на Start ru tv необходимо выбрать интересующий контент. Сервис предоставляет широкий выбор фильмов, сериалов, телеканалов и спортивных событий. Контент можно выбрать по категориям или использовать поиск по названию.
Запуск контента
После выбора контента необходимо нажать на кнопку «Смотреть» или «Воспроизвести», в зависимости от типа контента. После этого начнется проигрывание контента на экране телевизора. Для удобства, можно использовать пульт дистанционного управления или специальное приложение для управления проигрыванием.
Прерывание просмотра
В случае необходимости можно прервать просмотр контента на Start ru tv. Для этого необходимо нажать на кнопку «Стоп» или «Выход» на пульте дистанционного управления. После этого можно выбрать другой контент или выйти из сервиса.
Источник: myfallout-shelter.ru
Как подключить Star I9300 (White) к телевизору

Современные технологии позволяют выполнять самые разные операции, связанные со смартфонами. Многие из них заметно упрощают процесс взаимодействия с устройством и позволяют расширить его функционал. В частности, можно подключить Star I9300 (White) к телевизору. Зачем необходимо подобное подключение, и как его выполнить?
Что даст подключение Star I9300 (White) к телевизору?
Star I9300 (White) является полноценным мультимедийным устройством, которое в стандартных сценариях использования не требует синхронизации с домашней техники. Но иногда смартфон требуется подключить к ТВ, чтобы получить доступ к следующим возможностям:

- просмотр видео на большом экране;
- прослушивание музыки через динамики телевизора;
- гейминг на экране ТВ-приемника;
- вывод рабочего стола смартфона на ТВ;
- беспроводное управление телевизором.
Владелец Star I9300 (White) может дополнить представленный список, проявив собственную фантазию. Но фактом остается то, что подключение телефона к телевизору – функция, которая заложена разработчиками в Star I9300 (White).
Для настройки соединения между двумя устройствами можно воспользоваться несколькими способами синхронизации. Рассматриваются как проводные, так и беспроводные варианты. Выбор конкретного метода зависит от различных причин, включая техническое оснащение дома, а также функционал ТВ. Поэтому перед подключением рекомендуется рассмотреть все возможные способы.
Варианты подключения через провод
Проводные способы подключения Star I9300 (White) к телевизору являются не самыми удобными в виду использования кабелей, но в то же время такие варианты не требуют продвинутого технического оснащения ТВ-приемника.
По USB
Это самый простой способ, позволяющий подключить телефон к домашнему экрану. Для его реализации владельцу Star I9300 (White) понадобится USB-кабель, который идет в комплекте с устройством.
Далее необходимо одну часть кабеля вставить в смартфон, а другую – в ТВ-приемник. После этого останется открыть меню TV, используя пульт дистанционного управления, и в меню подключения выбрать задействованный USB-порт.

В то же время на самом смартфоне подтверждается обмен данными с телевизором, выбрав подключение в качестве медиа-устройства. Если все сделано правильно, ТВ-приемник определит Star I9300 (White), как внешний накопитель, и с помощью пульта дистанционного управления вы воспроизведете фото, аудио и видео на экране TV.

По HDMI
Этот метод является более сложным, но в то же время и более функциональным. Если при подключении по USB перед владельцем устройств открывается базовый набор возможностей, позволяющих воспринимать Star I9300 (White) в качестве внешнего накопителя, то при сопряжении через HDMI на экране приемника высветится рабочий стол смартфона, а также будут отображаться действия, выполненные на телефоне. В частности, запуск тех или иных программ.
Сложность способа заключается в том, что Star I9300 (White) не оснащен портом HDMI для подключения к ТВ. Но этот недостаток можно обойти при помощи адаптера MHL или SlimPort. Приобрести соответствующий аксессуар можно в магазине электроники по цене 200-300 рублей.
Подключение будет происходить следующим образом:
- Штекер USB от MHL-адаптера или SlimPort вставляется в смартфон.

- При помощи кабеля HDMI соединяются аналогичные разъемы адаптера и приемника.
- Открываются настройки ТВ, а затем – список доступных подключений.

- Выбирается задействованный HDMI-разъем.
Если все сделано верно, то рабочий стол Star I9300 (White) будет выведен на экран телевизионного приемника. После этого можно производить манипуляции со смартфоном, и перемещения отобразятся на ТВ-приемнике.
Беспроводные варианты подключения
Способы настройки соединения между устройствами без использования проводов являются наиболее удобными и востребованными. Но, чтобы подключить Star I9300 (White) к телевизору по беспроводу, последний должен поддерживать технологию Smart TV. В противном случае подключиться удастся только через кабель.
Через Wi-Fi Direct
Wi-Fi Direct – это функция, которая поддерживается большинством моделей на Smart TV. Она позволяет вывести на ТВ-приемник изображение с экрана Star I9300 (White). Чтобы выполнить подключение таким способом, необходимо:
- Активировать Wi-Fi Direct в разделе «Сеть» настроек телевизора.

- На телефоне открыть настройки и перейти в раздел Wi-Fi.
- Нажать кнопку с тремя точками и выбрать Wi-Fi Direct.

- В меню доступных устройств выбрать свой телевизионный приемник.

После выполнения этих манипуляций понадобится открыть файловый менеджер или галерею, выбрать необходимый файл, нажать кнопку «Поделиться» и в качестве способа отправки выбрать Wi-Fi Direct.

Через Miracast
Миракаст – еще одна беспроводная технология подключения, которая имеет более широкий функционал в сравнении с Wi-Fi Direct. К примеру, на экране телевизора в таком случае удается вывести не только отдельный файл, но и все перемещения по меню телефона.
Для настройки соединения нужно:
- В настройках TV активировать Miracast.

- На телефоне перейти в раздел настроек «Screen Mirroring», «Дублирование экрана» или «Беспроводной дисплей» (название может отличаться в зависимости от прошивки).

- Среди доступных устройств выбрать свой телевизор.

Затем изображение с экрана смартфона будет перенесено на ТВ-приемник. На крупном экране воспроизведутся любые перемещения пользователя, включая запуск отдельных игр или программ.
Если в настройках телевизора со Smart TV не удалось найти функцию Миракаст, то отчаиваться не стоит. Технологию поддерживают все модели со встроенным модулем Wi-Fi. Вам просто понадобится подключить к одной сети вайфай телевизор и смартфон, после чего в настройках Star I9300 (White) активировать беспроводной дисплей.

Также для выполнения операции можно использовать сторонние приложения из Google Play. Например, AirScreen или «Зеркальное отображение экрана». Подобных программ существует огромное множество, так что найти подходящую не составит труда.
Поделитесь страницей с друзьями:
Источник: proshivku.ru
Star как подключить к телевизору

Как работают специальные приставки, как их подключить и какие у них дополнительные возможности — на примере СберБокса, собственной ТВ-приставки Сбера.
Если в телевизор не встроено Смарт-ТВ, это ещё не значит, что его нельзя подключить к интернету и получить те же возможности. Для этого не нужно покупать новый телевизор.
Специальная ТВ-приставка — это отдельное устройство размером не больше мобильного телефона. Она подключается прямо к телевизору и по Wi-Fi «соединяет» его с интернетом. Здесь тоже доступны обычные каналы, а через специальные приложения — фильмы, сериалы, музыка, YouTube и просто выход в интернет.
Как подключить ТВ-приставку
Приставки, как и телевизоры, бывают разные. Мы покажем на примере СберБокса, но похожая схема будет работать и с другими. На все уйдёт не больше 15 минут.
Перед покупкой убедитесь, что у телевизора есть вход HDMI, без него ничего не получится. Обычно он располагается сзади или сбоку и выглядит вот так:
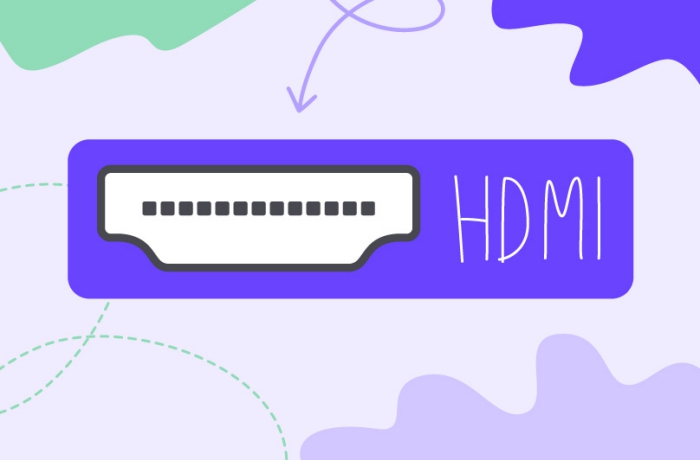
Видеоинструкцию, как настроить СберБокс, можно посмотреть тут.
1. Подключите СберБокс к розетке и телевизору. Все нужные шнуры уже в комплекте.
2. Нажмите на пульте телевизора кнопку Source (иногда просто S) или войдите в настройки, найдите пункт «Источники ввода» или похожий.
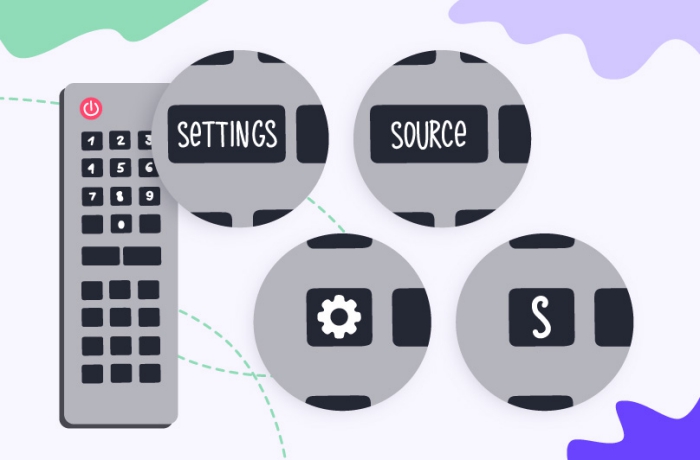
3. Приставка начнёт загружаться. Вставьте батарейки в пульт, который идёт в комплекте, и поднесите его к телевизору на расстояние не больше 50 см. Одновременно зажмите две кнопки на пульте и держите их.
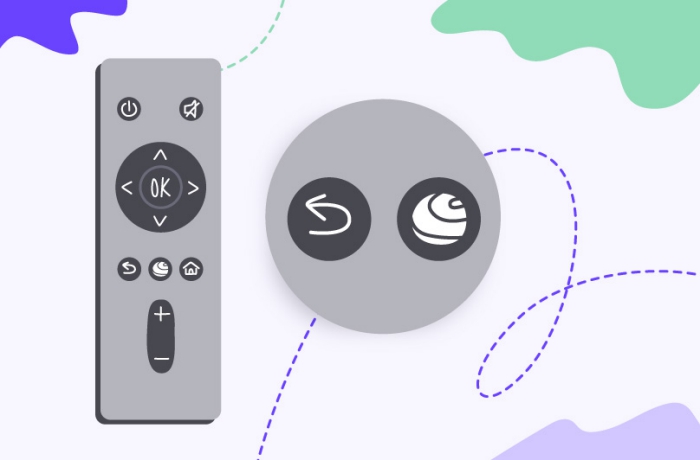
4. На экране появится выбор подключения к Wi-Fi. Выберите сеть и введите пароль от неё. Обычно и то и другое написано на роутере.
5. Приставка сама выполнит все нужные настройки и перезагрузится.
6. Скачайте и установите на телефон приложение «Салют» и создайте аккаунт. Это нужно, чтобы удобнее было управлять приставкой. Если вы клиент СберБанка, аккаунт у вас уже есть.
7. В приложении выберите СберБокс, нажмите «Подключить» и введите цифры, которые отображаются на телевизоре.
8. Дождитесь завершения подключения — и начинайте пользоваться приставкой! Например, посмотрите любимый фильм.
Ещё ТВ-приставка может проигрывать музыку и радио, ставить таймер и будильник, показывать погоду и многое другое. И всем этим можно управлять голосом! Узнать больше о том, как работает СберБокс.
Источник: sberbankaktivno.ru