Существует множество проприетарных сервисов мониторинга БД, но есть отличная альтернатива с открытым исходным кодом — Percona Monitoring and Management (PMM). Я подробно расскажу, как настроить мониторинг с его помощью.
456 открытий
У пакета Percona Monitoring and Management есть 3 основные фичи: мониторинг, алерты и query analytics.
Мониторинг
Сразу после настройки PMM можно использовать много дефолтных дашбордов (Интерфейс — Grafana). В этих стандартных дашбордах уже отображается информация:
- О вашем сервере (на котором развёрнута бд)
— CPU load
— RAM usage
— Network usage
— Disk usage
— Disk space forecast
— Uptime
— И т.д. - О вашей БД
— Connections
— Queries Per Second
— Uptime
— И т.д.
Эти дашборды уже достаточно информативны, но вы можете настроить их под себя.
В PMM можно настроить уведомления, если что-то идёт не так. Например, если CPU load превышает 90% или прогноз времени до полного заполнения диска меньше недели.
Тестировщик с нуля / Урок 11. Клиент-серверная архитектура. Веб-сайт, веб-приложение и веб-сервис
Query analysis
Главная, на мой взгляд, функция PMM – это query analytics. PMM агрегирует запросы к БД и считает аналитику по ним. Так можно найти, какие запросы сильнее всего нагружают базу данных, оптимизировать их и сэкономить денег на инфраструктуре.
Как установить PMM – 5 шагов
PMM состоит из двух частей
- Client (Agent)
- Server
PMM Agent устанавливается на хост вашей БД. Он будет собирать телеметрию и отсылать на PMM Server.
Процесс настройки мониторинга БД с помощью PMM можно разделить на 5 этапов:
- Создать PMM Server
- Установить PMM Agent
- Подключить PMM Agent к PMM Server
- Подключить DB к PMM Agent
- Customise Dashboards and Alerts
1. Создаём PMM Server
В отличие от большинства cloud-based систем мониторинга, здесь об облаке (PMM Server) нужно позаботиться самому. Самый простой способ – это получить fully managed PMM Server на hosetedpmm.com.
Если вы хотите настроить PMM Server самостоятельно, вам потребуется сервер (VPS/VDS) соответствующий системным требованиям PMM. Он будет обрабатывать и хранить данные телеметрии, присланные агентами, поэтому нужен хост с 2 Гб RAM и диск из расчета 1 Гб на телеметрию с одной бд в неделю.
Когда вы подготовили хост, можно установить PMM Server. Для этого используйте easy-install script запустив команду:
wget -O — | /bin/bash
- Установит Docker (если еще не установлен).
- Остановит все запущенные PMM Server Docker контейнеры, если такие есть
- Скачает и запустит Docker image PMM Server последней версии.
После установки PMM Server возможно потребуется настроить сеть. Если всё настроено корректно, вы сможете зайти в веб интерфейс PMM Server.
Используйте admin/admin чтобы войти. Вы попадёте на главный дашборд.
Как видите, тут уже отображается информация про хост, на котором развернут PMM Server и телеметрия его базы данных. Всё, PMM Server готов и работает.
Добавим модуль контроллера в базу данных с сайта сименса
2. Устанавливаем PMM Agent
PMM Agent нужно установить на хост с базой данных. Для этого потребуется ssh доступ и права администратора.
Есть несколько способов установить PMM Agent:
- Docker
- Package manager
- Binary package
Не все готовы устанавливать докер на машину с бд, а установку из Binary package сложно обновлять. Поэтому многие предпочитают вариант под номером 2 — установку из репозитория. Её и рассмотрим.
Для установки PMM агента нужно запустить несколько команд в терминале машины с бд. Они отличаются в зависимости от ОС.
Debian-based
wget dpkg -i percona-release_latest.generic_all.deb apt update apt install -y pmm2-client
Red Hat-based
yum install -y yum install -y pmm2-client
В большинстве случаев проблем на этом этапе не возникает. PMM Agent установлен. Теперь нужно подключить его к PMM серверу.
3. Подключаем PMM Agent к PMM Server
Для подключения агента к серверу используется команда с логином, паролем и ip вашего PMM Server.
Флаг —server-insecure-tls можно убрать, если добавить SSL сертификаты в PMM Server. Это может быть не просто, но очень важно для безопасности. Если вы сделали сервер на hostedpmm.com, там этой проблемы нет — сертификаты уже внутри.
После подключения PMM Agent к PMM Server, вы уже сможете видеть метрики машины, на которой работает ваша бд.
Но в метриках самой БД мы пока видим N/A. Чтобы увидеть здесь телеметрию из базы данных, нужно подключить к ней PMM Agent.
4. Подключаем БД к PMM Agent
Для PMM агента лучше создать отдельного юзера в бд без админских прав. Настройка немного отличается в зависимости от БД, но смысл один.
Например для MySQL с именем пользователя pmm и паролем pass
После этого через UI PMM Server нужно добавить service MySQL, используя логин и пароль этого юзера.
После этого метрики вашей бд должны начать собираться. Базовая настройка завершена.
5. Настраиваем дашборды и алерты
Много дашбордов доступны из коробки. Например можно смотреть прогноз, когда закончится место на диске или использовать Query analytics для поиска проблемных запросов.
Также можно добавить алерты на случай, если что-то пойдёт не так.
Всё готово! Open source мониторинг БД настроен. Это мощный бесплатный инструмент, с помощью которого можно улучшить доступность сервиса, оптимизировать приложения и сэкономить на инфраструктуре.
Если будете настраивать PMM для себя, попробуйте воспользоваться hostedpmm.com — это мой проект. Выглядит так:
Там 1 месяц бесплатно для всех — можно попробовать потыкать, понять подходит вам или нет. А если напишите мне ( [email protected] ), что вы с vc.ru, я начислю вам ещё бонус в $200.
Спасибо, что дочитали. Успехов!
Источник: vc.ru
Монитор производительности
«Монитор производительности» поможет проанализировать скорость работы проекта. Модуль позволяет в абсолютных величинах оценить конфигурацию проекта, сравнить ее с эталонной системой, проанализировать общую производительность проекта и выявить «проблемные участки». Удобный инструментарий модуля быстро обнаружит, в чем проблема: в сайте, CMS, конфигурации, некачественной разработке или хостинге.
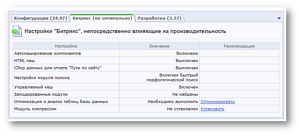
Анализ конфигурации «1С-Битрикс»
«Панель производительности» модуля позволяет не только протестировать производительность проекта, но и сравнить полученные результаты с эталонной системой. И, что важно, при этом даются рекомендации по настройке и приводится список самых нагруженных страниц.
Эталонные замеры производительности, которые используются «Монитором производительности», выполнены на виртуальной машине VMware, разработанной специалистами «1С-Битрикс». Вы тоже можете проверить, насколько быстро заработает ваш сайт на «1C-Битрикс: Виртуальная машина».
Источник: www.web-consulting.ru
Основы мониторинга производительности и диагностики проблем в SQL Server

23.03.2020

insci

SQL Server

комментария 3
В этой статье мы рассмотрим популярные инструменты, T-SQL запросы и скрипты для обнаружения и решения различных возможных проблем с производительностью SQL Server. Эта статья поможет вам разобраться, когда вашему SQL Server недостаточно ресурсов (памяти, CPU, IOPs дисков), найти блокировки, выявить медленные запросы. Посмотрим какие есть встроенные инструменты и бесплатные сторонние скрипты и утилиты для анализа состояния Microsoft SQL Server.
Инструменты для диагностики SQL Server
Если вы правильно диагностировали проблему, то половина работы уже сделана. Рассмотрим какие инструменты обычно используются системным администратором для диагностики различных проблем в SQL Server:
- T-SQL — самый мощный, простой и незаменимый инструмент для поиска проблем и анализом производительности SQL Server. Практически все другие инструменты для работы с SQL Server используют T-SQL. Нет ничего такого, чтобы вы не смогли сделать с помощью T-SQL.
- SQL Server Management Studio — без SSMS практически невозможно работать с SQL Server. С помощью SSMS вы можете посмотреть Activity monitor, проанализировать план запроса, посмотреть параметры сервера или базы данных и многие другие вещи.
- Журналы ошибок SQL Server и Windows – если что-то идёт не так, журнал ошибок — это первое место, куда смотрит системный администратор. Журнал ошибок SQL Server можно посмотреть через SSMS. Журналы Windows можно посмотреть через оснастку eventvwr.msc.
- Монитор ресурсов Windows — resmon.exe незаменимый инструмент Windows для быстрой оценки состояния ресурсов сервера. Использование оперативной памяти и процессора можно посмотреть и через Диспетчер задач, но детальное использование сети и жесткого диска можно посмотреть только через resmon и perfmon.
- Системный монитор Windows (Performance Monitor) — Perfmon.exe это основное средство мониторинга Windows, он содержит в себе разнообразные “счетчики”, как системных метрик, так и приложений, включая SQL Server. Обычно счетчики perfmon обрабатывают с помощью других систем мониторинга, например, Zabbix, так как в perfmon неудобно хранить и смотреть данные за прошедшее время.

- Сторонние приложения — существует много платных и бесплатных приложений для мониторинга SQL Server. Например, одним из бесплатных приложений является dbForge Monitor от компании Devart. Приложение устанавливается как дополнение к SSMS и позволяет выводить очень удобный дашборд для отображения текущего состояния вашего SQL Server (информация об использовании памяти, CPU, нагрузках, блокировках, процессах, информацию о бэкапах, “тяжелых SQL запросах”, производительности дисковой подсистемы и т.д.).

- Скрипты Brentozar – это популярное решение для диагностики настроек и работоспособности SQL Server. У brentozar есть много скриптов для различных задач, но для диагностики нас интересует “sp_blitz”. Скачать можно бесплатно с официального сайта https://www.brentozar.com/blitz/. Запустите sp_Blitz.sql чтобы установить необходимые процедуры и выполните их exec sp_blitz для диагностики. Этот инструмент бесплатный и поддерживается сообществом SQL Server. Sp_blitz определит все популярные проблемы с вашим сервером и посоветует как их решить.

- Наборы T-SQL скриптов — удобно иметь под рукой коллекции разнообразных T-SQL запросов для диагностики SQL Server, так как не всегда есть время писать собственные запросы, лучше вооружиться заранее. Ниже перечислены ссылки на полезные T-SQL/PowerShell запросы, которые я часто использую при диагностике и тюнинге MS SQL:
- https://github.com/SQLadmin/AwesomeSQLServer — набор запросов для мониторинга CPU/RAM/Disk IO и прочих параметров.
Обнаружение и решение проблем с производительностью SQL Server
Самой распространенной проблемой с которой сталкивается системный администратор, работающий с SQL Server, это жалобы пользователей на производительность запросов и самого сервера: “тормозит”, “долго выполняется запрос“, и так далее.
Прежде всего нужно убедиться, что серверу хватает ресурсов. Рассмотрим, как в SQL Server быстро проанализировать использование памяти, CPU, дисков и наличие блокировок.
Анализ использования оперативной памяти SQL Server
Для начала нужно определить сколько памяти доступно SQL Server. Для этого запустите SSMS (SQL Server Management Studio), зайдите на сервер и зайдите в свойства сервера (ПКМ по названию сервера в Обозревателе объектов).

Сам по себе доступный объём RAM вам ничего не скажет. Нужно сравнить это число с используемой памятью в Диспетчере Задач и самим движком SQL Server с помощью DMV.
В Диспетчере задач, во вкладке Подробности, найдите sqlservr.exe и посмотрите сколько оперативной памяти использует этот процесс.
- Если на сервере, например, 128 GB оперативной памяти, а процесс sqlservr.exe использует 60 GB и ограничений по RAM у SQL Server нет, то оперативной памяти вам хватает.
- Если SQL Server использует 80-90% RAM от заданной или максимальной, то в таком случае нужно смотреть DMV. Имейте в виду, что sqlservr.exe не сможет использовать всю оперативную память. Если на сервере 128 GB, то sqlservr.exe может использовать только 80-90% (100-110 GB), так как остальная память резервируется для операционной системы.
Имейте в виду, что процесс SQL Server’a не отдаёт оперативную память обратно в систему. Например, ваш SQL Server обычно использует 20 GB памяти, но при месячном отчете он увеличивает потребление до 100 GB, и даже когда вычисление отчета закончится и сервер будет работать в прежнем режиме, процесс SQL Server’a всё равно будет использовать 100 GB до перезагрузки службы.
Даже если вы уверены, что оперативной памяти серверу хватает, не будет лишним точно знать объём потребляемой RAM.
Узнать реальное использование RAM можно с помощью Dynamic Management Views. DMV это административные вьюверы (представления). С помощью DMV можно диагностировать практически любую проблему в SQL Server.
Посмотрим sys.dm_os_sys_memory, для удобства используем запрос:
SELECT total_physical_memory_kb / 1024 AS [Total Physical Memory], available_physical_memory_kb / 1024 AS [Available Physical Memory], total_page_file_kb / 1024 AS [Total Page File (MB)], available_page_file_kb / 1024 AS [Available Page File (MB)], 100 — ( 100 * Cast(available_physical_memory_kb AS DECIMAL(18, 3)) / Cast ( total_physical_memory_kb AS DECIMAL(18, 3)) ) AS ‘Percentage Used’, system_memory_state_desc AS [Memory State] FROM sys.dm_os_sys_memory;
Рассмотрим каждый выводимый параметр:
- [Total Physical Memory] – объём оперативной памяти доступный в операционной системе. На некоторых серверах может показывать немного больше реально установленной.
- [Available Physical Memory] – объём оперативной памяти доступный для SQL Server, без учета уже захваченной SQL Server.
- [Total Page File (MB)] – Объём “Сommit limit”. Commit Limit = Оперативная память + все файлы подкачки. То есть, если у вас на сервере 32 GB оперативной памяти и 16 GB файл подкачки, commit limit будет 48 GB.
- [Available Page File (MB)] – Объём файла подкачки.
- Percentage Used – процент занятой оперативной памяти. Такого параметра нет в самом sys.dm_os_sys_memory, но он считается по формуле available_physical_memory_kb / total_physical_memory_kb
- [Memory State] – Состояние RAM. Поле system_memory_state_desc содержит в себе состояние потребления оперативной памяти в виде текста. Значение этого поля считается исходя из других двух: system_low_memory_signal_state и system_high_memory_signal_state. Вы можете выбирать их напрямую, если вам нужен Boolean/bit формат данных. Для ознакомления со всеми полями sys.dm_os_sys_memory ознакомьтесь с документацией https://docs.microsoft.com/en-us/sql/relational-databases/system-dynamic-management-views/sys-dm-os-sys-memory-transact-sql?view=sql-server-ver15
Все эти данные полезны, если вы хотите точно определить сколько ваш SQL Server потребляет RAM. Чаще всего это используют, если есть подозрения что для экземпляра выделено слишком много оперативной памяти.
Если Вам нужно убедиться, что серверу хватает RAM, вы можете смотреть только на поля system_low_memory_signal_state, system_high_memory_signal_state и system_memory_state_desc. Если system_low_memory_signal_state = 1, то серверу явно не хватает оперативной памяти.
Загрузка процессора в SQL Server
Нагрузку на процессор определить проще, так как это можно сделать в Диспетчере задач. Чтобы узнать текущую нагрузку на процессор, найдите в Диспетчере задач процесс sqlservr.exe

Если вы хотите узнать нагрузку за прошедшее время, можно воспользоваться запросом:

В результате мы получим поминутную статистику использования процессора.
Анализ нагрузки на диск SQL Server

Посмотрим на загрузку дисков в операционной системе. Для этого запустите resmon.exe.
Нам нужна вкладка Disk. В секции Disk Activity отображаются файлы, к которым идёт обращение, и их скорость read/write на текущий момент. Отфильтруйте эту секцию по Total (кликните на Total). На самом верху будут файлы, которые на данный момент максимально используют диск. В случае с SQL Server это может быть полезно чтобы определить какая база больше всего нагружает диск на текущий момент.
В секции Storage отображаются все диски в системе. В этой секции нам нужны 2 параметра – Active Time и Disk Queue. Active Time в процентах отображает нагрузку на диск, то есть если вы видите на диске C: Active Time равный 90, это значит что ресурс чтения/записи диска на текущий момент используется на 90%. Столбец Disk Queue отображает очередь обращений к диску, и если значение очереди не равно нулю, то диск загружен на 100% и не справляется с нагрузкой. Так же если Active Time близок к 100, то диск используется практически на пределе своих возможностей по скорости.
Просмотр блокировок в SQL Server
После того как мы убедились, что серверу хватает ресурсов, можно переходить к просмотру блокировок.
Блокировки можно посмотреть через Activity Monitor в SSMS, но мы воспользуемся T-SQL, так как этот вариант более удобен и нагляден. Выполняем запрос:
SET NOCOUNT ON GO SELECT SPID, BLOCKED, REPLACE (REPLACE (T.TEXT, CHAR(10), ‘ ‘), CHAR (13), ‘ ‘ ) AS BATCH INTO #T FROM sys.sysprocesses R CROSS APPLY sys.dm_exec_sql_text(R.SQL_HANDLE) T GO WITH BLOCKERS (SPID, BLOCKED, LEVEL, BATCH) AS ( SELECT SPID, BLOCKED, CAST (REPLICATE (‘0′, 4-LEN (CAST (SPID AS VARCHAR))) + CAST (SPID AS VARCHAR) AS VARCHAR (1000)) AS LEVEL, BATCH FROM #T R WHERE (BLOCKED = 0 OR BLOCKED = SPID) AND EXISTS (SELECT * FROM #T R2 WHERE R2.BLOCKED = R.SPID AND R2.BLOCKED <> R2.SPID) UNION ALL SELECT R.SPID, R.BLOCKED, CAST (BLOCKERS.LEVEL + RIGHT (CAST ((1000 + R.SPID) AS VARCHAR (100)), 4) AS VARCHAR (1000)) AS LEVEL, R.BATCH FROM #T AS R INNER JOIN BLOCKERS ON R.BLOCKED = BLOCKERS.SPID WHERE R.BLOCKED > 0 AND R.BLOCKED <> R.SPID ) SELECT N’ ‘ + REPLICATE (N’| ‘, LEN (LEVEL)/4 — 1) + CASE WHEN (LEN(LEVEL)/4 — 1) = 0 THEN ‘HEAD — ‘ ELSE ‘|—— ‘ END + CAST (SPID AS NVARCHAR (10)) + N’ ‘ + BATCH AS BLOCKING_TREE FROM BLOCKERS ORDER BY LEVEL ASC GO DROP TABLE #T GO
Этот запрос возвращает список блокировок в виде дерева. Это удобно в работе, так как обычно, если возникает одна блокировка, она провоцирует за собой другие. Аналогично в Activity Monitor или в выводе sp_who2 можно увидеть поле “Blocked By”.
Если запрос ничего не вернул, то блокировок нет.
Если запрос вернул какие-то данные, то нужно проанализировать цепочку.

HEAD значит что этот запрос является причиной всех остальных блокировок ниже по дереву. 64 – это идентификатор процесса (SPID). После этого пишется тело запроса, который вызвал блокировку. Если у вас хватает ресурсов сервера, то скорее всего дело в самом запросе и во взаимном обращении к каким-то объектам. Для того чтобы сказать точнее, нужно анализировать конкретный запрос, который вызвал блокировку.
Политики SQL Server
Даже когда у вас всё работает хорошо и жалоб нет, на самом деле может быть много проблем, которые всплывут позже. Для этого в SQL Server есть политики.
Политика в SQL Server это, грубо говоря, проверка правила на соответствие заданному значению. Например, с помощью политик вы можете убедиться, что на всех базах на сервере выключен Auto Shrink. Рассмотрим пример импорта и выполнения политики
В SSMS, подключитесь к серверу, на котором хотите выполнять политики (Management -> раздел Policy Management).


Импортируем файл Database Auto Shrink.xml. Жмём Evaluate

На экземпляре node1 две базы данных, test1 и test2. На test2 включен autoshrink. Посмотрим детали.
Политика определила включенный параметр AutoShrink, в описании обычно пишется объяснения к правилам. В данном случае дается объяснение почему auto shrink лучше отключать.
Политики могут выполняться либо по расписанию, либо по требованию (разово). Результаты выполнения политики можно посмотреть в журнале политик.
При установке SQL Server нужно выбирать только используемые компоненты СУБД, и указывать настройки в соответствии с конфигурацией “железа” вашего сервера. Всегда следите чтобы серверу хватало ресурсов, и чтобы на сервере не было блокировок
Самым мощным инструментом для диагностики SQL Server является T-SQL и DMV. Так же рекомендуется построить круглосуточный мониторинг над SQL Server и над обслуживающей его инфраструктурой для обнаружения всех возможных проблем.

Источник: winitpro.ru
