Новый аппарат (запуск нового аппарата…) полосит как тетрадь в клетку , то голубые то пурпурные полосы при копировании, сканировании.
The new device (launching a new device …) stripes like a notebook into a cell, then blue or purple stripes when copying, scanning.
Вход в сервисный режим Service mode
1. Нажмите на панели кнопку Menu.
2. На дисплее нажмите Counter.
3. Далее с клавиатурной панели введите «Stop 00 Stop 01»
4. Введите пароль CE (сервис инженера), по умолчанию: 9272927292729272
мануал Настройки в сервеснмо режиме
13. Date Time Setting/Time Zone Setting screen. (To display the Date Time Setting.
(4) Input the time zone using up/down keys or direct keys.
(5) Touch “Entry” of the Time Zone Setting.
(6) Touch “Apply.”
(7) Touch “OK.”
(8) Touch “Next.”
14. Serial number input Note: Serial number input is, if necessary, needed only for the optional devices installed in “9. Installing other options.”
Как Настроить Смарт Телевизор Полная Настройка Подробно
(1) Touch the item you want to enter and input the serial number.
(2) Touch “END.”
(3) For other devices, enter their serial number in the same way.
(4) Touch “END.” (5) Touch “Next.”
15. Unit change Note: This function allows the user to select the type of message that will appear when the replacement time arrives for each of the different units.
(1) Select the appropriate message type for each unit.
(2) Touch “Service.”
16. Performing Non-Image Area Erase Check Note: Perform the below at the site where customer uses the machine.
(1) Select the Non-Image Area Erase Check function as follows: Machine → Non-Image Area Erase Check.
(2) Open fully the reverse automatic document feeder or the original cover if loaded. Note:
• Do NOT place a document on the document glass. • Clean the document glass if dirty.
(3) Press the Start key.
(4) Make sure that “Result” is “OK.” Note: If “Result” is “NG1” or “NG2”, review the place and direction of installation, or take measures to block the light source (by covering it, etc.), then perform installation checking again. (If a fluorescent light or other bright light sources exist right above the machine, the light source can hinder installation checking and cause operation errors in the Non-Image Area Erase Check. For detailed information, see the service manual.)
(5) Touch “OK.
17. Configuring other options
(1) If any of the following options are installed, refer to the “Configuration procedures” of the installation manual for each option and configure the option(s).
Reverse Automatic Document Feeder DF-628
Пароль администратора Konica Minolta
Стандартные пароли для администрирования систем bizhub:
для моделей bizhub 162, 163, 215 — 000000
для Web-интерфейса — sysadm
для моделей bizhub 250 — 00000000
для Web-интерфейса — 00000000
для моделей bizhub (C) 223, 283 — 12345678
Настройка цифровых каналов на любом телевизоре
для Web-интерфейса — 12345678
для моделей bizhub (C) 224, 284 — 1234567812345678
для Web-интерфейса — 1234567812345678
Раздел: Hardware Метки: hardware
мфу konica minolta bizhub c227/284 Сервисный режим Service mode : 6 комментариев
- Andrey 1 октября, 2019 bizhub C287 Series 28C-8 Series MFP firmware GC2-R9 GC3-R9 A7970Y0-F000-GC3-R9-990-CHECKSUM-2eca.ZIP mkMSGx.bat
(en, de, fr, it, nl)
* mkMSG1.bat (english, german, french, italian, dutch)
* mkMSG2.bat (english, danish, swedish, norwegian, finnish)
* mkMSG3.bat (english, greek, turkish, russian)
* mkMSG4.bat (english, czech, polish, slovak, romanian)
* mkMSG5.bat (english, spanish, portuguese, catalan, basque)
* mkMSG6.bat (english, german, slovenian)
* mkMSG7.bat (english, spanish, portuguese, hungarian) Rom Version
MFP Card Version A7970Y0-F000-G00-R9
MFP Controller BOOT Program A7970Y0-1E00-G00-05
MFP Controller Linux Base Linux-3.10.40
MFP Controller Kernel Program A7970Y0-1C00-G00-92
MFP Controller SubSet A7970Y0-1F00-G00-R1
MFP Controller A7970Y0-0100-G00-R9
MFP Controller System A7970Y0-1000-G00-R9
MFP Controller Print Controller A7970Y0-3000-G00-R2
MFP Controller Print Controller Font A7970Y0-3F00-G00-R0
MFP Controller Print Controller Demo Page A7970Y0-3E00-G00-00
Image Reader Controller A7970Y0-8600-G00-C9
MFP Controller MIO A7970Y0-5000-G02-B7
Operation Panel Message Data A7970Y0-8100-G00-R4
MFP Controller PIC A7970Y0-8200-G00-F0
MFP Controller PIC Image Parameter A7970Y0-8A01-G00-01
MFP Controller Thread Image Parameter A7970Y0-8B01-G00-03
MFP Controller IR Image Parameter A7970Y0-8C01-G00-15
Finisher
Machine Controller A7970Y0-0200-G00-30
Machine Controller BOOT A7970Y0-0210-G00-00
Machine Controller Printer A7970Y0-0220-G00-27
Machine Controller Media A7970Y0-0230-G00-01
Machine Controller IO A7970Y0-0240-G00-00
Machine Controller Scanner A7970Y0-0300-G00-05
ADF A7V70Y0-0024-G00-35
Fax Board Controller1
Fax Board Controller2
Fax Board Controller3
Fax Board Controller4
SD
DSC1
DSC2
Panel CPU A7AH0Y0-8900-G20-04
SCB A7AH0Y0-1A00-G00-05
Power Sub-CPU A7AH0Y0-1900-G00-81
SATA Controller A7AH0Y0-6401-G00-04
Integrated Printer Driver Version 5-4.1b-0-G00-09
Movie Data
Voice Data
Dictionary Data
OCR Library
Authentication Customize Data
Panel Sound Data
Loadable Device Driver1
Loadable Device Driver2
- Andrey Автор записи 8 октября, 2021 Зайти Через веб интерфейс устройства, к примеру https://192.168.1.50 под Administrator начальный пароль 1234567812345678. Выбрать select [Maintenance] — [Date/Time Setting] — [Manual Setting] , then configure the following settings Ручная установка даты времени часового пояса. Automatically configuring settings using NTP (Протокол синхронизации времени) указать адрес сервера для синхронизации времени
Официальный мануал с картинками
https://manuals.konicaminolta.eu/bizhub-C554-C454-C364-C284-C224/EN/contents/id08-0037.html
Источник: 5house.win
Видеовыход (video output), Просмотр изображений на экране телевизора – Инструкция по эксплуатации Konica Minolta DYNAX 7D

NTSC стандарт, а в Европе — стандарт PAL. В России также принят стандарт PAL.
ПРОСМОТР ИЗОБРАЖЕНИЙ НА ЭКРАНЕ ТЕЛЕВИЗОРА
Вы можете просматривать изображения, снятые Вашей камерой, на телевизоре. Камера обо-
рудована терминалом видеовыхода для подсоединения к телевизору при помощи входящего
в комплект видеокабеля.
1. Выключите телевизор и камеру.
2. Откройте крышку видеовыхода (1) и воткните штекер
видеокабеля в терминал видеовыхода камеры (2).
3. Другой конец видеокабеля воткните в видеовход телеви-
4. Включите телевизор.
5. Переключите телевизор на канал видео.
6. Включите камеру и нажмите кнопку воспроизведения.
При подключении камеры к телевизору собственный
экран камеры не включается. Экран режима воспроизве-
дения отображается на экране телевизора.
7. Просматривайте изображения, как описано в разделе
«Режим воспроизведения». Из-за особенностей стандар-
та телевизионного сигнала качество изображений и раз-
решение при просмотре на экране телевизора будут
хуже, чем при просмотре на мониторе компьютера.
Источник: www.manualsdir.ru
Konica Minolta — мы подскажем. #1 Настройки и экран по умолчанию.

Мы представляет Вашему вниманию серию статей, которая призвана упростить жизнь владельцам устройств Konica Minolta. В них мы расскажем Вам о том, как настроить и адаптировать аппараты Konica Minolta под индивидуальные задачи, как оптимизировать рутинные задачи, ускорить работу и облегчить ее, дадим ответы на все наиболее распространенные вопросы.
НАСТРОЙКИ ПО УМОЛЧАНИЮ
ПРОБЛЕМА: Пользователю устройства Konica Minolta требуется регулярно копировать или сканировать документы с индивидуальными настройками, отличными от заводских.
- «..нам нужно сканировать с разрешением не меньше 600 dpi, в формате tiff- каждый раз надо не забыть поменять настройки. »
- «.. .я копирую в основном черно-белые двусторонние документы, оригиналы очень бледные — приходится постоянно менять плотность оригинала, чтобы на копии было видно хоть что-то. »
РЕШЕНИЕ: Простое решение, как и все гениальное.
Когда большинство работ владелец производит с определенными настройками, имеет смысл превратить эти настройки в настройки «по умолчанию» (default). К настройкам по умолчанию МФУ возвращается после выключения или при нажатии кнопки «Сброс».
Как это настроить*?
Настройка параметров копирования/сканирования:
Первоначально необходимо выставить все параметры копирования/сканирования так, как это хотелось бы видеть пользователю при открытии меню.
Например, если постоянно меняется плотность оригинала — выставить необходимый уровень, если используется режим ч/б вместо автоцвет — выбрать ч/б, и так далее по всем требуемым пунктам.
Измененные (относительно настроек «по умолчанию») настройки будут помечены желтыми точками
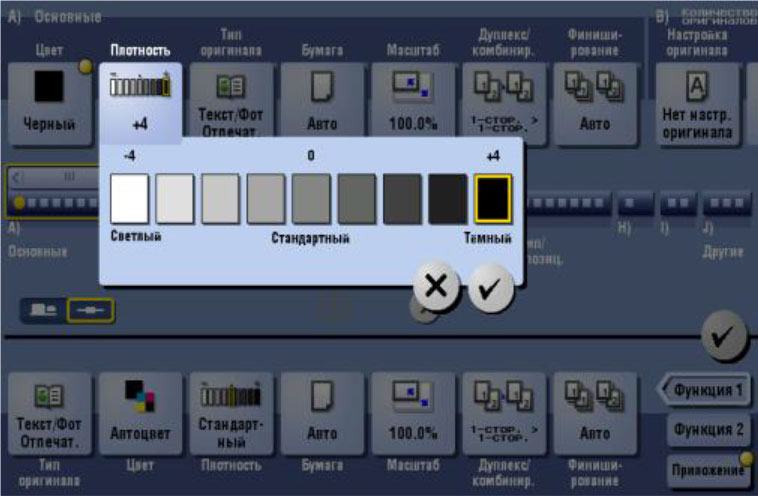
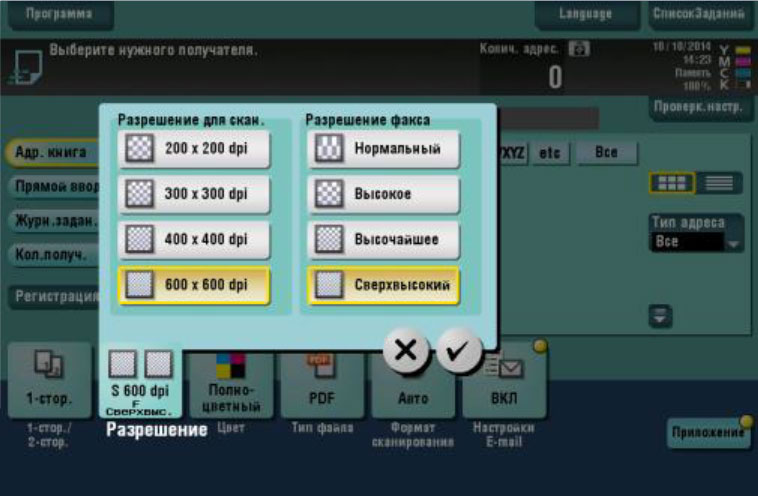
В главном меню (кнопка с миниатюрой дома)
- «Утилиты»
- «Настройки пользователя»
- «Настройки копира»
- «Настройки копирования по умолчанию»
- выбрать «Текущая настройка»
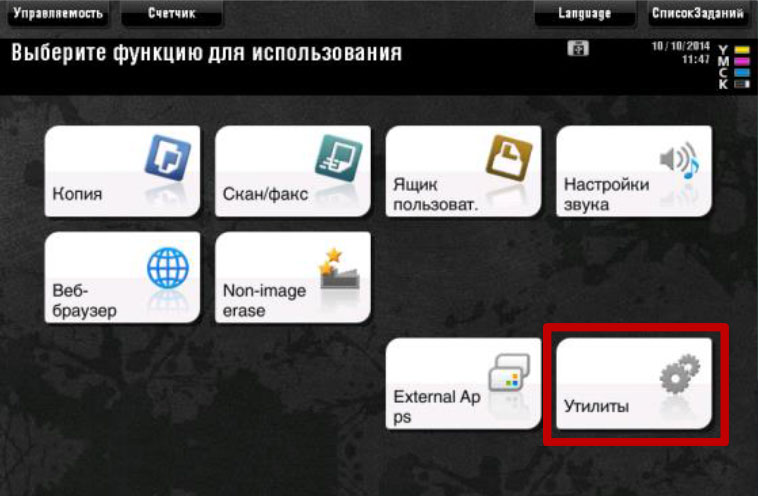
Утилиты — Настройки пользователя
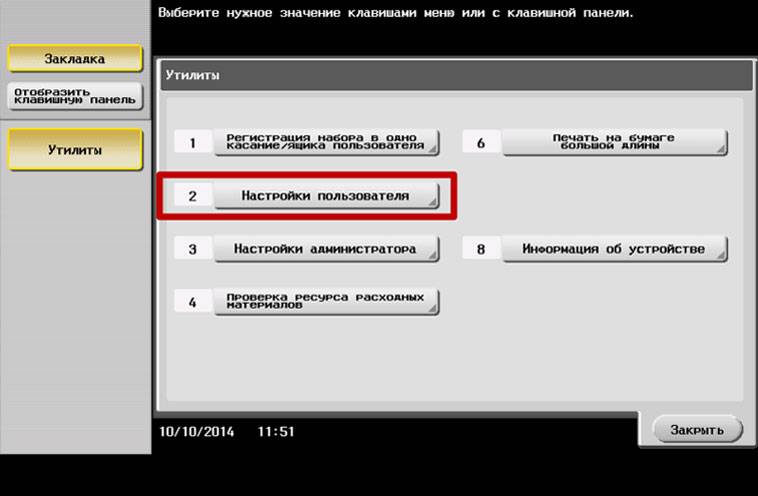
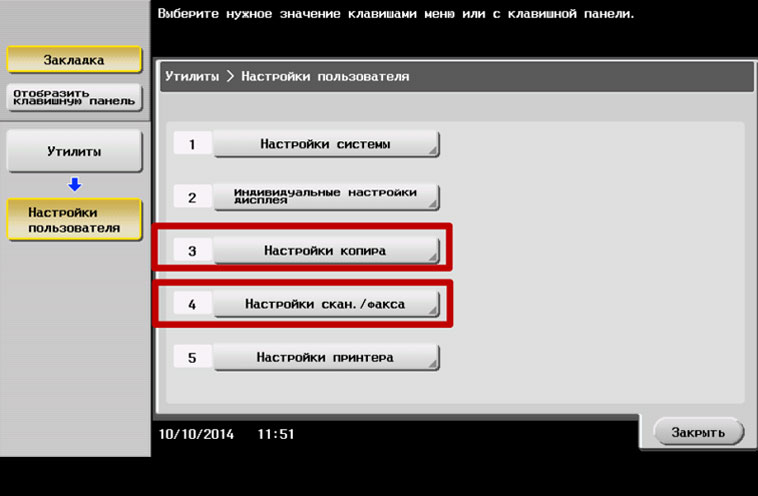
Для копирования:
Настройки пользователя — Настройки копира
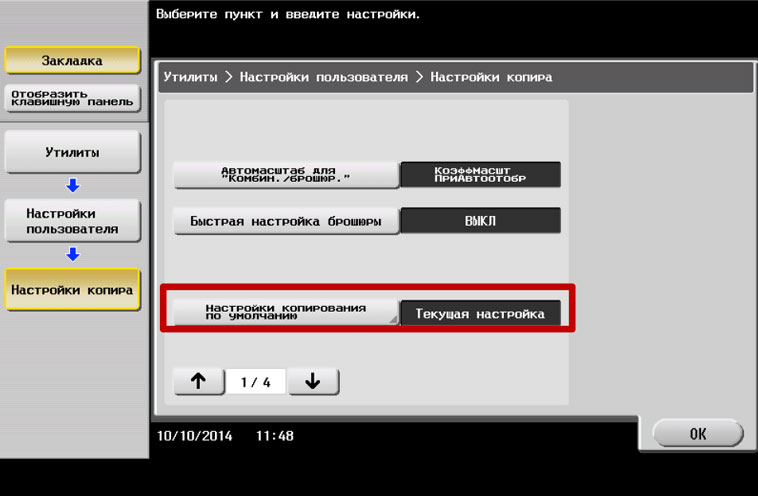
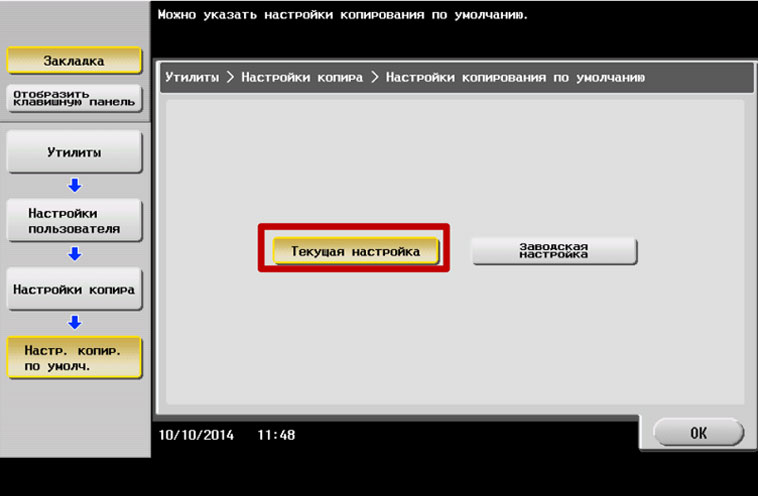
Для сканирования:
Настройки пользователя — Настройки скан./факса

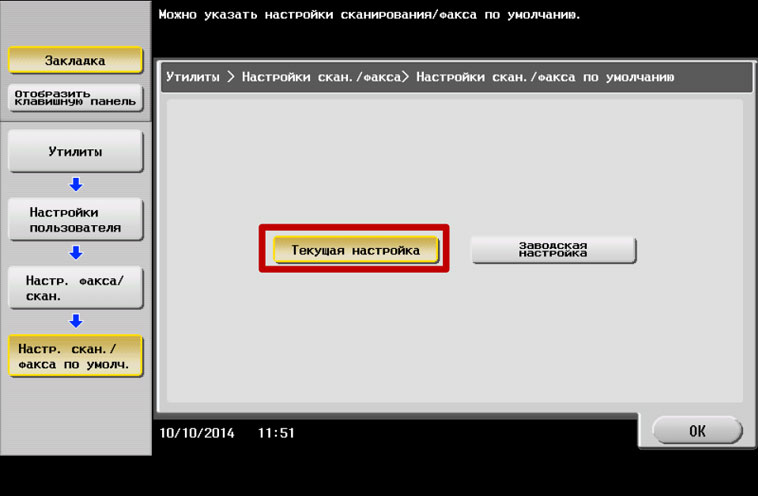
В пункте «настройки по умолчанию» выбрать «текущая настройка»
ЭКРАН ПО УМОЛЧАНИЮ
ПРОБЛЕМА: Владелец используетМФУ Konica Minolta чаще всего для определенного вида работ. Это становится основной функцией устройства, и хочется видеть ее на экране «по умолчанию». Например, чаще всего аппарат используется для печати и сканирования. Печать выполняется автоматически (панель управления не используется), для экономии времени, включая МФУ (или выводя его из спящего режима) удобнее видеть сразу меню сканирования.
РЕШЕНИЕ: Настроить представление экрана, выбрав меню по умолчанию, которое будет загружаться при включении МФУ.
Как это настроить**?
Варианты стартового меню при загрузке МФУ:

Выбор данной настройки доступен Администратору МФУ.
Для входа в меню Администратора потребуется пароль. (Заводская установка 1234567812345678)
Главное меню (кнопка миниатюры дома ):
- «Утилиты»
- «Настройки администратора»
- «Настройки системы»
- «Настройки сброса»
- «Автосброс сист. настроек»
Утилиты — Настройки администратора
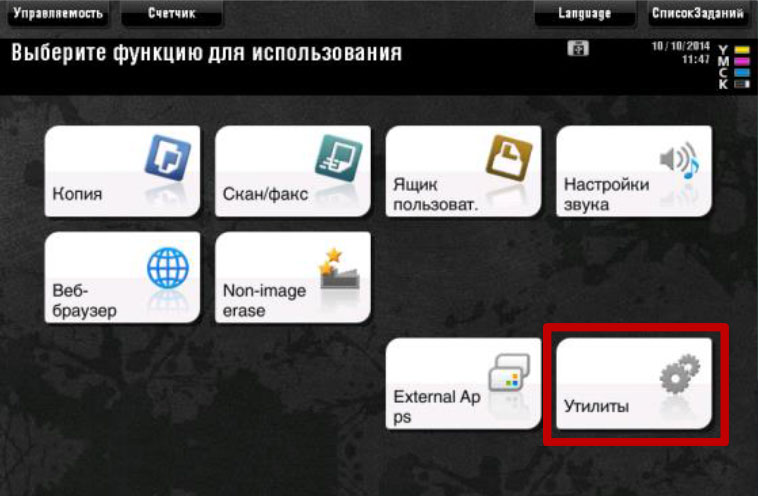
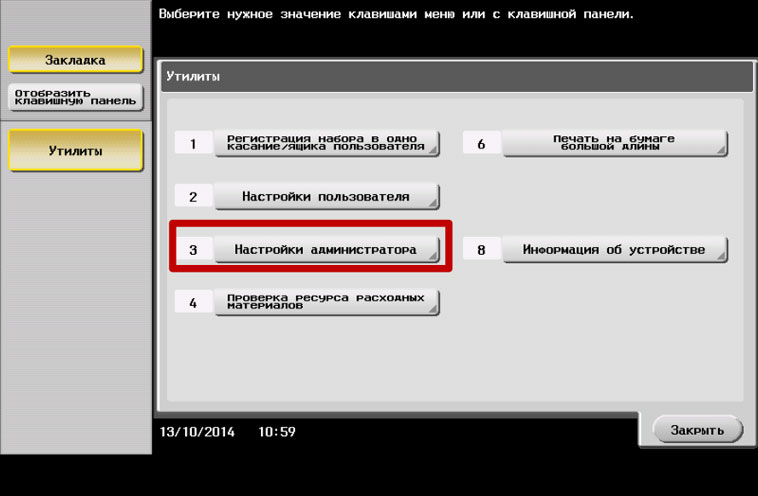
Настройки администратора — Настройки системы
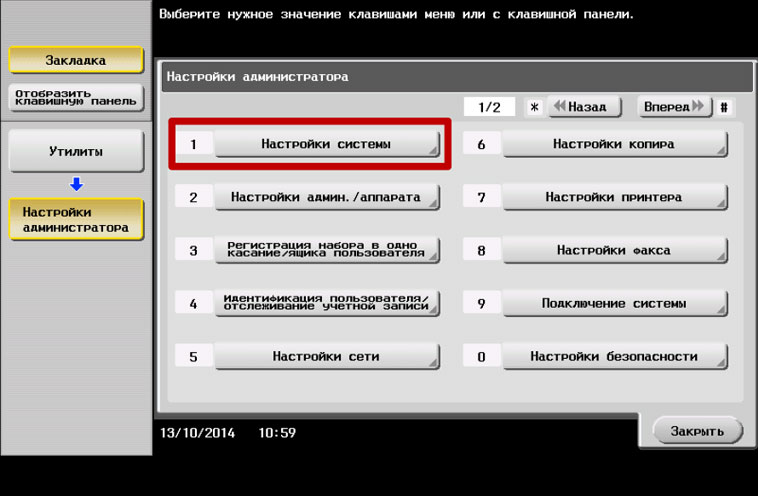
Настройки системы — Настройки сброса
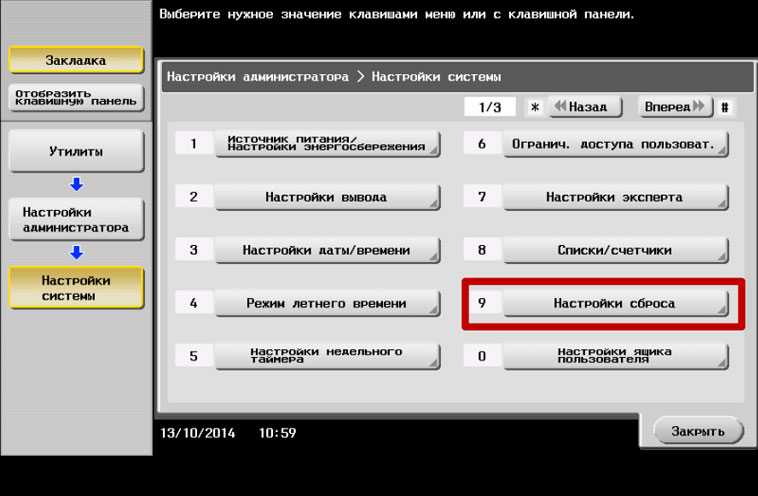
Настройки сброса -Автосброс сист.настроек
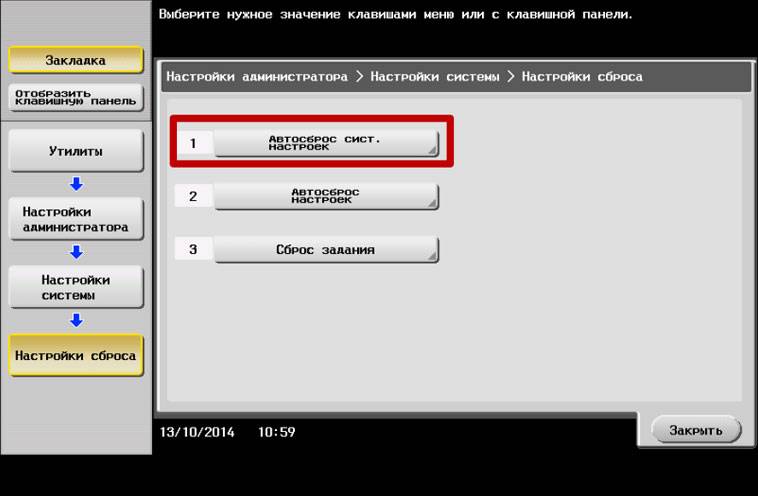
Выберите требуемое представление для загрузки после включения и нажмите «ОК»
Источник: www.my-myrmex.ru