Купить роутер дело не сложное. Выбрать, да, сложновато. Но предположим, что вы прочитали мою статью с советами по выбору Wi-Fi роутера для дома, или квартиры, затем прочитали обзор на TP-Link Archer A6 и остановили свой выбор на этом маршрутизаторе. Отличный выбор! Но его нужно еще как-то подключить и настроить.
Сейчас я на примере своего TP-Link Archer A6 покажу, как все это правильно сделать. В комплекте есть небольшое руководство по настройке, но там рассмотрены только основные моменты и даны ответы на самые популярные вопросы. А я постараюсь показать весь процесс настройки с фото и скриншотами.
Как и любой другой маршрутизатор, наш TP-Link Archer A6 нужно сначала подключить и подготовить его к настройке. Для этого нужно подключить адаптер питания и включить его в розетку. Включить питание кнопкой Power On/Off (если оно отключено) и в порт Internet (он же WAN) подключить собственно интернет (кабель от провайдера, модема) . Должно получиться примерно вот так:

Включаем проброс портов для IPTV, роутер TP-LINK. Wan в Lan.
Если индикатор WAN будет гореть оранжевым цветом – ничего страшного. Просто интернет на роутере еще не настроен. Не обращайте внимание. Нам нужно подключиться к роутеру с какого-то устройства, чтобы зайти в веб-интерфейс роутера и задать необходимые параметры. Лучше всего использовать ПК, или ноутбук. Подключив его к роутеру по сетевому кабелю (кабель есть в комплекте) .
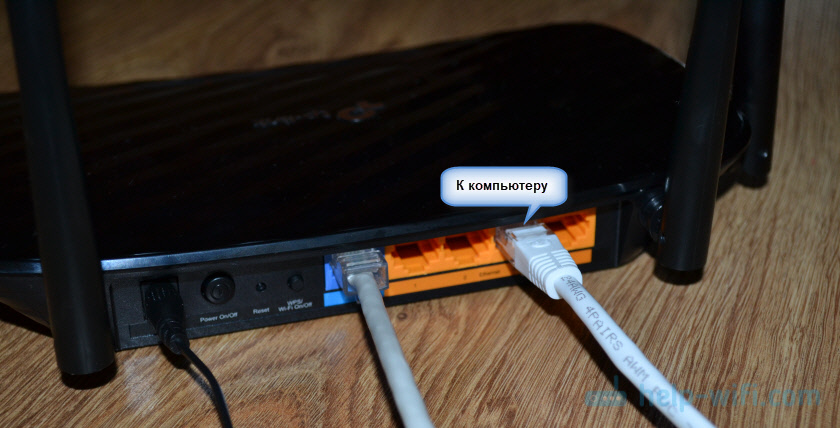
Если вы хотите настраивать роутер с телефона, планшета, или ноутбук можно подключить только по Wi-Fi, то нужно подключиться к Wi-Fi сети Archer A6. Заводское имя сети (SSID) и пароль (Wi-Fi пароль) можно найти на нижней части роутера.

Выбираем сеть, имя которой указано на роутере, вводим пароль и подключаемся.
Бывает, что роутер уже настраивали. В результате чего имя сети или пароль могли быть изменены. Так же могли быть изменены логин и пароль роутера и другие параметры. В этом случае нужно сделать сброс настроек. Для этого чем-то острым нажмите на кнопку Reset и держите ее нажатой примерно 5 секунд (пока не начнет мигать индикатор питания) . После этого ждем, пока роутер загрузится.
Подключаемся к нему с помощью кабеля, или по беспроводной сети и пытаемся зайти в веб-интерфейс.
Настройка TP-Link Archer A6
Если вы собираетесь настраивать роутер с мобильного устройства, то возможно вам будет удобнее сделать это с помощью приложения TP-LINK Tether.
На устройстве, которое мы подключили к Archer A6 нужно запустить браузер и перейти по адресу: http://192.168.0.1 или http://tplinkwifi.net. Если настройки роутера не открываются, то смотрите эту и эту статью. В первой я более подробно показывал как зайти в настройки роутера TP-Link, а во второй писал о решении проблемы, когда эти самые настройки не открываются.
Как подключить и настроить wi-fi роутер Настройка wifi роутера tp link
TP-Link Archer A6 встречает нас предложением сменить пароль администратора. Сделайте это. Придумайте надежный пароль и укажите его два раза. Запишите его, чтобы не забыть. Этот пароль будет защищать настройки роутера (при следующей попытке открыть настройки роутера, будет появляться страница авторизации, на которой нужно ввести этот пароль) . Не путайте этот пароль с паролем Wi-Fi сети.
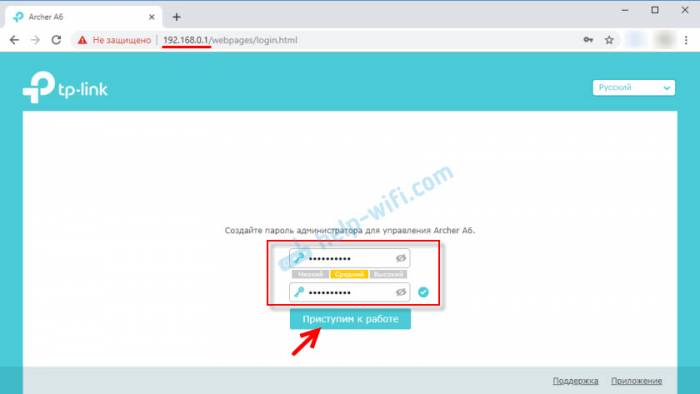
Если необходимо, можно изменить язык веб-интерфейса.
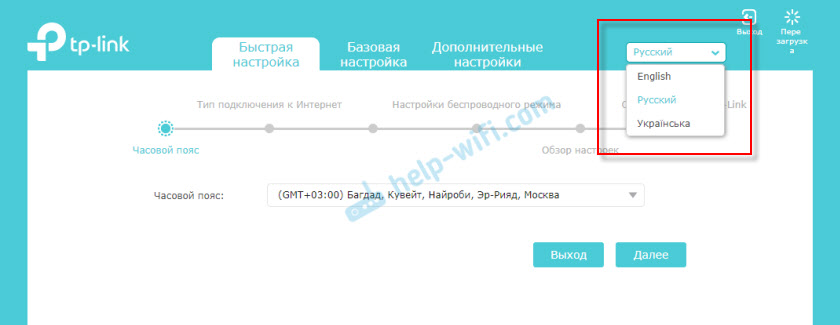
При первом входе в веб-интерфейс автоматически будет запущена «Быстрая настройка». Если необходимо, можно перейти в базовые, или дополнительные настройки и задать необходимые параметры в отдельных разделах. Но настроить роутер с помощью мастера быстрой настройки очень просто. Давайте попробуем.
Укажите свой часовой пояс.
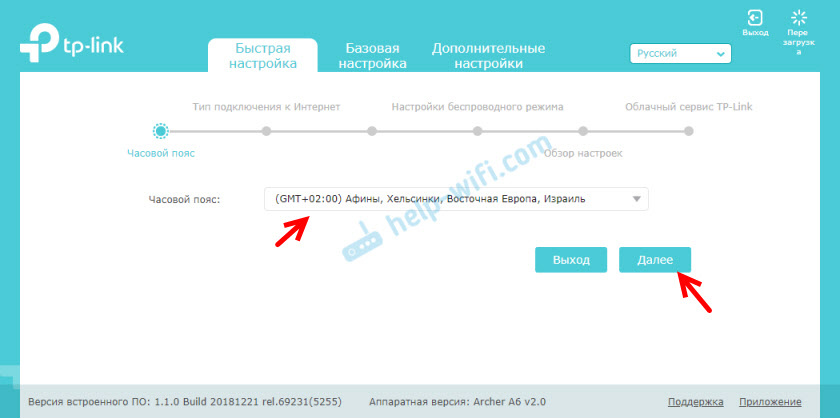
Чтобы не вводить все настройки подключения к интернету вручную, можно попробовать найти своего интернет-провайдера в предустановленных настройках и нажать «Далее». В зависимости от типа подключения, возможно понадобится ввести необходимые параметры. Обычно это имя пользователя, пароль и адрес сервера (для PPTP и L2TP) . Их выдает провайдер.
Если нужного провайдера для вашей страны и города нет, то установите галочку «Я не нашел подходящих настроек».
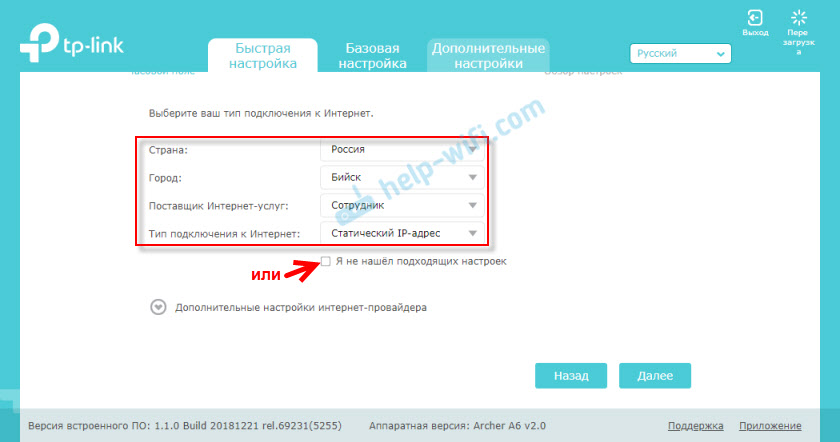
В этом случае нужно вручную выбрать тип подключения. Если не знаете какое подключение использует ваш провайдер – уточните у поддержки.
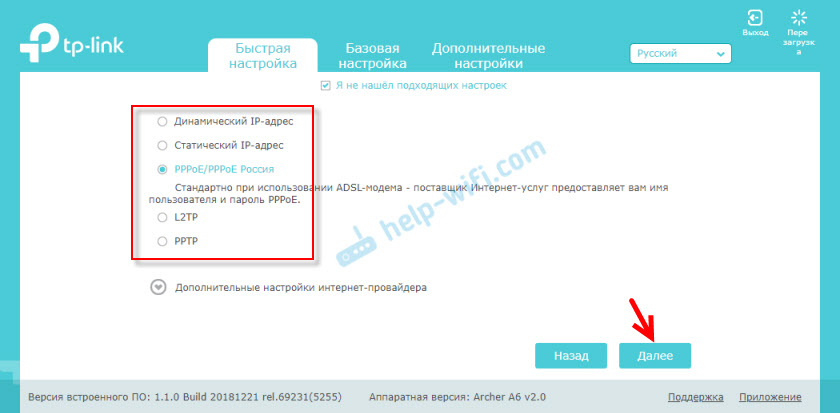
Если «Динамический IP-адрес» – дополнительные настройки вводить не придется. Если PPoE – понадобится указать имя пользователя и пароль. А для PPTP и L2TP еще и адрес сервера. Напомню, что всю эту информацию вам выдает интернет-провайдер.
Для примера: настройка PPPoE.
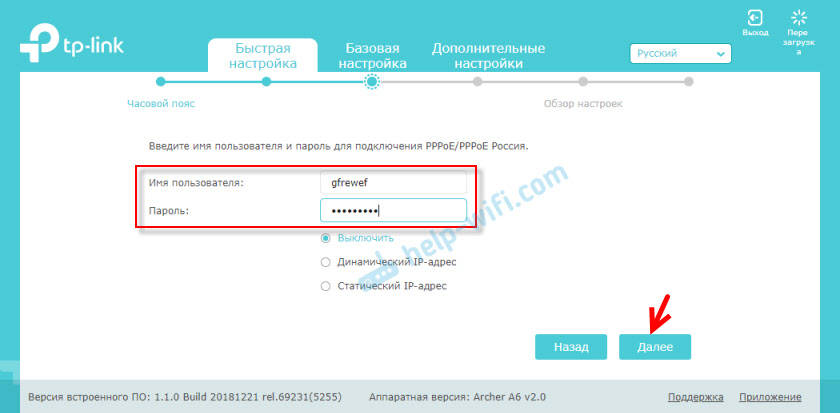
Настройки беспроводного режима
Здесь нужно задать настройки Wi-Fi. Изменить имя сети и пароль (пароль устанавливайте надежный, минимум 8 символов) . Отдельно для сети в диапазоне 2.4 ГГц и 5 ГГц. Если, например, нет необходимости в том, чтобы роутер раздавал сеть в диапазоне 5 ГГц, то ее можно отключить. Просто убрать галочку возле «Включить беспроводное вещание».
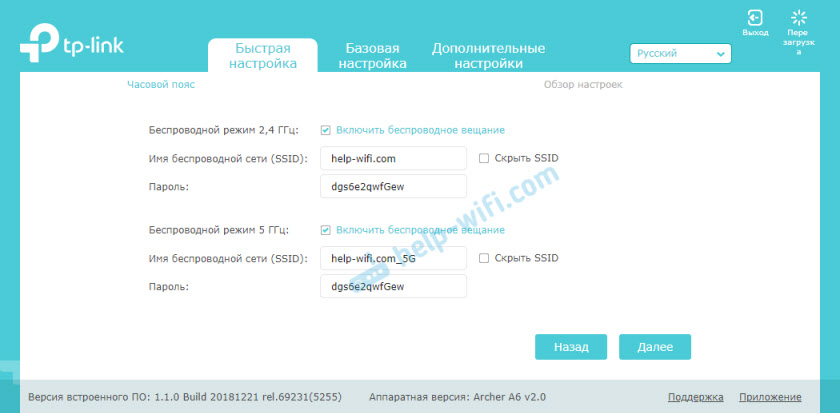
Проверяем все настройки и сохраняем их.
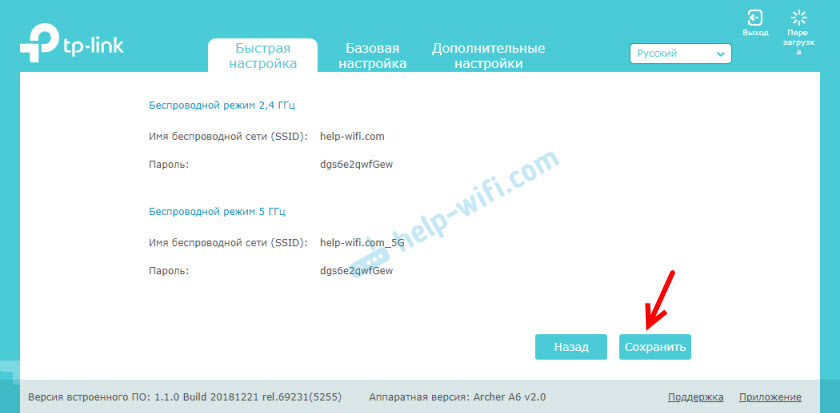
После сохранения параметров появится следующее сообщение:

Если вы подключались и проводили настройку по Wi-Fi, то подключитесь к новой Wi-Fi сети, так как мы изменили ее имя и пароль. После подключения нажмите «Далее».
Роутер снова сохранит настройки и предложит вам привязать роутер к TP-Link ID, так как TP-Link Archer A6 поддерживает облачные функции.
Можно, например, управлять роутером через интернет. Через приложение Tether. Подробнее о настройке можете почитать в статье удаленное управление роутером TP-Link.
Если хотите пропустить эту настройку – нажмите на кнопку «Войти позже».
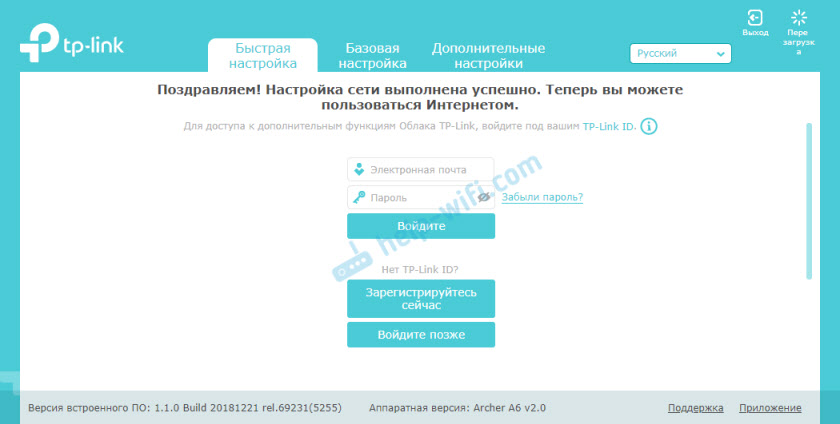
Настройка роутера завершена.
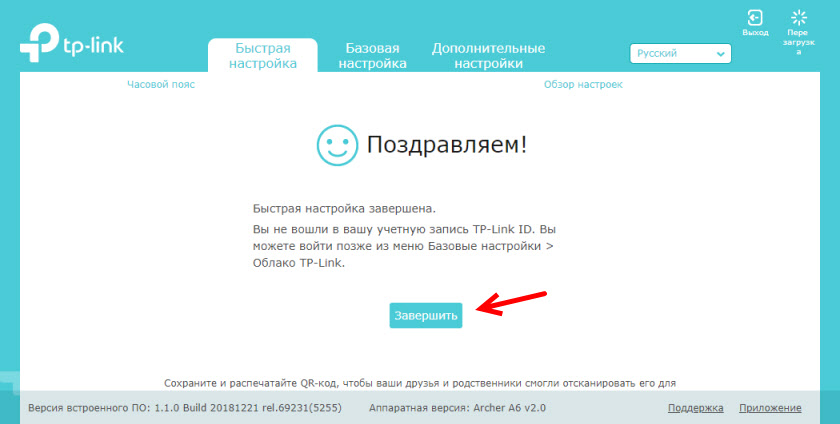
Появится страница авторизации. Нужно ввести пароль, который мы установили в начале настройки.
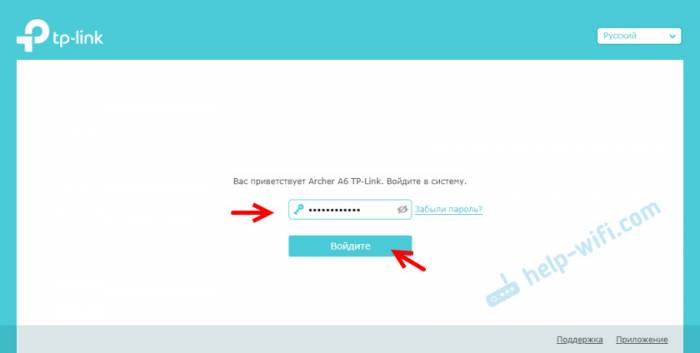
Откроется страница «Схема сети».
Можно посмотреть информацию о подключении к интернету, информацию о роутере (Wi-Fi сети) , проводных и беспроводных клиентах. Просто нажмите на необходимый пункт и посмотрите информацию ниже.
Дополнительная информация
Если необходимо изменить какие-то настройки, то вы можете сделать это на вкладке «Базовая настройка», или «Дополнительные настройки». Выбрав нужный раздел слева.
Например, изменить параметры подключения к интернету можно в разделе «Сеть» – «Интернет».
А настройки Wi-Fi можно изменить в разделе «Беспроводной режим».
Если вам нужно настроить какие-то дополнительные функции, то можете посмотреть инструкции в разделе «TP-Link». Например, там есть инструкция по настройке IPTV.
Если после настройки интернет через маршрутизатор не работает, и индикатор WAN (Интернет) горит оранжевым цветом, то нужно уточнить у провайдера все параметры подключения к интернету и изменить их в настройках роутера.
Об этой проблеме я подробно рассказывал в статье почему на роутере TP-Link индикатор интернета (WAN) горит оранжевым.
Если у вас есть информация о каких-то неполадках с TP-Link Archer A6, решения, или полезная информация которой нет в статье – пишите в комментариях. Там же можете задавать вопросы по этому маршрутизатору и оставлять отзывы.
Базовая настройка IPTV на TP-Link
Перед тем, как что-либо делать, мы настоятельно советуем Вам позвонить по номеру технической поддержки своего оператора связи и уточнить все параметры настройки, которые нужно будет прописать в конфигурации устройства. Особенное внимание на необходимость указывать номер VLAN’а. Если это надо делать — узнайте и запишите его.
Вот так выглядит обычная схема подключения ресивера цифрового телевидения к маршрутизатору или модему ТП-Линк или Арчер. Она достаточно проста и никаких сложностей вызвать не должна:
Отдельно хочется отметить следующую особенность — не все роутеры TP-Link умеют работать с IPTV, особенно старые модели. Например, более старые модели вроде tl-wr740n, tl-wr741nd, tl-wr841n, tl-wr940n и им подобные не всегда умеют отделять порт под ТВ-приставку. А если и умеют, то не всегда поддерживают работу с VLAN ID. Иногда решить это можно через обновление прошивки маршрутизатора.
В новой версии уже будет необходимая функция.Поэтому, если у Вашего роутера TP-LINK нет настройки IPTV — скачайте с сайта производителя последнюю версию ПО и установите на устройство. И вот если на самой последней версии не появится этот функционал — тогда останется только поменять роутер. К счастью, на современных моделях TP-Link Archer C2, C5, C7, C20, C50 и т.д., этой проблемы нет.
Как настроить порт IPTV ТП-Линк и Арчер
Самый простой способ, который позволит достаточно просто настроить телевидение IPTV на роутере TP-Link, который работает у большинства провайдеров России — Дом.ру, ТТК, Билайн, Ростелеком — следующий: нужно выделить один порт из общей группы LAN, в него будет подключаться ТВ-приставка. Это называется настроить порт в режим прозрачного моста. VLAN ID при этом не указывается.
Процедура настройки следующая:
1. Необходимо зайти в настройки роутера через его IP — 192.168.1.1 или 192.168.0.1, либо по URL tplinkwifi.net . Логин для доступа — admin, пароль — admin. Если не получается попасть в конфигуратор или не подходит пароль — посмотрите вот эту инструкцию.
2. В меню роутера TP-Link зайдите в раздел Сеть >> IPTV.
3. Проверьте включен ли режим «IGMP Proxy». Включен — так и оставляем. Если нет — включаем.
4. В графе «Режим» поставьте значение Мост, В поле «Порт для IPTV» поставьте LAN4 .
5. Сохраните настройку IPTV на роутере TP-Link нажав кнопку «Сохранить».
Настройка порта для ТВ на роутере Archer
Для роутеров TP-Link Archer C2, C5, C7, C20, C50, C1200 с последней версией прошивки настройка IPTV выглядит следующим образом:
Откройте раздел Дополнительные настройки >> Сеть >> IPTV/VLAN:
Поставьте галочку «Включить IPTV».
Режим работы — Мост.
В строчке «LAN4» нужно поставить значение «IPTV».
Кликните на кнопку»Сохранить».
Подключите ТВ-приставку в четвертый порт роутера и проверьте работу интерактивного телевидения.
Настройка VLAN IPTV на роутере TP-Link
Если у Вашего провайдера для работы IPTV надо на роутере прописывать номер виртуальной сети — VLAN ID, тогда настройка телевидения на ТП-Линке будет выглядеть чуть посложнее. Сначала в строке «Режим» поставьте значение — 802.1Q Tag VLAN:
Для Интернет-трафика обычно указывать VLAN ID не надо, а значит поставьте галку Отключить Vlan TAG для Интернет .
Дальше в строчку «Идентификатор VLAN для услуги IPTV» пропишите номер VLAN ID , который Вы перед этим узнали в техподдержке.
В строке «Приоритет VLAN для услуги IPTV» поставьте цифру 4.
В строке «Режим работы порта LAN4» поставьте значение IPTV и сохранить настройки.
Замечание:
Если вдруг указанный способ не заработал и роутер требует указать ещё и Multicast VLAN ID, тогда попробуйте поступить вот так:
То есть прописываем VLAN ID от телевидения в поле «Идентификатор VLAN для использования IP-телефона». Ниже указываем приоритет — 4. В поле «Режим работы порта LAN4» надо поставить значение IP-Телефон. Нажмите на кнопку «Сохранить».
Как настроить VLAN для ТВ на Archer
Настройка телевидения IPTV на роутере TP-Link Archer C2, C5, C7, C20, C50, C1200 с указанием VLAN ID выполняется вот так:
Режим выставьте «Указать вручную». В поле Идентификатор VLAN для IPTV пропишите номер VLAN для цифрового ТВ. В поле приоритета поставьте цифру 4. В строчке LAN4 выберите пункт- IPTV . Сохраните настройки. Подключите приставку и проверьте работу цифровой ТВ приставки.
- https://help-wifi.com/tp-link/instrukciya-po-nastrojke-wi-fi-routera-tp-link-archer-a6/
- https://192-168-0-1.info/kak-nastroit-iptv-tp-link-archer/
Источник: nastoysam.ru
Тп линк настроить для телевизора
Произведём настройку роутера на примере TP-Link TL-WR841ND
(настройка от роутеров tp-link других моделей, практически не отличается)
• Перед настройкой, линию интернет в роутер не подключаем! (подключение линии интернет к роутеру, производим после завершения настроек роутера).
• Подключаем ПК к роутеру через любой LAN-порт (4 желтых порта) с помощью кабеля который идет в комплекте с роутером
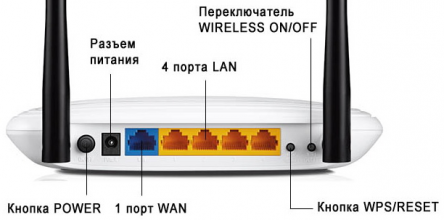
• Далее подключаем блок питания в розетку, провод питания в черное гнездо, проверить включена ли кнопка питания(POWER) на роутере и подождать 2 минуты до загрузки роутера.
• Открываем браузер (Google, Mozilla Firefox, Opera, Internet Explorer).
• В адресной строке браузера если что то написано, необходимо стереть, далее ввести стандартный ip адрес роутера (192.168.1.1 или 192.168.0.1) и нажать Enter на клавиатуре.

• Далее появится окно, которое запрашивает имя пользователя и пароль (для входа в настройки роутера). По умолчанию на роутере имя пользователя — admin, пароль — admin. Это необходимо ввести в появившемся окне. Далее нажать “Вход”

• После входа в настройки роутера, переходим в меню с лева в раздел: Сеть – WAN.
В окне настроек слева, выставляем следующие настройки:
◦ Тип WAN соединения: Динамический IP-адрес
◦ Использовать эти DNS-Серверы: Убираем галочку
Нажимаем кнопку “Сохранить”
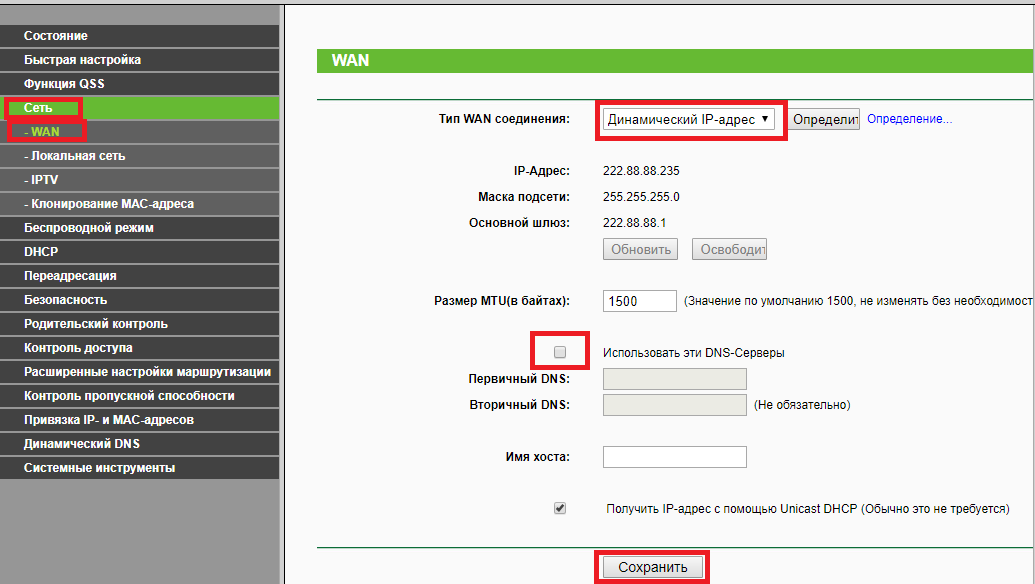
• Далее настраиваем беспроводную сеть WI-FI . Для этого, заходим в меню в раздел: Беспроводной режим – Настройки беспроводного режима
Выставляем следующие настройки:
◦ Имя сети: Пишем любое название Вашей точки доступа. На Английском языке / цифрами.
◦ Канал: Авто
◦ Режим: 11bgn смешанный
◦ Ширина канала: Авто
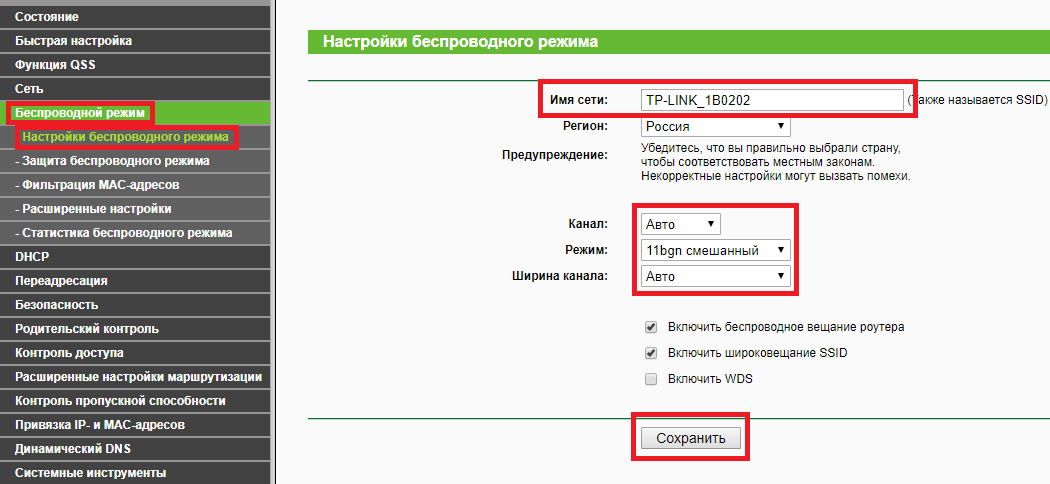
• Далее переходим в меню в раздел Беспроводной режим – Защита беспроводного режима.
◦ Отмечаем рекомендуемый тип шифрования: WPA-Personal/WPA2-Personal(Рекомендуется)
◦ Пароль PSK: Прописываем пароль для Вашей точки доступа WI-FI (не менее 8 символов На Английском языке / цифрами.). Запомните или запишите его.
Далее нажимаем кнопку “Сохранить”
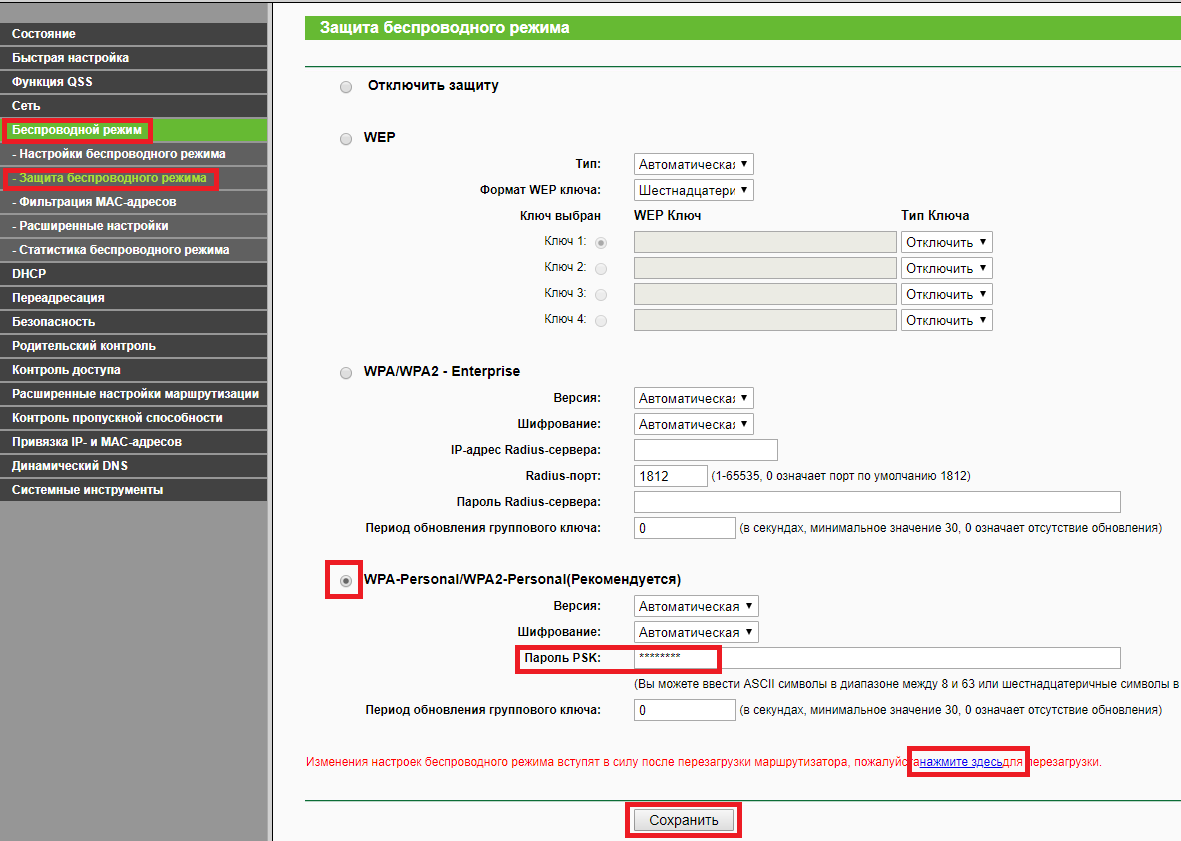
• Пока перезагружается роутер, подключаем кабель интернет (который идет от провайдера, в порт WAN на роутере, он выделен синим цветом)
• После перезагрузки роутера, необходимо пройти авторизацию
• Настройка завершена, теперь вы можете подключиться к роутеру по беспроводной связи, выберите в доступных беспроводных подключениях на Вашем устройстве точку доступа с названием которое вводили ранее, Далее Вам будет предложено ввести пароль, введите пароль который вводили ранее в настройках роутера.
Источник: infolada.ru
