В прошлом году опубликовал в старом блоге подборку панорамных тем для WIndows 8 и благополучно забыл об этом. Сегодня обнаружил пачку файлов в облаке и подумал — чего добру пропадать? Тем паче на сайте Microsoft так и не появилось логичной функции «скачать всё разом», зато добавилось четыре новых темы.
Панорамные темы Windows отличаются «подстраивающимися» при смене изображений цветами панели задач, заголовков окон (только в Windows 8), а также кнопок, иконок, фона выделенного пункта меню и самого меню «Пуск» (только в Windows 10) — цвет перечисленных элементов дизайна операционной системы повторяет преобладающий цвет установленной фотографии-обоины.
Пример: панорамная тема «Звездная ночь».
В «Галерее персонализации» Microsoft на момент публикации заметки доступно 16 панорамных тем на нейтральную, подходящую любым категориям пользователей тематику. Вы можете скачать их либо по одной из упомянутой галереи, либо пачкой из моего файлохранилища.
Для установки любой темы оформления Windows нужно запустить файл с расширением .deskthemepack (тип «Файл пакета тем рабочего стола Windows»). Чтобы активировать смену цветов панели задач и меню «Пуск» в Windows 10 (по умолчанию функция выключена), перейдите в «Параметры» — «Персонализация» — «Цвета» и передвиньте ползунок «Автоматический выбор главного цвета фона» в положение «Вкл.»
- Categories
- Games
- Anime
- Cartoons
- Celebrities
- Motors
- Movies
- Sport
- Holiday
- Comics
- Nature
- Animals
- Colors
- Other
- Girl
- City
- Music
- Dual Monitor
- Top Rated
- Star Wars Windows Theme
- Doctor Who Windows Theme
- Alienware Windows Theme
- Overwatch Windows Theme
- Asus ROG Windows Theme
- Deadpool Windows Theme
- Final Fantasy Windows Theme
- Steampunk Windows Theme
- One Piece Windows Theme
- Assassins Creed Theme
- Hacker Windows Theme
- Fairy Tail Windows Theme
Tips and HowTo’s
- How To Make Custom Theme
- How To Change Theme
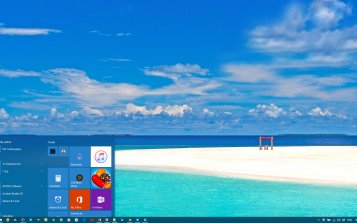
Beaches (Dual Monitor)
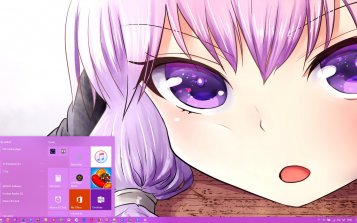
Anime (Dual Monitor)
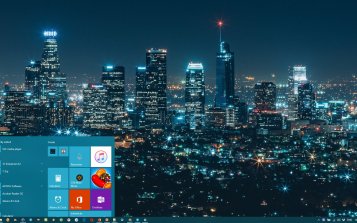
Cityscapes (Dual Monitor)
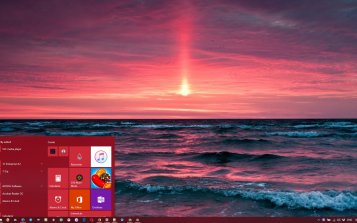
Waves (Dual Monitor)

Space (Dual Monitor)
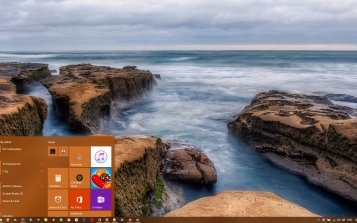
Nature (Dual Monitor)
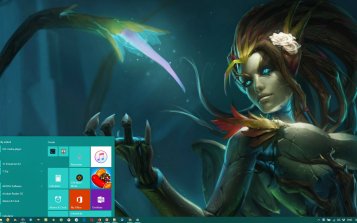
League Of Legends (Dual Monitor)
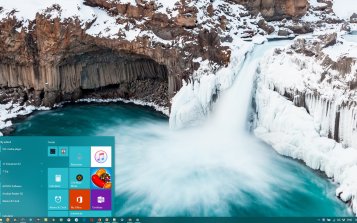
Winter (Dual Monitor)
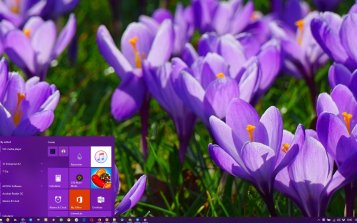
Flowers (Dual Monitor)
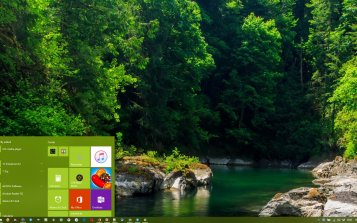
Forests (Dual Monitor)
Подборка панорамных тем Windows
В прошлом году опубликовал в старом блоге подборку панорамных тем для WIndows 8 и благополучно забыл об этом. Сегодня обнаружил пачку файлов в облаке и подумал — чего добру пропадать? Тем паче на сайте Microsoft так и не появилось логичной функции «скачать всё разом», зато добавилось четыре новых темы.
Панорамные темы Windows отличаются «подстраивающимися» при смене изображений цветами панели задач, заголовков окон (только в Windows 8), а также кнопок, иконок, фона выделенного пункта меню и самого меню «Пуск» (только в Windows 10) — цвет перечисленных элементов дизайна операционной системы повторяет преобладающий цвет установленной фотографии-обоины.

Пример: панорамная тема «Звездная ночь».
В «Галерее персонализации» Microsoft на момент публикации заметки доступно 16 панорамных тем на нейтральную, подходящую любым категориям пользователей тематику. Вы можете скачать их либо по одной из упомянутой галереи, либо пачкой из моего файлохранилища.
Для установки любой темы оформления Windows нужно запустить файл с расширением .deskthemepack (тип «Файл пакета тем рабочего стола Windows»). Чтобы активировать смену цветов панели задач и меню «Пуск» в Windows 10 (по умолчанию функция выключена), перейдите в «Параметры» — «Персонализация» — «Цвета» и передвиньте ползунок «Автоматический выбор главного цвета фона» в положение «Вкл.»
Потрясающие премиум 4K темы для Windows 10.
Публикация: 2 Апрель 2020 Обновлено: 3 Август 2020
Microsoft выпустила несколько новых премиальных 4K тем которые уже доступны в Магазине Windows 10. Темы доступны в формате * .deskthemepack и могут быть установлены одним кликом мыши. Каждая тема включает в себя набор красивых обоев, например, природа, пейзажи, здания и т. Д.
премиум-темы, доступные в Магазине Microsoft, обычно включают великолепные обои, которые можно использовать на любом устройстве с Windows 10. Они особенно хорошо смотрятся, когда к вашему устройству подключен монитор 4K. В этом посте я хотел бы поделиться следующей коллекцией 4K премиум тем.
Скачать 4K Themes для Windows 10 из магазина Microsoft
Best of Wallpapers 2019 Эксклюзивная 4K Тема
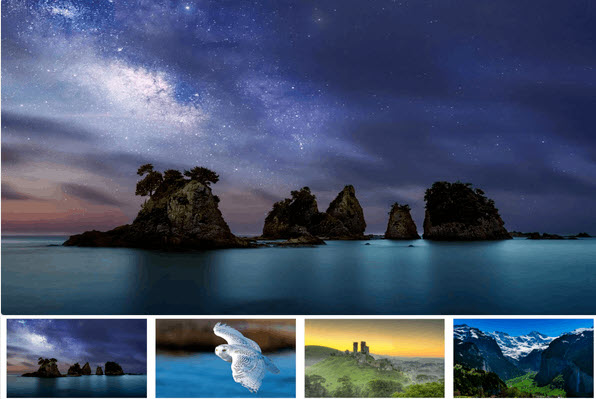
Благодарим всех, кто использует Windows 10! Мы подобрали для вашего рабочего стола 19 лучших обоев в потрясающем качестве 4K — эксклюзивно для тем Windows 10 Эти изображения предназначены исключительно для использования в качестве обоев рабочего стола.
Лестницы премиум
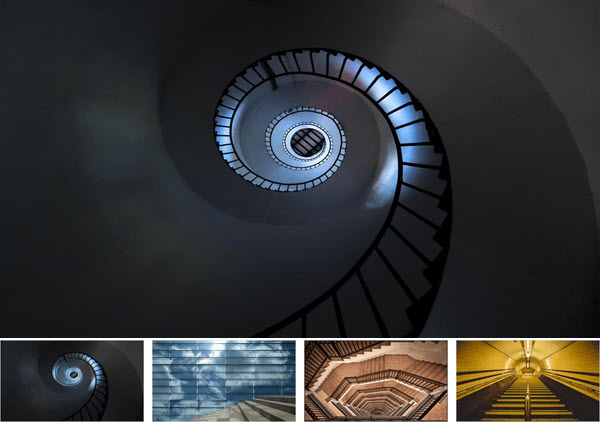
Поднимаясь, спускаясь и изящно изгибаясь, вы сможете насладиться красотой этих 12 архитектурных чудо лестниц. Скачать Лестницы PREMIUM
What Next премиум
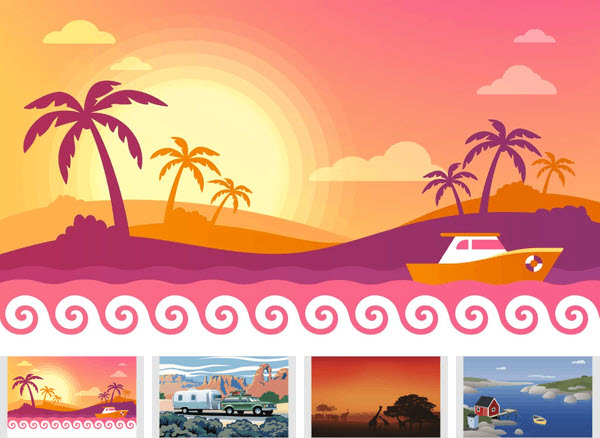
Города, парусные лодки и саванны эти 17 простых изображений, далеких и близких, позволят вам представить, что будет дальше в вашем списке. Скачать What Next PREMIUM
Вектор Арт ПРЕМИУМ 4К Тема
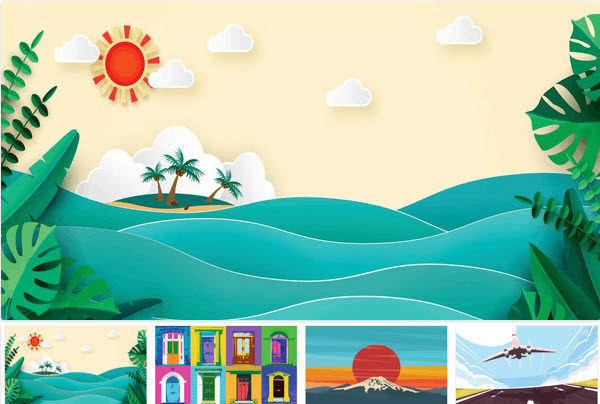
Выглядит просто, эти 10 изображений с высоким разрешением 4k бесплатны для Windows 10.
Take a Moment премиум
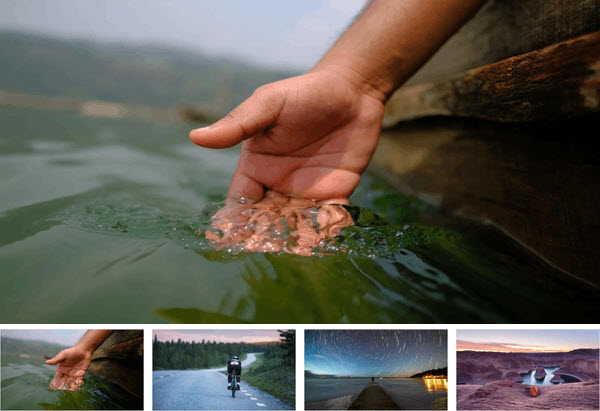
Отдохните в простой и спокойной обстановке с помощью 10 высококачественных изображениях 4K, бесплатно для Windows 10. Скачать Take a Moment PREMIUM
Wish You Were Here премиум
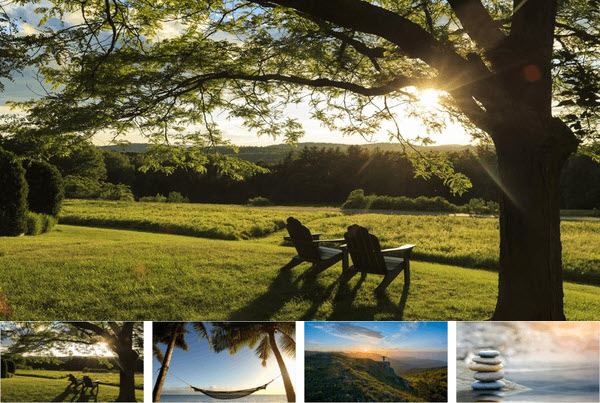
Некоторые моменты предназначены чтобы делится ими, и в этой бесплатной 4k-теме для Windows 10 есть пара идей, которыми мы хотели бы поделиться с вами. Скачать Wish You Were Here
Street View премиум

Совершите восхитительный тур по красочным узким деревенским улочкам в этом премиальной теме 4к.
Stunning Waterfalls Потрясающие водопады премиум
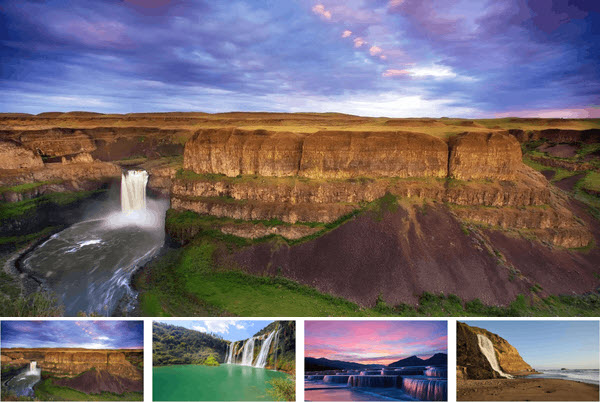
Водопады, горы, леса и пляжи от Китая до Исландии, 19 изображений премиум-класса 4k. Скачать Потрясающие водопады премиум
Воздушная ферма ПРЕМИУМ
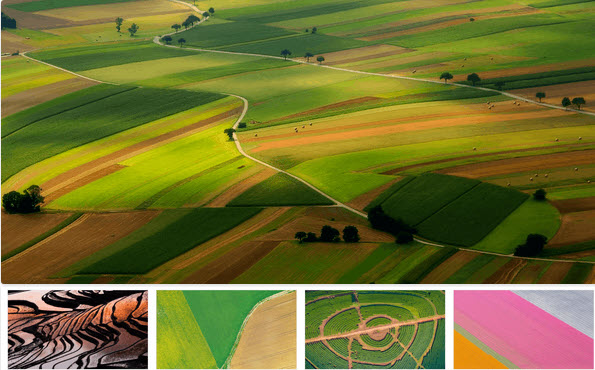
Погрузитесь в узоры полей с высоты на этих 18 изображениях премиум-класса 4k, бесплатно для тем Windows 10.
Ice Crystals Ледяные кристаллы премиум

Украсьте свой рабочий стол морозными завитками и сложными узорами с помощью 15 изображений премиум-класса, бесплатно тема 4k для Windows 10.
Sun and Sand Солнце и Песок премиум

Путешествуйте из Мексики на Мальдивы, не покидая свое рабочее место. Вы можете почувствовать тепло солнца и услышать шум прибоя на этих 10 изображениях премиум-класса 4k. Скачать Sun and Sand PREMIUM
Animal Mothers 2 премиум
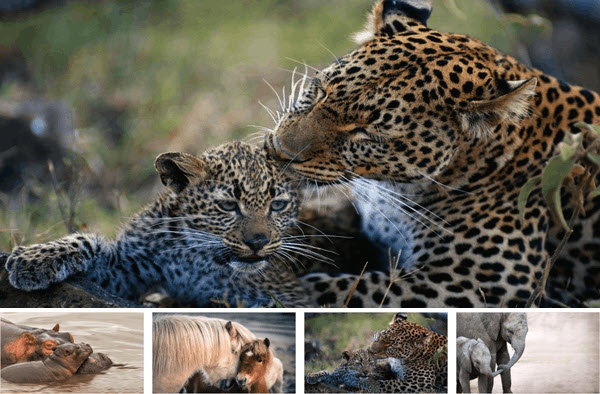
Сладость этих образов детенышей и их матерей, от лисы до медведя гризли и шимпанзе, говорит о неизменной связи, которую они испытывают. Скачать Animal Mothers 2 премиум
Земляные Здания ПРЕМИУМ

Исследуйте традиционные и современные конструкции зданий из утрамбованной земли, глыбы и самана в 17 высококачественных изображениях 4k, бесплатно для Windows 10 Themes. Тема содержит 17 высококачественных 4K обоев для украшения вашего рабочего стола.
Panoramic Cityscape Панорамный городской пейзаж премиум
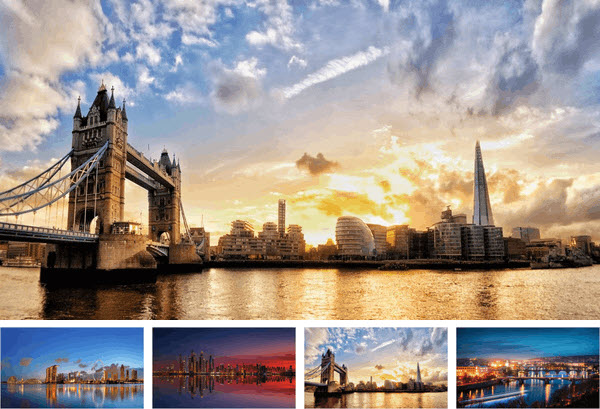
Окунитесь в суету городских огней днем и ночью. Эти панорамы охватывают весь земной шар от Сиднея до Праги, от Сингапура до Дубая. Скачать панорамный городской пейзаж PREMIUM
Panoramic Train Views Панорамный вид поезд премиум

Оцените путь с этими потрясающими видами из окон поезда. Скачать панорамный вид на поезд PREMIUM
Painting in Light Живопись в свете премиум

Следите за потоком жидкого света на этих 12 высококачественных снимках 4K с длинной выдержкой.
Beach Time Пляжное время премиум

Представьте себя на мягком песке под солнечным небом на этих 15 идиллических снимках премиум 4k. Скачать Beach Time PREMIUM
Сезонный Арт ПРЕМИУМ
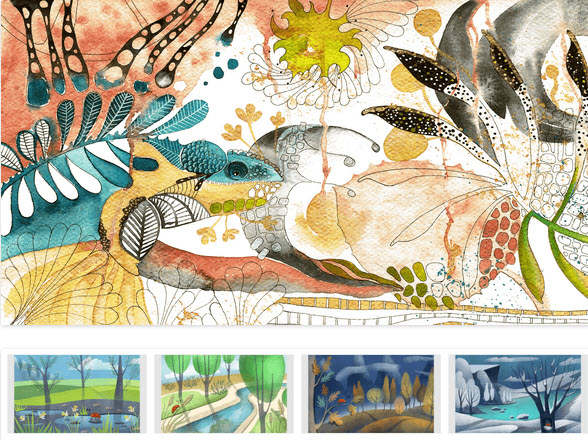
Следуйте за божьей коровкой, кроликами и хамелеоном в этом премиальном 12-образном наборе в 4K, бесплатном для тем Windows 10.
Modern Art Современное искусство PREMIUM
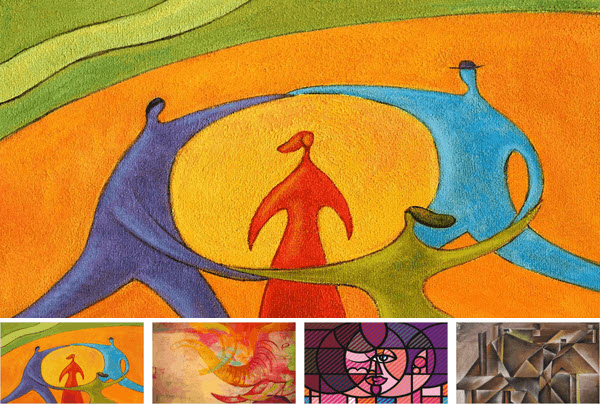
Откройте для себя новую перспективу с этими 12 изображениями современного искусства.
Winding Roads Извилистые дороги премиум
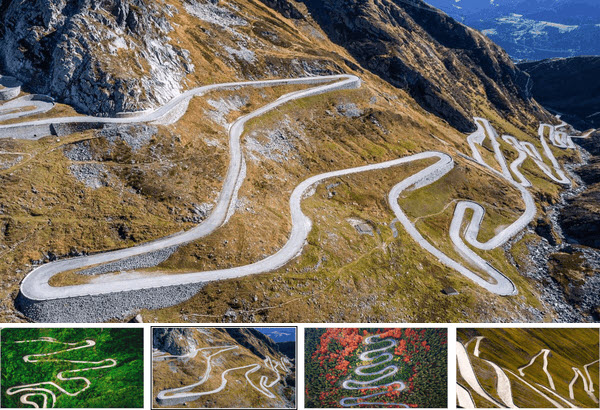
Проложите свой путь вверх, вниз и вокруг на этих 18 захватывающих изображениях премиум-класса 4k.
A Moment of Hygge Момент Hygge премиум

Уютный, удобный — в этом суть «Хайгэ». Создайте себе теплое настроение с этими 16 высококачественными изображениями 4k.
Vintage Motorcycles Винтажные мотоциклы PREMIUM
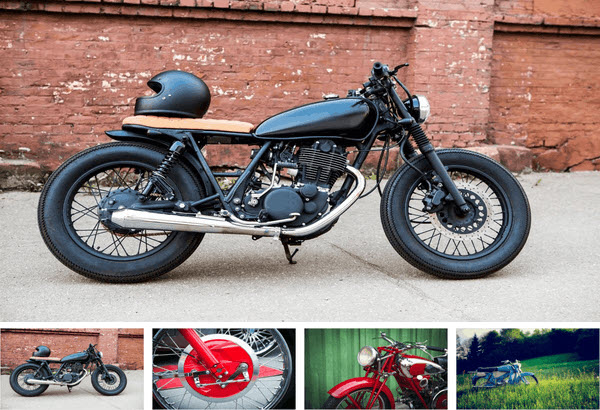
Представьте себе дорогу на одном из этих редких классических мотоциклов. Эти 15 изображений премиум-класса 4k бесплатны для темы Windows 10. Скачать Vintage Мотоциклы ПРЕМИУМ
National Geographic Antarctica National Geographic Антарктида премиум
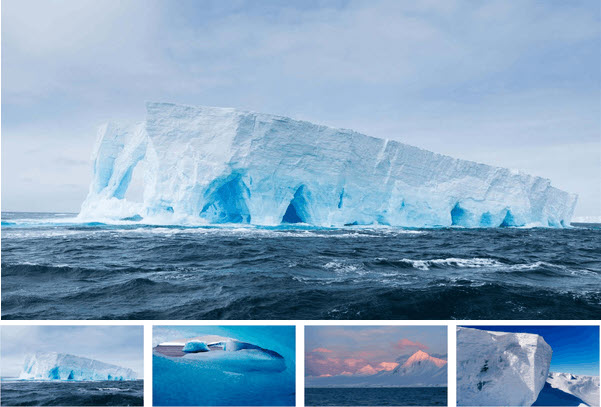
Посмотрите на айсберги, ледники и морские пещеры самого холодного, сухого и самого ветреного континента на этих 12 снимках премиум 4k.
Classic Cars Классические Автомобили премиум

Путешествие во времени с этими 20 4k премиум-изображениями старинных автомобилей. Скачать Классические Автомобили ПРЕМИУМ
Paper Art Бумага Арт премиум

Красочные цветы, животные, птицы и многое другое из бумаги в этом наборе премиум-класса 4k с 16 изображениями. Скачать Paper Art PREMIUM
Fractal Art Фрактал Арт премиум
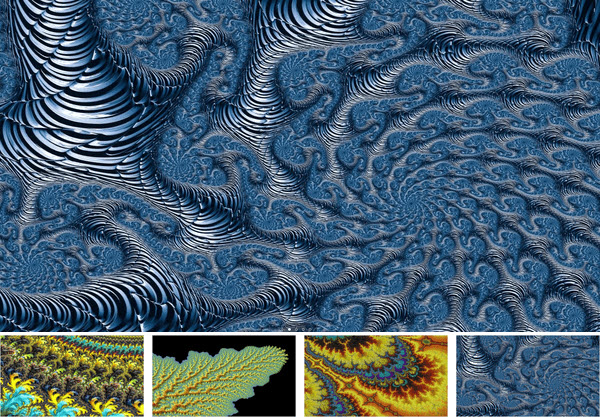
National Geographic Underwater National Geographic Подводная премиум

Отправляйтесь в море вместе с фотографами National Geographic, чтобы исследовать кораллы, рифы и морскую жизнь в этом превосходном наборе 12 изображений 4к.
Colors of Holi Цвета Холи премиум

Празднуйте начало весны со взрывами красочной пудры в этом премиальном наборе изображений 4k. Скачать Цвета Холи ПРЕМИУМ
National Geographic Hummingbirds National Geographic Колибри премиум
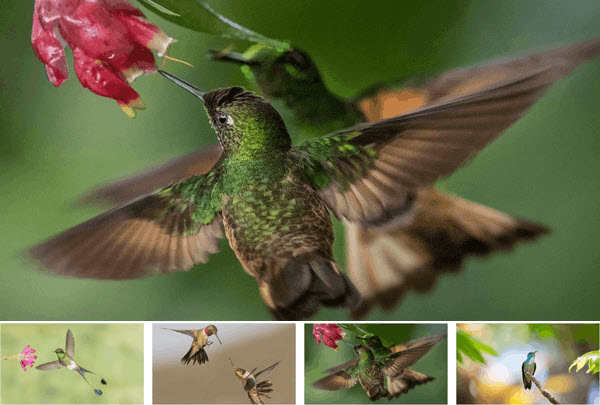
Неповторимые фотографии самых маленьких птиц в этом наборе премиум 4k с 12 изображениями. Скачать National Geographic Колибри ПРЕМИУМ
Mountain Light Горный Свет премиум
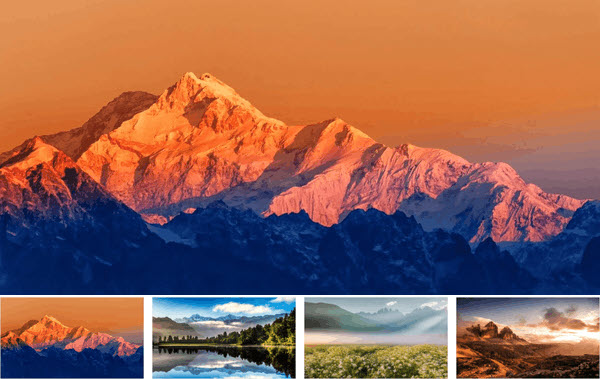
Взгляните на эти потрясающие виды 18 захватывающих гор по всему миру. Скачать Mountain Light PREMIUM
River Deltas Дельта реки

При виде сверху эти водные пути приобретают абстрактные формы и цвета в этом наборе 10 изображений премиум-класса с высоким разрешением. Скачать River Deltas
Light Trails
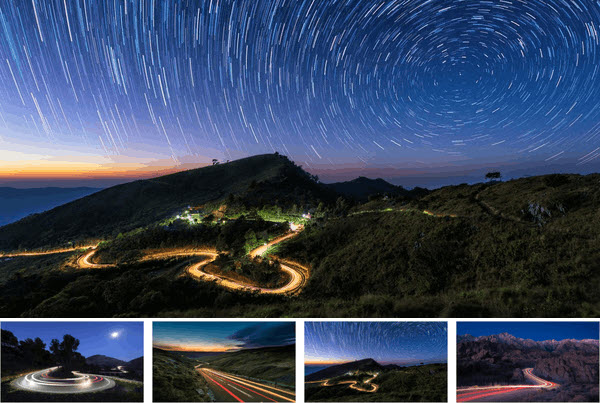
Ночь в дороге фотографии с длинной выдержкой в этом 4к премиум-комплекте из 10 изображений.
Уникальные обои на несколько мониторов в Windows 10

Установка уникального фона на каждом из нескольких мониторов было простым действием для Windows 8, но это меню почему-то в Windows 10 сделали невидимым. Оно по прежнему находится на своем месте только, если Вы знаете как его вытащить наружу. Давайте рассмотрим, как установить пользовательские обои на каждый монитор в операционной системе Windows 10.
Есть два способа установить разные обои на два и более мониторов.
Изменение обоев из окна Проводника
Метод не является интуитивно понятным, потому что она опирается выбор нескольких файлов сразу, о чём иногда не могут догадаться сами пользователи Выберите изображения в проводнике, используя Ctrl или выделение мышью. Щелкните правой кнопкой мыши на выделенных изображениях. В контекстном меню, выберите «Установить в качестве фонового рисунка рабочего стола».

Все выбранные изображения будут установлены в качестве обоев для рабочего стола. Причем порядок установки обоев нельзя указать. Обои будут установлены согласно порядку слева-направо и порядку указания мониторов в Параметры > Система. Т.е. первый файл будет назначен монитору по умолчанию, второй файл — второму монитору, третий файл — третьему монитору.
Ниже можно увидеть, что обои по центру назначены третьему монитору, а последние — второму.

Этот способ имеет два раздражающих недостатка: если изображение не соответствует точному разрешению Вашего монитора, оно будет обрезаться или растягиваться абсолютно случайным образом, и второе, обои будут чередоваться через каждые 20 минут на всех мониторах.
С учетом этих недостатков, не думаю, что Вы предпочтёте этот способ для установки обоев на свои несколько мониторов. Давайте посмотрим на гораздо лучший метод.
Установка обоев с помощью меню Персонализация
Когда вышла Windows 8, одна из первых вещей, которую заметили пользователи нескольких мониторов, это куча новых опций в меню Персонализации. Необъяснимо, почему эта опция исчезла в Windows 10.
Вы не найдете настройки в меню Персонализация > Фон. В Windows 10 Вы можете установить только одно изображение в качестве фона, независимо от того, сколько мониторов у Вас имеется. Как ни странно, даже если никаких меню с необходимой ссылкой на настройку мы не видим в Windows 10, меню всё равно в Персонализации висит, нужно только получить у нему доступ.
Для того, чтобы получить доступ к нему, нажмите Windows + R на клавиатуре, чтобы вызвать диалоговое окно Выполнить, и введите следующий текст:
Нажмите Enter, и сила командной строки покажет Вам старое меню выбора обоев, доступное из Windows 7 и 8.

Нажимаем на кнопку Обзор, и переходим к папке с нашими обоями.

После того, как вы загрузили папку с изображениями, Вы получаете контроль над обоями всех мониторов.
Выберите одно изображение. Щелкните правой кнопкой мыши на нем и выберите монитор, на который хотите установить обои. Если не знаете номер монитора, его можно посмотреть в настройке Система > Дисплей.

Повторите этот процесс для каждого монитора, выбирая именно те изображения, которые хотите применить к определённому монитору.
Кроме того, для отдельных изображений или нескольких из них можно настроить положение изображения и смену. Например, для первых двух я укажу Положение изображение — Растянуть и смену изображения с частотой в 30 минут.
Были ли сведения полезными?
(Чем больше вы сообщите нам, тем больше вероятность, что мы вам поможем.)
(Чем больше вы сообщите нам, тем больше вероятность, что мы вам поможем.)
Насколько вы удовлетворены качеством перевода?
Что повлияло на вашу оценку?
Моя проблема решена
Без профессиональной лексики
Источник: windowser.ru
Заставка на два монитора высокое разрешение

w-dog.ru — обои на телефон и рабочий стол Главная ⇒ Два монитора — обои Сортировать по
Два монитора — обои
Два сердца счастливы биться вместе
1920 x 1080, 250 кБ
во весь экран сохранить
Два голых малыша сидят спиной
1920 x 1440, 209 кБ
во весь экран сохранить
коридор экран монитор
1920 x 1200, 381 кБ
во весь экран сохранить
Девушка снимает трусики перед парнем у монитора
1920 x 1440, 264 кБ
во весь экран сохранить
телевизор экран таблица краски цвета радуга монитор тв
1920 x 1230, 221 кБ
во весь экран сохранить
Дырка в мониторе, разбитое стекло, картинки для рабочего стола
1920 x 1200, 398 кБ
во весь экран сохранить
Заставка на экране монитора в виде матрицы
1920 x 1200, 271 кБ
во весь экран сохранить
Разбитый монитор с разноцветным фоном
1920 x 1200, 469 кБ
во весь экран сохранить
монитор чайки рыбы пальмы море блики
1920 x 1280, 369 кБ
во весь экран сохранить
компьютер монитор экран шнур розетка яблоко
1920 x 1200, 46 кБ
во весь экран сохранить
арт аниме эксперименты лэйн ивакура пролежал девушка провода мониторы клавиатура слезы
1920 x 1080, 296 кБ
во весь экран сохранить
компьютер pc проекция текст структура каталог монитор мышь сетка файловая система 3d
1920 x 1440, 284 кБ
во весь экран сохранить
Источник: w-dog.ru
Как установить обои для двух мониторов в Windows 11?
Windows 11 предназначена для улучшения визуального восприятия пользователя, позволяя пользователям добавлять несколько мониторов для повышения производительности и повышения комфорта независимо от того, работает пользователь или играет. И, если вы собираетесь обрабатывать много контента на своем компьютере, такой монитор очень удобен.
Использование нескольких мониторов упрощает многозадачность. Поскольку вы можете выполнять несколько задач параллельно, это займет больше времени, если у вас только один монитор. Кроме того, несколько мониторов также могут повысить производительность, поскольку вам не нужно постоянно переключать взгляд с одного монитора на другой. Если у вас есть установка с двумя мониторами, вы можете установить обои рабочего стола Windows так, чтобы они охватывали два монитора, или выбрать разные обои для каждого монитора.

Как расширить обои на два монитора в Windows 11?
Если вы хотите унифицировать обои всех мониторов, распространив обои одного монитора на все мониторы, выполните следующие действия:
Нажмите одновременно клавиши Windows + I, чтобы открыть «Настройки».
Выберите систему и нажмите Показать.

Нажмите кнопку Расширенный дисплей.

Выберите расширение, и оба монитора будут иметь обои расширения.

Как установить обои на два монитора в Windows 11?
1. Используйте приложение «Настройки».
Нажмите одновременно клавиши Windows + I, чтобы открыть «Настройки».
Перейдите к «Персонализация» и выберите «Персонализация фона», чтобы открыть раскрывающееся меню.

Прокрутите вниз на правой панели, чтобы выбрать изображение, или найдите изображение из сохраненного списка.

Щелкните правой кнопкой мыши выбранную фотографию и выберите «Установить для всех мониторов».

2. Скопируйте файл в каталог Windows
Найдите изображения, которые вы хотите использовать в качестве фона, выберите их и нажмите «Копировать».


Щелкните правой кнопкой мыши и выберите в меню Вставить.

Установите флажок, чтобы сделать это для всех текущих проектов, и нажмите «Продолжить».

Выберите предпочитаемое изображение и щелкните правой кнопкой мыши, чтобы выбрать «Установить для всех мониторов» в меню.

3. Использование диалогового окна «Выполнить команду»
Одновременно нажмите клавиши Windows + R, чтобы открыть окно «Выполнить».
В диалоговом окне введите следующую команду:

Щелкните Фон рабочего стола.

Выберите нужные обои, щелкните их правой кнопкой мыши и выберите «Установить для всех мониторов».

Затем перезагрузите компьютер.
Вам нужны двойные мониторы?
Установки с несколькими мониторами стали выгодным способом для пользователей играть и работать. Так что стоит научиться устанавливать обои на два монитора. При этом вы можете создать действительно уникальный внешний вид, а также иметь возможность просмотра на нескольких мониторах.
Повысьте производительность с помощью нескольких мониторов. Как только вы начнете работать с несколькими экранами, будет сложно вернуться к настройке одного монитора. Конечно, использование нескольких мониторов необязательно, но они определенно помогают повысить вашу продуктивность за компьютером.
Можно ли использовать два монитора с удаленным рабочим столом?
Windows 11 позволяет пользователям легко получать доступ к компьютерам с несколькими мониторами через удаленный рабочий стол. Это делает его одной из самых востребованных функций для удаленной работы. Подключение к удаленному рабочему столу (RDC) — это функция Windows, которая позволяет пользователям подключаться к другому компьютеру и получать доступ к его ресурсам через Интернет или сеть.
Вы можете настроить свой компьютер на использование двух мониторов с этой функцией, при этом используя преимущества функции двух мониторов, предоставляемой ПК, работающим под управлением операционной системы Windows 11.
Если вы хотите использовать два монитора, вы можете настроить сеанс таким образом, чтобы оба монитора отображались на удаленном компьютере. Вы также можете настроить сеансы таким образом, чтобы отображался только один монитор, а другой отображался на вашем локальном рабочем столе. Таким образом, вы увидите один и тот же контент на обоих экранах.
Поддержка нескольких мониторов службами удаленных рабочих столов также позволяет пользователям открывать и расширять подключения ко всем мониторам на клиентском компьютере.
Это обеспечивает наилучшие возможности для пользователей, которым требуется доступ к приложениям, работающим на сервере, со своего локального устройства. Выполните следующие действия, чтобы использовать два монитора с удаленным рабочим столом.
Нажмите одновременно клавиши Windows + I, чтобы открыть меню «Пуск».
Введите cmd в текстовое поле и нажмите Enter.

В диалоговом окне введите следующую команду:
mstsc.exe -multimonRemote-Desktop-командная строка

Нажмите Enter, чтобы запустить удаленный рабочий стол.

Существуют и другие альтернативы настройке двух мониторов с помощью удаленного рабочего стола, поэтому не стесняйтесь обращаться к нашему подробному руководству.
Конечно, есть и другие способы использования удаленного рабочего стола для настройки двух мониторов, но описанные выше методы могут быстро помочь вам настроить два монитора с помощью удаленного рабочего стола. Двойные мониторы позволяют пользователям использовать экран для различных действий, а также устанавливать разные разрешения на двух мониторах.
Поделиться:
- Нажмите, чтобы поделиться на Twitter (откроется в новом окне)
- Нажмите, чтобы поделиться на Facebook (откроется в новом окне)
Источник: windows11tools.com