
Ореолами монитора называют следы от пикселей, которые появляются во время быстрого движения картинки из-за медленного отклика пикселей. Вы можете устранить ореолы, используя параметр Overdrive в меню монитора, но остерегайтесь эффекта Overshoot (неприятный ;артефакт яркого cвечения позади движущегося объекта или ;при резком перемещении камеры).
Вы видите следы или размытость на своем мониторе во время быстрого движения или игр? Ореолы могут появиться на ЖК-мониторах и телевизорах, но вы можете устранить эту проблему с помощью простой настройки. Вот как это сделать.
Что такое ореолы монитора?
Ореолы монитора относятся к визуальным артефактам, которые следуют за движущимися объектами. Они часто возникают во время игр или при отображении другого быстро движущегося контента. Вы можете не заметить появления ореолов при обычной работе с офисными программами или в играх без быстрого движения, но в играх-шутерах от первого лица, гоночных играх или даже при быстрой прокрутке веб-страниц это может сильно раздражать.
КАК РАЗОГНАТЬ МОНИТОР?/УБИРАЕМ ПОМЕХИ И ЗЕРНИСТОСТЬ!
Некоторые мониторы более склонны к появлению ореолов при определенных условиях, например, в очень темных сценах. Это может привести к потере детализации теней и превратить большие участки экрана в размазанное месиво. Помимо того, что с ними неприятно иметь дело, ореолы могут способствовать перенапряжению глаз во время длительных игровых сессий.
Ореолы могут появиться на любом типе ЖК-панелей, включая мониторы и телевизоры. Проблема чаще всего встречается на панелях типа VA, которые в основном используются в телевизорах. Ореолы не появляются на панелях OLED, но вместо этого самоизлучающиеся панели могут страдать от временного (и потенциально постоянного) сохранения изображения на статических элементах, таких как индикаторы состояния или новостные ленты.
Почему возникают ореолы на мониторе?
Ореолы на мониторе появляются из-за медленного времени отклика пикселей, когда пиксели не могут своевременно переключаться с одного цвета на другой. Проблема более заметна при высокой частоте кадров, когда время передачи кадров (время, в течение которого доставляется новый кадр) может превышать время отклика монитора.
Производители мониторов, наряду с другими характеристиками, в рекламных целях часто указывают такие, как коэффициент контрастности и частота обновления, время отклика монитора в миллисекундах. Эти цифры указываются как “GtG” (от серого к серому англ. – grey to grey) и “MPRT” (время отклика движущегося изображения англ. – Moving Picture Response Time).
GtG означает, сколько времени требуется пикселю для переключения между двумя цветами. MPRT означает, как долго пиксель сохраняется на дисплее. В обоих случаях чем число меньше – тем лучше. Вы можете найти быстрое GtG и медленное MPRT, что может привести к появлению ореолов на вашем мониторе.
У Blur Busters есть отличное объяснение того, как взаимодействуют GtG и MPRT, какие ещё факторы влияют на эти значения, и как производители пытаются решить проблемы сохранения изображения.
Поскольку эти значения используются производителями мониторов попеременно и часто без контекста, при совершении покупки желательно не полагаться только на одно объявленное значение отклика. Мы советуем перед покупкой монитора прочитать обзоры на него, чтобы узнать, появляются ли на нем ореолы, и насколько часто и сильно. Вы также можете ознакомиться с нашими обзорами лучших мониторов, лучших игровых мониторов и лучших сверхшироких мониторов.
Пройдите тест на ореолы, чтобы выявить проблему
Если вы уже видите ореолы или пиксельные следы при игре в быстро меняющиеся игры, то вы уже знаете, что у вас есть проблема. Возможно, вы захотите протестировать свой монитор на ореолы. Это удобно, если вы можете протестировать монитор в магазине или подумываете о покупке подержанного.
Запустите тест Blur Busters UFO Ghosting Test. Используйте выпадающее меню “Скорость”, чтобы настроить количество пикселей в секунду для имитации более медленного или быстрого движения на экране. Если вы видите пиксельные следы, которые соответствуют ореолам, вы определили проблему.
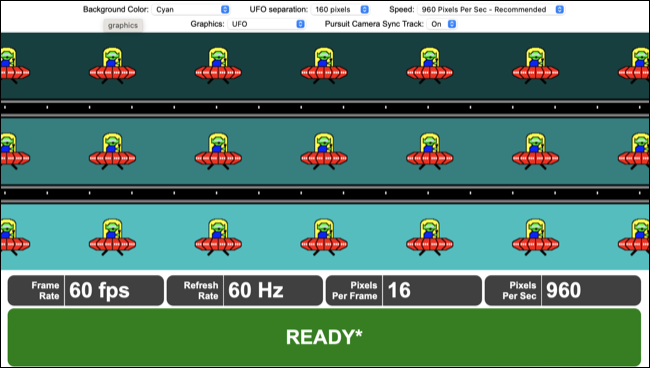
Этот тест также может выявить другие артефакты, которые могут появиться при попытке исправить ореолы монитора, поэтому вы можете использовать его, чтобы найти нужный вам баланс.
Как исправить ореолы на мониторе
Вы можете попытаться устранить ореолы на мониторе, используя настройку овердрайв (технология компенсации времени отклика LCD-матрицы). При использовании более высокого напряжения на отдельных пикселях время отклика может уменьшиться, при этом ореолы могут уменьшиться или полностью исчезнуть. У разных производителей настройки овердрайв называются по-разному, поэтому вам, возможно, придется покопаться в настройках вашего монитора, чтобы найти их.
Ищите такие ярлыки, как Overdrive, OD, Время отклика (LG и Samsung), TraceFree (ASUS), Rampage Response (ViewSonic), AMA (BenQ) или аналогичные. В некоторых мониторах такая настройка отсутствует – в этом случае вы не сможете изменить время отклика. Поэкспериментируйте с увеличением скорости отклика (если вы найдете нужную настройку) во время выполнения теста Blur Busters UFO Ghosting Test, чтобы увидеть становятся ли ореолы более выраженными.
Вам также следует с осторожностью относиться к другим настройкам, включая шумоподавление и динамическую контрастность, или, если вы используете телевизор, сглаживание движения. Все они могут способствовать появлению нежелательных артефактов и ореолов.
Остерегайтесь эффекта овершут, при использовании овердрайв
К сожалению, овердрайв не является идеальным решением. Настройка обычно имеет диапазон силы или скорости, например шкалу от одного до пяти, или названия, такие как «самый быстрый» или «экстремальный». Может возникнуть соблазн поставить эту настройку на максимум, но это может привести к такому эффекту, как «овершут» или «гало».
Эти нежелательные артефакты возникают в результате того, что пиксель пропускает желаемый цвет (или не попадает в него) . Также известный как обратное образование ореолов, эффект вызван слишком быстрым перемещением пикселей и может привести к аналогичному отвлекающему эффекту. Какие настройки вы выберете, чтобы устранить ореолы с помощью овердрайв, во многом будет зависеть от того, какой монитор вы используете.
Это также зависит от ваших вкусов. Небольшое количество ореолов может беспокоить меньше, чем появление гало, вызванных овершутом. Для того, чтобы добиться правильного баланса, чаще всего поможет выбор средней настройки овердрайва.
Не путайте ореолы с вуалью
Вуаль – это еще одно нежелательное визуальное явление, о котором вы, возможно, уже слышали. В то время как ореолы относятся к проблемам на уровне пикселей, вызванным временем отклика, появление вуали вызвано светодиодной подсветкой, особенно на дисплеях, которые используют полное локальное затемнение.
Если вы хотите получить отличное время отклика и отсутствие вуали, подумайте о мониторе OLED (или более новом QD-OLED).
Источник: www.ibik.ru
Компьютерный зрительный синдром

Компьютерный зрительный синдром
При длительной работе за ПК возможно возникновение компьютерного зрительного синдрома. Проявляется он в «тяжести» век, ощущении «песка» под ними. Человеку приходится часто моргать из-за ощущения присутствия инородного тела. К признакам усталости относят также затуманивание зрения, слезоточивость и чувствительность к свету.
Перечисленным симптомам могут сопутствовать неприятные ощущения в районе плеч, шеи, головная боль, дискомфорт при каждом движении глаз. Компьютерный зрительный синдром вряд ли вызовет действительно серьезные заболевания, но доставить множество неудобств он способен.
Подобный эффект не возникнет, если соблюдать оптимальное чередование режима зрительного труда и отдыха. Помимо этого, сейчас можно приобрести специальные очки, или, как рекомендует оbaglаzа.ru, рассмотреть вариант использования контактных линз для работы за ЭВМ.
Причины возникновения
Компьютерный зрительный синдром связан с особенностями экранного изображения на компьютере, состоящего из пикселей: мерцающие точки вызывают дополнительное напряжение при рассматривании.
Причинами нарушения работоспособности глаз могут стать:
- оборудованное с нарушениями рабочее место: неправильное положение монитора по отношению к органам зрения (слишком далеко или близко, низко или высоко), превышающая допустимые показатели яркость дисплея, постоянная смена направления взгляда при наборе текста с листа;
- невыполнение режима труда за компьютером: при продолжительном рассматривании информации на мониторе человек моргает реже, увлажнение слизистой глаз снижается, что вызывает дискомфорт из-за изменения слезной пленки на глазах;
- блики на дисплее.
Как убрать блики с экрана компьютера
Чтобы убрать блики с монитора, необходимо грамотно расположить источник освещения – сбоку устройства (для пользователей-правшей идеальный вариант — слева). Чтобы устранить излишки солнечного света, необходимо закрыть жалюзи.
В потолочных люстрах лучше не использовать мощные источники излучения. Люминесцентные светильники предпочтительнее заменить обычными лампами накаливания, а настольные устанавливать так, чтобы их свет не попадал на дисплей и в глаза.
Оbаglaza.ru советует еще один способ решения проблемы — приобретение и регулярное использование специальных антибликовых очков для работы с ПК.
Настройка показателей монитора
Для предупреждения появления компьютерного зрительного синдрома важно грамотно настроить параметры экрана:
- Яркость. Ее настраивать рекомендуют на фоне открытой страницы любого текстового редактора, чтобы цвет не ослеплял и не казался немного серым.
- Контрастность. Лучше выставить высокий уровень, тогда изображение на дисплее зрительно воспринимается лучше.
- Разрешение. Оптимальный показатель параметра — более 70 Герц.
- Цвет шрифта. Для восприятия глазом наилучшим является контрастное сочетание: черный текст на белом поле документа. Также рекомендуют сочетать зеленый с красным или синий с желтым цветом.
- Зернистость рисунка. Обаглаза.ру рекомендует устанавливать ее значение в границах 0,25-0,28 мм.
Как помочь усталым глазам
Для предупреждения эффекта «песка» и покраснения оболочки, возникающих по причине пересыхания слизистой глаза, используют увлажняющие капли (Визомитин и другие). Дополнительный плюс — препараты ускоряют обмен в тканях органов зрения, при этом снижая темпы их старения.
Давно проверенный способ — компрессы (например, примочки из чайных пакетиков). Но более современным решением является применение специальных аппаратов, подобных Очкам Сидоренко. Физиотерапевтические приборы снимают утомление, способствуют профилактике миопии и спазма аккомодации, укреплению зрения.
Если наблюдается компьютерный зрительный синдром, то рекомендуют дополнить рацион лютеинсодержащими витаминными комплексами. Это вещество фильтрует свет, поступающий на сетчатку и хрусталик, тем самым предупреждая развитие катаракты, макулярной дистрофии (ВМД).
Важные советы
Компьютерный зрительный синдром несложно предупредить, следуя советам от obaglaza.ru:
- до начала процесса настройки экрана требуется правильно разместить источники света в помещении, проконтролировать их интенсивность;
- через каждые 20-30 минут работы необходимо делать технические перерывы, физминутки для глаз;
- яркость освещения в комнате должна максимально соответствовать яркости дисплея.
Правильная поза при работе за компьютером
У человека, размещающего неправильно стопы и локти, не контролирующего правильность посадки, появляются нарушения не только осанки, но и зрения. Стоит только начать соблюдать требуемые в СанПиНах нормы при работе за ЭВМ, и проблемы будут практически исчерпаны.
Компьютерный зрительный синдром способен развиваться из-за спазма мышц шеи при неправильном сидении за столом, вследствие которого сдавливаются позвоночная и сонная артерии. В итоге кислородное голодание мозга вызывает слабость, головокружение, обострение усталости.
Нарушение осанки при работе способно вызвать искривление позвоночника. При этом нарушается кровообращение в поясничном и шейном отделах.
Устранить симптомы позволяют физиологические процедуры, медикаментозное лечение. Как следствие, значительно улучшается состояние мышц шеи, снимаются блоки и спазмы в позвоночнике. В итоге устраняются болезненные ощущения, улучшается самочувствие пользователя, восстанавливается зрение.
Оbаglаzа.ru напоминает, что избежать болезни легче, чем лечить. Потому организовать свой труд необходимо так, чтобы организм не пострадал. Сохранить глаза здоровыми помогут физиотерапевтические аппараты, капли и витамины для глаз.
Где лечить
Компьютерный зрительный синдром лечится в специализированных клиниках. Оптимально, если при выборе медучреждения потенциальный клиент максимально полно узнает о его репутации, узнает о квалификации докторов.
Источник: obaglaza.ru
Как убрать размытое изображение на экране в системе Windows 10, 6 способов

Интерфейс играет важную роль при взаимодействии человека с компьютером. Чем более приятной будет оболочка ОС, тем удобнее пользоваться устройством. Но иногда в интерфейсе происходят сбои. В частности, не понятно, как убрать размытость экрана в операционной системе Windows 10. Для исправления настроек необходимо разобраться, чем была вызвана проблема, а также рассмотреть способы ее устранения.
Причины проблемы

Ошибка проявляется в том, что на экране блокировки человек видит расплывчатое изображение вместо четкой картинки. Конечно, данный факт сложно назвать большим неудобством, но все-таки намного приятнее, когда интерфейс выглядит таким, каким его хочет видеть пользователь. Размытая картинка при входе является следствием следующих причин:
- установлено разрешение, не соответствующее фактическим показателям экрана (например, 1366х768 вместо 1920х1080);
- не активирована настройка по устранению размытости в приложениях;
- используются размытые шрифты;
- в настройках Windows активирована опция «мыльного» изображения.
Ни одна из известных причин не должна пугать пользователя. Расплывчатая картинка – это следствие неправильно выставленных настроек, которые можно изменить в любой момент. Именно так будет решаться проблема.

Как убрать размытие экрана в Windows 10
Исправление «мыльного» экрана заключается в изменении настроек. Поэтому важно рассмотреть все параметры, влияющие на размытость в параметрах Виндовс 10.
Выбор правильного разрешения
Владелец компьютера на базе операционной системы Windows 10 получает возможность регулировать изображение экрана. Расплывчатая картинка бывает связана с тем, что человек установил минимальные параметры.

На заметку. Чем ниже выбрано разрешение в параметрах, тем меньше ПК потребляет энергию. Подобная опция наиболее востребована среди обладателей ноутбуков.
Для выбора разрешения нужно:
- Открыть «Параметры», используя меню «Пуск».

- Перейти в раздел «Дисплей».

- В пункте «Разрешение» выбрать максимальное значение.

Если после этого в меню блокировки размытость останется, то понадобится изменить параметры, связанные с эффектами.
Отключение эффекта размытия в настройках ОС
«Мыльное» изображение на мониторе во время включения компьютера чаще всего становится следствием активации функции «эффектов прозрачности». Соответственно, исправляется картинка путем ее отключения:
- Откройте раздел «Параметры» через меню «Пуск».

- В пункте «Персонализация» выберите подпункт «Цвета».

- В «Эффектах прозрачности» передвиньте ползунок в положение «Выкл».

Чтобы быстрее добраться до нужных настроек, следует воспользоваться комбинацией клавиш «Win + I». Как бы то ни было, отключение эффектов полностью решит проблему. На экране блокировки картинка перестанет быть «мыльной». Но, в то же время, размытость может сохраниться при использовании отдельных приложений.
Исправление размытости в приложениях
Расплывчатая картинка появляется не только на экране блокировки, но и при использовании определенных программ. Для отключения эффекта рекомендуется сделать следующее:
- Открыть «Параметры» через меню «Пуск».

- Перейти в раздел «Дисплей».

- Кликнуть по надписи «Дополнительные параметры масштабирования».

- Разрешить ОС исправлять размытость в программах включением соответствующей опции.

А еще, чтобы надписи в интерфейсе операционки не были «мыльными», рекомендуется установить масштаб «100 %» в разделе «Дисплей». Но подобный вид проблемы бывает связан и с другими настройками.
Исправление размытости шрифтов
Встроенная в Windows 10 утилита ClearType позволяет избавиться от расплывчатых шрифтов, которые также мешают комфортно взаимодействовать с интерфейсом компьютера. Для включения настройки нужно:
- Используя комбинацию клавиш «Win + R», открыть меню «Выполнить».

- Ввести запрос «control», чтобы запустить «Панель управления».

- Перейти в раздел «Экран».

- Кликнуть по надписи «Настройка текста ClearType», которая располагается в левом углу.
- Отметить галочкой «Включить ClearType».
- Сохранить настройки.

Теперь проблема с расплывчатым изображением должна быть решена на 100 %. А если в меню блокировки до сих пор отображается «мыльный» фон, стоит рассмотреть еще пару хороших вариантов.
Редактор локальной групповой политики
Для операционной ОС Виндовс 10 разработана специальная опция, отвечающая за отображение черных цветов. Она непосредственным образом влияет на четкость картинки. Чтобы активировать функцию, понадобится:
- Одновременно нажать «Win + R».

- Ввести запрос «gpedit.msc».

- Поочередно откройте разделы «Конфигурация ПК», «Административные шаблоны», «Система» и «Вход в систему».

- Кликните по надписи «Показывать прозрачный экран входа в систему».

- Выставьте значение «Включено», а затем сохраните изменения параметров.

Теперь нечеткое изображение на компьютере должно быть заменено на изначально выбранную в качестве фона экрана блокировки картинку. Если этого не произошло, попробуйте отключить эффект размытия в Редакторе реестра.
Отключения размытия в Редакторе реестра
«Мутное окно» при запуске компьютера вынуждает пользователя выполнять необдуманные действия. В подобной ситуации не нужно делать ничего с обновлениями ОС, и уж тем более переустанавливать операционку. То, что устранить дефект не удалось стандартными настройками, еще не свидетельствует о полном провале операции. Просто отключите расплывчатый эффект в Редакторе реестра:
- Запустите окно «Выполнить» («Win + R»).

- Введите запрос «regedit.exe».

- Перейдите в директорию, расположенную по пути «HKEY_LOCAL_MACHINE SOFTWARE Policies Microsoft Windows System».

- Кликните ПКМ по разделу «System», чтобы создать параметр DWORD (32-bit).
- Выставите значение «1».

- Подтвердите сохранение новых параметров.
В конце останется перезагрузить компьютер. После этого изменения вступят в силу, и «мутное окно» полностью исчезнет.
Источник: it-tehnik.ru