Можно ли включить звук на компьютере без колонок через монитор
В большинстве стационарных компьютеров для воспроизведения звука чаще всего используют различные колонки. Однако, они рано или поздно выходят из строя. Часто это происходит в самый неподходящий момент, когда нужно слышать то, что происходит на экране. Разберемся, что делать в этой ситуации.
Существует несколько альтернативных вариантов решения этой проблемы. Самым простым в реализации является присоединение наушников в тот же порт, куда и подключались до этого колонки. В этом случае можно наслаждаться качественным звучанием, если, конечно, позволяет устройство.
В качестве еще одного варианта можно встретить возможность воспроизведения через встроенный спикер звуковой карты. Однако, он может помочь в случае, если нет необходимости в качественном воспроизведении, так как чистота издаваемых сигналов оставляет, мягко говоря, желать лучшего.
Воспроизводить звук с компьютера могут и телевизоры. Особенно просто это делать на современных моделях, имеющих HDMI-разъем, такой же разъем должен быть и в компьютере. Если такового не имеется в качестве альтернативы можно использовать следующие виды кабелей:
Лучший игровой монитор? Обзор LG UltraGear 27GL83A
Существует возможность передачи сигнала беспроводным способом, используя Wi-Fi-роутер.
Справка! Среди производителей мониторов есть такие компании, которые производят данное оборудование со встроенными динамиками. Они способны хорошо справляться с задачей воспроизведения.
Как включить динамики на мониторе
Возможно, монитор со встроенными колонками не покорит вашу душу прекрасным звучанием и насыщенностью тембров, зато сэкономит одну розетку и место на столе. Сами по себе колонки не включатся, поэтому придется взять провод и протянуть его до системного блока.

- Как включить динамики на мониторе
- Как вернуть значок звука
- Как подключить звук на мониторе
В комплекте с монитором должны быть минимум 3 шнура: питание, видео (DVI или VGA), звуковой (mini jack 3.5mm). Разъемы этих шнуров настолько отличаются, что их просто невозможно перепутать (если вы все же смогли засунуть VGA-шнур в аудио гнездо, значит, вы сломали материнскую плату). Итак, возьмите провод со штекером mini jack.
Обычно он зеленого цвета на конце и соответствует цвету аудио-входа на материнской плате или аудио-карте. Если вас обделили и не снабдили шнуром – купите его. Мини-джек папа-папа 3,5 мм — стоит минимально, служит идеально. Соедините два гнезда: на мониторе и системном блоке, и выполните следующий шаг.
Все соединили, но звука нет. Не надо печалиться, возможно, вы просто не включили его, а именно – не нажали кнопку вкл. Посмотрите внимательно, она должна быть на панели монитора, а над ней значок аудио-динамика. Нажмите на него, на экране появится картинка зачеркнутого или не зачеркнутого динамика. Проявите смекалку, что это может обозначать (наверняка зачеркнутый – нет звука, не зачеркнутый – есть звук), действуйте согласно логике.
LG Монитор | Как отрегулировать громкость динамиков в мониторах
Соединили, включили, но звука нет. Подождите впадать в ярость, обуздайте свой пыл и зайдите в меню настроек звука операционной системы. В Windows это можно сделать через меню Пуск – Панель управления – Звук – вкладка Воспроизведение – Свойства – в новом окне вкладка Уровни. Можно зайти через иконке в трее с тем же значком динамика.
Возможно, где-то там стоит предательская галочка на пункте выкл. Снимите ее, если это так. Настройте уровень громкости в программе (и, если имеются – соответствующие кнопки на мониторе).
Если опять нет звука – смотрите пункт один, возможно, вы перепутали вход на системном блоке. Включите звуковой файл, например, MP3, и меняйте входы до тех пор, пока не услышите зувки.
Включить звук на компьютере без колонок: пошагово
Чтобы получить сигнал, нужно выполнить несколько этапов. В каждом индивидуальном случае свои особенности, но основные есть практически везде. Вот они:
- Первым делом нужно проверить наличие драйвера для звуковой карты. Если его нет, то нужно для начала заняться установкой программного обеспечения. Обычно диск с ним прилагается вместе с системным блоком. Если его нет, то сегодня любой драйвер бесплатно скачивается с официального сайта производителя карты или на специализированных IT-порталах.
- Далее нужно подсоединить оборудование, которое воспроизводит звук. Обязательно нужно проверить правильность подсоединения. Отлично в этом случае помогают мануалы и инструкции по эксплуатации оборудования.
- Отрегулировать уровень громкости на устройстве до комфортного уровня.

В большинстве случаев звук появляется сразу же, после чего можно наслаждаться своей работой.
Важно! Перед эксплуатацией важно убедиться в исправности подключаемого оборудования, так как звук и в этом случае возможно не воспроизведется.
Как включить динамики на мониторе?
Мониторы могут быть снабжены встроенными динамиками. Но для лучшего качества звука многие подключают внешние динамики, постоянно пользуясь которыми, можно столкнуться с очень распространенной проблемой, когда при их отключении звук с динамиков монитора (т.е. встроенных) не идет. Для того чтобы звук все-таки появился, необходимо произвести некоторые действия.
Прежде всего, нужно попробовать с помощью специального звукового шнура mini jack 3.5mm соединить аудио-гнездо монитора с аудио-гнездом на системном блоке. Это сделать совсем не сложно, так как штекер звукового шнура обычно имеет зеленый цвет. Такого же цвета гнездо нужно найти на материнской плате, и ваши динамики будут подключены. Шнур mini jack 3.5mm обычно идет в комплекте с монитором. Если такого шнура у вас нет, то его можно приобрести в любом специализированном магазине.
Отсутствие звука после произведенных манипуляций может означать, что звук просто отключен. Для того, чтобы включить его, найдите значок с изображением динамика на панели монитора. После нажатия на этот значок перед вами появится информация о включенном или выключенном состоянии динамиков.
Если появившееся изображение динамика будет перечеркнуто красной чертой – значит динамики на мониторе выключены. Нажатием кнопки под изображением динамика на панели монитора переведите свои динамики в рабочее состояние. Исчезновение красной черты на картинке будет означать, что вы справились с задачей.
Если звук после всех описанных действий не появился, значит вам необходимо изменить некоторые настройки. Это можно сделать, войдя через меню «Пуск» в «Панель управления». В открывшемся окне нужно выбрать пункт «Звук». На появившейся панели «Воспроизведение» выберите «Свойства» и затем вкладку «Уровни».
В случае обнаружения информации о выключенном состоянии динамиков, внесите свои коррективы. Теперь можно настроить уровень громкости и наслаждаться звуком.
Если звука все равно нет, вполне вероятно, что вход на блоке выбран неправильно. Попробуйте включить какой-либо звуковой файл и менять входы на системном блоке. Появление звука будет свидетельствовать о том, что вход выбран правильно.
Стандартный функционал Windows

Когда все ваши попытки практическими действиями ответить на вопрос о том, как включить звук на компьютере, не принесли плодотворного результата, есть смысл воспользоваться невероятно удобной опцией «Диагностика неисправностей». Однако данный функционал доступен только в более поздних версиях операционной системы Windows. Чтобы запустить данный инструмент исправления конфликтных ситуаций, необходимо на конфликтующем устройстве (обозначенном системой особым знаком предупреждения) кликнуть правой кнопкой мыши и в контекстном меню выбрать «Диагностика и исправление». Через несколько минут ОС оповестит вас о результате произведенной работы. Вполне вероятно, что подобная настройка звука на компьютере станет действенным спасением, казалось бы, «глухой» ситуации.
Драйвер и настройка
Вы переустановили операционную систему и просто забыли установить все идущие в комплекте с компьютером драйвера. Или просто случайно удалили драйвер звука и теперь не знаете что делать.
Часто диск с ними прилагается к звуковой карте. Если нет — попробуйте скачать подходящий драйвер в интернете. Можно скачать универсальный драйвер на звуковые карты, который подойдет под любую систему.
Чтобы проверить, исправны ли драйвера, следуйте инструкции:
Если переустановка всех нужных драйверов не помогла, то проблемы куда более серьёзные, чем могло показаться на первый взгляд.
Источник: fobosworld.ru
Нет звука на телевизоре: почему пропал и как исправить?
Очень часто у людей возникает ситуация, когда нет звука на телевизоре, об этом свидетельствует количество поисковых запросов в Google и Yandex. С одной стороны, это простая проблема, по крайней мере в большинстве случаев. С другой стороны, нередко оказывается все гораздо сложнее, чем кажется на первый взгляд. Мы проведем читателя «за руку» от момента распознания причины данной проблемы до ее исправления или получения альтернативного варианта решения. Да, самостоятельно устранить неисправность можно не всегда, но в 95% случаев должно получиться, поэтому отбросим страх и займемся делом.
Почему нет звука на телевизоре?
Если пропал звук на телевизоре, разумно задуматься над причинами происшествия. Это поможет лучше составить картину проблемы. Мы начнем с наиболее вероятных и простых в исправлении первоисточников отсутствия аудио на ТВ.

Почему не работает звук на телевизоре:
- включен беззвучный режим;
- установлен слишком низкий уровень громкости;
- проблемы с источником;
- неправильно подключено акустическое устройство;
- не работает пульт управления;
- проблемы с настройками на ТВ или устройстве, которое транслирует сигнал;
- неполадки в разъемах или в кабеле;
- используется неподходящий способ подключения.
Что делать, если пропал звук на телевизоре?
Есть несколько способов, которые могут помочь включить звук на телевизоре. Начать стоит с самых банальных и постепенно перейти к более сложным вариантам. Скорее всего на одном из этапов все должно заработать.
Исключаем банальные причины
Первым делом нужно проверить, что проблема не в случайно нажатой кнопке Mute – беззвучный режим. Для этого стоит воспользоваться пультом и нажать на нем кнопку с символом динамика, скорее всего рядом будет расположен крестик. Также есть вероятность, что батарейки или сам пульт дистанционного управления вышли из строя. Более надежный вариант – воспользоваться клавишами на корпусе, одна из них должно отвечать за звук. Обычно они расположены снизу.

Еще одна ситуация, при которой звука может не быть, сводится к проблемам на самом канале. Рекомендуем переключиться на другой телеканал, проверить несколько из них и запустить какое-то приложение (актуально для Smart TV).
Нередко случайные сбои операционной системы вызывают проблемы со звуком, их можем исправить путем перезагрузки телевизора. Желательно, дать ему постоять в выключенном положении около 5 минут (предварительно извлекши вилку из розетки). Не помогло? Рекомендуем попробовать сбросить настройки телевизора до заводских.
Это можем сделать в «Настройках» в разделе «Помощь», «Безопасность» или подобном. Чаще пункт располагается внутри одной из последних категорий.

Анализируем настройки громкости на всех устройствах
Если дело не в беззвучном режиме или канале, вторым этапом будет проверка громкости.
Что и где нужно проверять:
- Громкость на телевизоре. Если установлено всего пару делений, звук может практически отсутствовать и не будет никакой реакции на клавишу Mute. Пробуем нажать на пульте или на корпусе кнопку повышения громкости.

- Изучаем параметры звука на внешних аудиоустройствах. Если звук на телевизоре выводится через домашний кинотеатр, рекомендуем проверить громкость и там. Аналогично и с наушниками, беспроводной гарнитурой, колонками и т. п.
- Смотрим настройки на компьютере. Это более сложный вопрос, который требует детального рассмотрения.
При условии, что нет звука на телевизоре при подключении через HDMI от ПК, дело может быть в параметрах Windows. Вот что нужно сделать:
- Проверить громкость. Рекомендуем нажать на изображение динамика в правом нижнем углу и поднять громкость хотя бы до 40%.
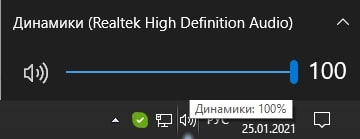
- Посмотреть настройки звука в программе (браузере, проигрывателе). Проверяем параметры звука в приложении, через которое воспроизводится аудио. Там смотрим на громкость и удостоверяемся, что неактивен беззвучный режим.
- Изучить параметры микшера громкости. Нажимаем правой кнопкой мыши на динамик (справа внизу), выбираем «Микшер громкости» и проверяем, что звук не убран для какого-то отдельного приложения.
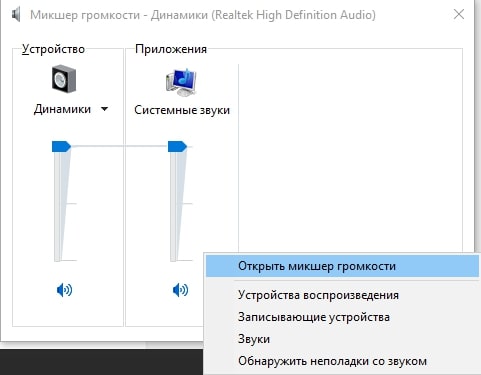
- Удостовериться, что устройство используется для воспроизведения звука. Через «Панель управления» переходим в «Звук». Здесь выбираем устройство и нажимаем клавишу «По умолчанию». Еще лучше — переходим в «Свойства» устройства в том же окне и на вкладке «Уровни» проверяем громкость.
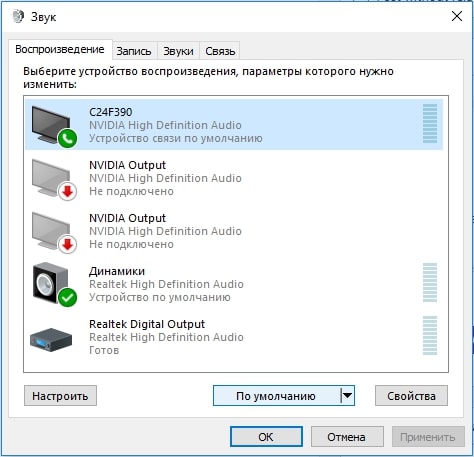
Проверяем правильность подключения
Чтобы воспроизведение звука работало исправно, нужно иметь правильное представление, как вывести звук на телевизор. В частности, стоит понимать, какие разъемы выбрать. Если речь идет об HDMI, то стоит подключаться к тому входу, где есть надпись IN. То же самое справедливо и к тюльпанам (RCA jack), 3,5 мм. Это обозначение указывает на то что это вход, используемый как источник сигнала.
На компьютере, игровой приставке или другом устройстве, напротив, нужно использовать разъем с символом OUT (если он есть).

Удостоверяемся в работоспособности кабеля и разъемов
Бывает и такое, что дело не в системных настройках, а в кабеле или разъемах. Если есть повреждение провода (обычно его можно обнаружить визуально), скорее всего дело в нем. Также обращаем внимание на разъемы, они не должны шататься от малейшего движения, а штекер обязан входить довольно плотно. Рекомендуем пошевелить вход, если плохой контакт, должны появляться шумы или даже будет пробиваться звук. Это верный сигнал, что что-то не так с входом, штекером или кабелем.
Косвенным образом на это указывает появление и исчезновение звука случайным, абсолютно непредсказуемым образом. Рекомендуем использовать другой шнур.
Физические неисправности
Последняя категория проблем связана с поломками различных плат, процессора и других комплектующих, которые отвечают за работу звука. Здесь мы исправление не предложим, так как все индивидуально, практически всегда приходится обращаться в сервисный центр.
Другие проблемы со звуком на телевизоре
Подключение к внешним устройствам, Разъем для подключения наушников
Этот разъем служит для подключения
периферийных устройств к монитору.
Выполните подключение, как показано на
рисунке.
В зависимости от параметров
воспроизведения звука на компьютере и
внешних устройств функции наушников и
динамиков могут быть ограничены.
Периферийные устройства приобретаются
Наушники с угловой вилкой сложно
подключить к периферийным устройствам,
рекомендуется использовать вилки

- Руководство пользователя
- Содержание
- ЛИЦЕНЗИЯ
- СБОРКА И ПОДГОТОВКА К РАБОТЕ
- Комплект поставки
- Описание компонентов и кнопок
- Перемещение и поднятие монитора
- Установка монитора
- Установка на подставку
- Использование держателя кабеля
- Снятие основания подставки
- Размещение на столе
- Регулировка высоты монитора
- Регулировка наклона
- Функция поворота
- Использование кенсингтонского замка
- Установка пластины для крепления на стене
- Крепление на стене
- Подключение к ПК
- Подключение DVI
- Подключение DisplayPort
- Подключение HDMI
- Подключение HDMI
- Разъем для подключения наушников
- Вызов главного меню
- Настройка параметров
- Настройки меню
- -Быстрый доступ
- -Функция
- -PBP
- -Экран
- -Настройки
- -Сброс настроек
- Reader Настройки
- Поддерживаемый заводской режим (Стандартный режим, DVI-D/HDMI/PC Display Port)
- Синхронизация HDMI (видео)
- Индикатор питания
- Правильное положение при работе за монитором
Установка, Программного, Обеспечения lg monitor
УСТАНОВКА ПРОГРАММНОГО ОБЕСПЕЧЕНИЯ LG MONITOR SOFTWARE
УСТАНОВКА ПРОГРАММНОГО ОБЕСПЕЧЕНИЯ
LG MONITOR SOFTWARE
Установите Internet Explorer в качестве
браузера по умолчанию.
Вставьте входящий в комплект компакт-диск с руководством пользователя в дисковод компьютера и
установите программное обеспечение LG Monitor Software.
Щелкните на файле программного
обеспечения «LG Monitor Software» на
главном экране диска. После появления
окна загрузки файла щелкните кнопку
[Run/Запуск].(Окно загрузки файла может
отличаться в зависимости от операционной
системы и версии Internet Explorer, но
процедура установки одинакова.)
Для Windows 7 требуется пакет
обновления 1 или выше.
Чтобы выполнить установку, следуйте
Отметьте флажком «Я принимаю условия
соглашения» в окне License Agreement
(Лицензионное соглашение), а затем
нажмите кнопку [Next/Далее].
Screen Split: эта программа автоматически
разделяет окно программы требуемым
Эта программа не поддерживает Windows XP.
Auto Resolution: Данная программа
автоматически меняет настройки
разрешения на оптимальные при
подключении монитора к ПК в режиме PBP.
Данная программа не поддерживается в
Режим «Расширенный» не
поддерживается при использовании одного
Эта программа не поддерживает Windows
Выберите программу, которую требуется

R US РУССКИЙ УСТАНОВКА ПРОГРАММНОГО ОБЕСПЕЧЕНИЯ LG MONITOR.
УСТАНОВКА ПРОГРАММНОГО ОБЕСПЕЧЕНИЯ LG MONITOR SOFTWARE
Установка программного обеспечения LG
Monitor Software начинается как показано
ниже.
Программа, выбранная на странице Выбора
функций, будет установлена автоматически.
После завершения установки перезагрузите
При запуске Screen Split значок Screen Split
[
] появляется в области уведомлений
панели задач в нижней правой части экрана
компьютера.
Щелкните правой кнопкой мыши значок
Screen Split и выберите требуемый макет.

Пользовательские настройки, Вызов главного меню, Пользовательские
Настройки, Экранное меню навигации
Пользовательские настройки
ПОЛЬЗОВАТЕЛЬСКИЕ НАСТРОЙКИ
Вызов главного меню
Нажатие на центр
Активирует экранное меню навигации.
Закрывает экранное меню навигации
(при длительном нажатии монитор отключается. Этот способ
отключения работает в любом режиме, даже при выключенном
Индикатор
питания
Когда монитор находится в режиме воспроизведения, загорится
индикатор питания (питание включено).
Когда монитор находится в режиме энергосбережения, индикатор
питания будет мигать.
Нажмите на кнопку
Питание в левую сторону.
Настройка уровня громкости монитора.
Вход в экранное меню настройки.В режиме отсутствия
синхронизации измените способ ввода на OSD.
Нажмите на кнопку
Питание в право сторону.
Настройка уровня громкости монитора.
Вход в экранное меню PBP
Нажмите на кнопку
Активация экранного меню навигации
Вход в экранное меню читающего устройства
Нажмите на кнопку
Активация экранного меню навигации
Экранное меню
Нажмите на клавишу питания ( ) – на экране появится
Нажатие на кнопку Питание влево (
), используется для настройки параметров.
Для выхода из экранного меню нажмите и удерживайте
Индикатор
питания

Настройка параметров, Настройки меню, Быстрый доступ
Настройки меню -быстрый доступ
Пользовательские настройки
Все функции описаны ниже.
Настройка параметров
Настройки меню
-Быстрый доступ
Для активации экранного меню навигации нажмите на
центральную часть клавиши питания ( ) .
Нажмите на кнопку Питание в левую сторону (
Нажмите на кнопку Питание посредине ( ) или нажмите
кнопку Питание в правую сторону (
Быстрый доступ.
Для настройки опций следуйте инструкциям, появляющимся
в правом нижнем углу экрана.
Для возврата в меню верхнего уровня, или установить
другие пункты меню, нажмите на кнопку Питание в левую
сторону (
Меню > Быстрый
Настройка контрастности и яркости цветов экрана.
Контрастность
Гρомкость
Нажатие кнопки Питание вниз (
) в меню Громкости позволит
включить/выключить функцию Mute.
Выбор текущего режима входа.
Коэффициент
Регулировка соотношения сторон.
Воспроизведение видео в полноэкранном режиме независимо от входного
Воспроизведение видео с учетом формата входного видеосигнала.
Увеличение экрана формата 21:9. (с разрешением 1080p)
Увеличение экрана формата 21:9, включая область черной полосы для
отображения субтитров. (с разрешением 1080p)
Формат изображения не настраивается в зависимости от оригинала.
Дисплей может выглядеть одинаково для параметров «Широкий», «Исходн.» и 1:1 при
рекомендуемом разрешении (2560 x 1080).
При чересстрочном сигнале «коэффициент» отключен.

Функция
Пользовательские настройки
Все функции описаны ниже.
Для активации экранного меню навигации нажмите на
центральную часть клавиши питания ( ) .
Нажмите на кнопку Питание в левую сторону (
Нажмите на кнопку Питание вверх (
чтобы перейти к пункту меню
Нажмите на кнопку Питание посредине ( ) или нажмите
кнопку Питание в правую сторону (
Для настройки опций следуйте инструкциям, появляющимся
в правом нижнем углу экрана.
Для возврата в меню верхнего уровня, или установить
другие пункты меню, нажмите на кнопку Питание в левую
сторону (
Экономия электроэнергии за счет использования функции ECO высокого
Экономия электроэнергии за счет использования функции ECO низкого
Выключение функции ECO.
изображения
Позволяет пользователям настраивать каждый параметр отдельно.
Предусмотрена возможность настройки цветового режима главного меню.
Оптимизация экрана для просмотра фотографий.
Оптимизация настроек экрана для более качественной передачи визуальных
Оптимизация настроек экрана для игр.

R US РУССКИЙ Пользовательские настройки .
Пользовательские настройки
Для активации экранного меню навигации нажмите на
центральную часть клавиши питания ( ) .
Нажмите на кнопку Питание в левую сторону (
Нажмите на кнопку Питание вверх (
чтобы перейти к пункту меню
Нажмите на кнопку Питание посредине ( ) или нажмите
кнопку Питание в правую сторону (
Для настройки опций следуйте инструкциям, появляющимся
в правом нижнем углу экрана.
Для возврата в меню верхнего уровня, или установить
другие пункты меню, нажмите на кнопку Питание в левую
сторону (
Отображение экранов двух входных сигналов на одном мониторе.
Основной экран
Воспроизведение видео в полноэкранном режиме
независимо от входного видеосигнала.
Воспроизведение видео с учетом формата входного
Изменение звука в режиме PBP.
местами(переставить)
Переключение между основным экраном и экраном с субтитрами в режиме PBP.
Субт.полностью
Преобразование экрана с субтитрами в режиме PBP в широкий экран.
Коэффициент
Настройка формата основного экрана или экрана с субтитрами.
Отображение видео под размер экрана Основной экран
независимо от входного видеосигнала.
Отображение видео в формате входного видеосигнала
на экране Основной экран.
Отображение видео под размер экрана Субтитры
независимо от входного видеосигнала.
Отображение видео в формате входного видеосигнала
на экране Субтитры.

Экран
Пользовательские настройки
Все функции описаны ниже.
Для активации экранного меню навигации нажмите на
центральную часть клавиши питания ( ) .
Нажмите на кнопку Питание в левую сторону (
Нажмите на кнопку Питание вверх (
перейти к пункту меню
Нажмите на кнопку Питание посредине ( ) или нажмите
кнопку Питание в правую сторону (
Для настройки опций следуйте инструкциям, появляющимся в
правом нижнем углу экрана.
Для возврата в меню верхнего уровня, или установить другие
пункты меню, нажмите на кнопку Питание в левую сторону (
Mеню > Экран
Картинка Четкость
Настройка четкости изображения.
Настройка уровня сдвига (только для HDMI).
Сдвиг: при наличии опорного видеосигнала, это самый темный цвет,
отображаемый на мониторе.
Изображение на экране становится светлее.
Изображение на экране становится темнее.
Время отклика
Настройка времени отклика для отображения изображений с учетом скорости
обновления экрана. Для работы в обычных условиях рекомендуется установить
значение Нормально. Для воспроизведения динамичного изображения
рекомендуется установить значение Высокий.
Установка значения «Высокий» может привести к эффекту залипания изображения.
Высокий
Установка для времени отклика значения «Высокий».
для времени отклика значения «Средний».
Установка для времени отклика значения «Низкий».
Установка для времени отклика значения «Выкл».
Пользовательская настройка гаммы: При настройке параметров монитора Гамма
0, Гамма 1 и Гамма 2, выбор высокого значения гаммы приведет к повышению
яркости изображения и наоборот.
Вы можете настроить цвета изображения (красный, синий,
Выбор цвета изображения, заданного по умолчанию.
Теплый: Насыщение изображения красным цветом.
Средний: Настройка сбалансированного изображения между красным и синим
Холодный: Насыщение изображения синим цветом.
Шесть цветов
Настройка цветовой палитры и насыщенности шести цветов (
Красный_Оттенок,
Красный_Насыщенность, Зеленый_Оттенок, Зеленый_Насыщенность,
Cиний_Оттенок, Cиний_Насыщенность, Голубой _Оттенок, Голубой _
Насыщенность, Пурпурний_Оттенок, Пурпурний_Насыщенность, Желтый
_Оттенок, Желтый _Насыщенность) в соответствии с предпочтениями
пользователя и сохранение заданных параметров.
*Оттенок: Настройка оттенка цветов.
*Насыщенность: Настройка насыщенности экранных цветов. Чем меньше
значение, тем менее насыщенными и яркими получаются цвета. Чем выше
значение, тем более насыщенными и темными получаются цвета.
: Возврат настроек цветов к заводским настройкам по умолчанию.
Сброс настроек
Возврат настроек цветов к заводским настройкам по умолчанию.
Источник: manualza.ru