Кудивлению многих, Nvidia отступила от своей «цитадели» G-Sync и позволила владельцам графических процессоров Nvidia использовать адаптивную синхронизацию с широким диапазоном мониторов, поддерживающих FreeSync. Такая функция была анонсирована во время выступления генерального директора Дженсена Хуанга (Jensen Huang) на выставке CES 2019, и на этой неделе она была включена в последние драйвера GeForce.
Вы, вероятно, возразите: «широкий диапазон – слишком громко сказано, ведь Nvidia объявила о поддержке лишь 12 мониторов!». Но на самом деле это не так. Слова заявления Nvidia об этой функции немного вводят в заблуждение, поэтому в данной статье мы постараемся пояснить этот момент.
Поддержка драйверами Nvidia мониторов с адаптивной синхронизацией имеет четыре уровня. Да, четыре.
Прежде всего, это G-Sync Ultimate – новое название для G-Sync HDR.
Мониторы, сертифицированные G-Sync Ultimate, имеют встроенный модуль Nvidia G-Sync HDR и поддерживают полный набор функций HDR. Мониторы G-Sync Ultimate включают Acer Predator X27, Asus ROG Swift PG27UQ и новый HP Omen X Emperium 65.
Ловушка G-Sync мониторов — трать больше, чтобы тратить больше!

Фото: Tim Schiesser, techspot.com
Затем – обычный G-Sync.
Это мониторы, которые нам служат уже много лет, и которые включают в себя модуль G-Sync, но не поддерживают G-Sync HDR. Это мониторы с адаптивной синхронизацией, работающие с видеокартами Nvidia и только с ними, и стоящие дороже своих FreeSync-аналогов.

Фото: Tim Schiesser, techspot.com
Далее переходим к «G-Sync совместимым» мониторам.
Это те мониторы FreeSync, которые отвечают всем строгим требованиям Nvidia. У них нет модуля G-Sync, но они поддерживают стандарт VESA Adaptive Sync, поэтому они также работают с графическими процессорами AMD. Новейшие драйвера Nvidia позволяют этим сертифицированным мониторам по умолчанию работать с адаптивной синхронизацией на графических процессорах Nvidia.
Пока что Nvidia заявила о 12 мониторах, полностью совместимых с G-Sync, их список вы можете видеть на картинке сверху. Если вы являетесь владельцем какого-либо из этих мониторов, и вы установили последнюю версию драйвера Nvidia, адаптивная синхронизация будет включена автоматически, и вы сможете использовать ее так же, как и с любым G-Sync монитором.
Как утверждает Nvidia, совместимость с G-Sync всё же уступает обычной G-Sync. На приводимой ниже таблице показано, что мониторы G-Sync сертифицируются с большим количеством тестов качества изображения, имеют полный диапазон переменной частоты обновления (VRR), подавление послесвечения Variable Overdrive и фабричную калибровку цвета. Тем не менее, ничто не мешает любому G-Sync совместимому монитору тоже быть откалиброванным на заводе-изготовителе или иметь полный диапазон VRR (переменной частоты обновления). Просто Nvidia не требует от производителя этих условий, чтобы получить наклейку «G-Sync compatible», в то время как мониторы G-Sync обязательно должны иметь эти функции.
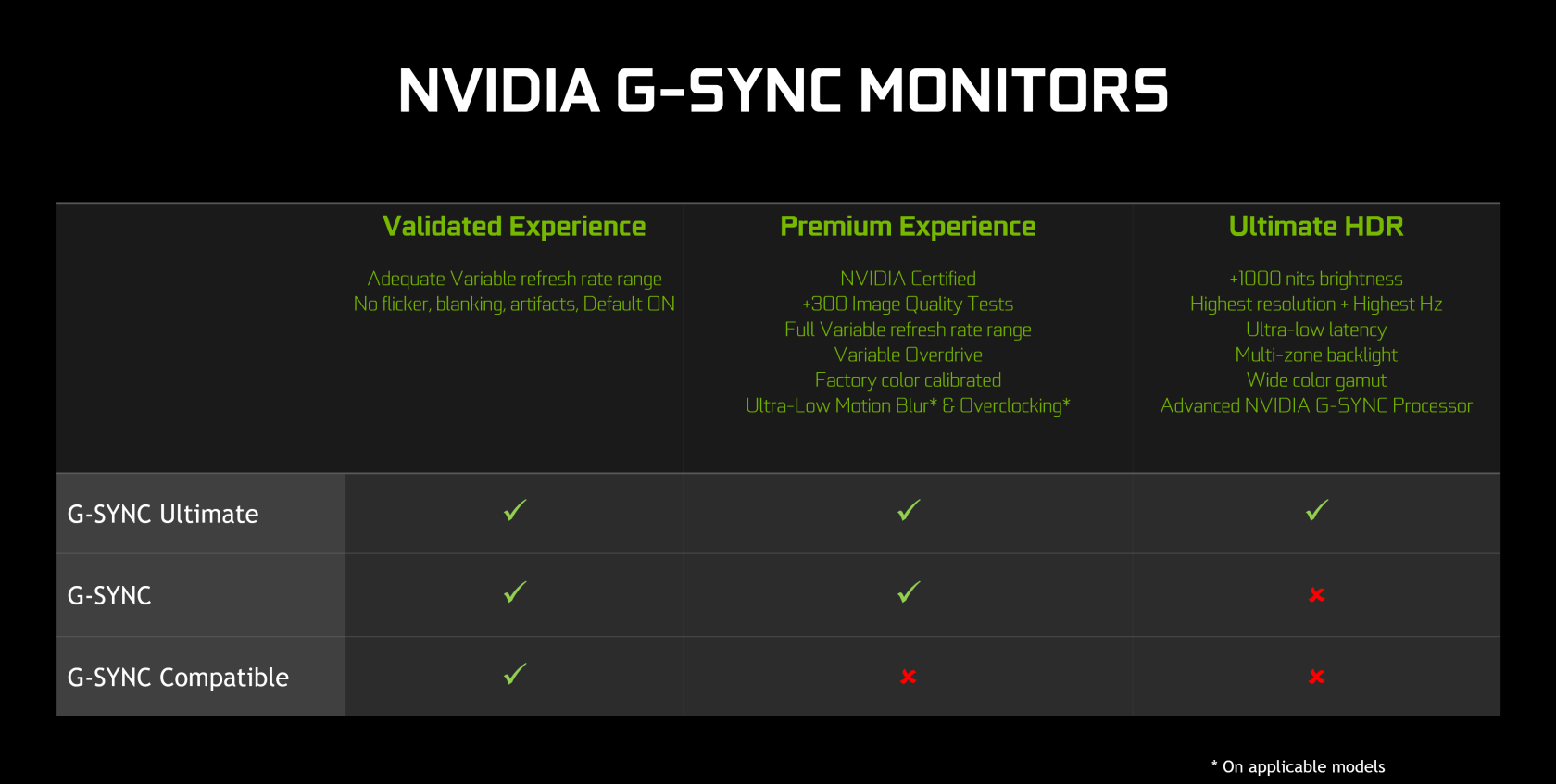
Фото: Tim Schiesser, techspot.com
И наконец, четвертый уровень, о котором Nvidia упоминает лишь вскользь, это возможность использовать с видеокартой Nvidia любой FreeSync или VESA Adaptive Sync монитор с помощью переключателя на панели управления Nvidia.
По словам Nvidia, это касается тех «мониторов VRR, которые еще не проходили проверку на совместимость с G-Sync», и при включении функции «она может работать, или может работать частично или вообще не работать». Конечно, гарантированно работают только сертифицированные мониторы, и по результатам Nvidia — 12 поддерживаемых мониторов из 400 протестированных — ваши шансы могут выглядеть мрачно, однако драйверы не ограничивают вас, и в действительности поддерживаются все мониторы с адаптивной синхронизацией. Все, что вам нужно сделать, это включить функцию в настройках.
Во время своего выступления на выставке Nvidia попыталась убедить людей, что их программа сертификации G-Sync совместимых мониторов необходима, поскольку несертифицированные мониторы якобы изобилуют проблемами. Они демонстрировали мерцающие и гаснущие мониторы, стараясь на этих примерах скорее запятнать всю экосистему FreeSync. Nvidia заявляет, что сертифицированные ими G-Sync совместимые мониторы не имеют подобных проблем, в то время как любые несертифицированные – могут иметь.
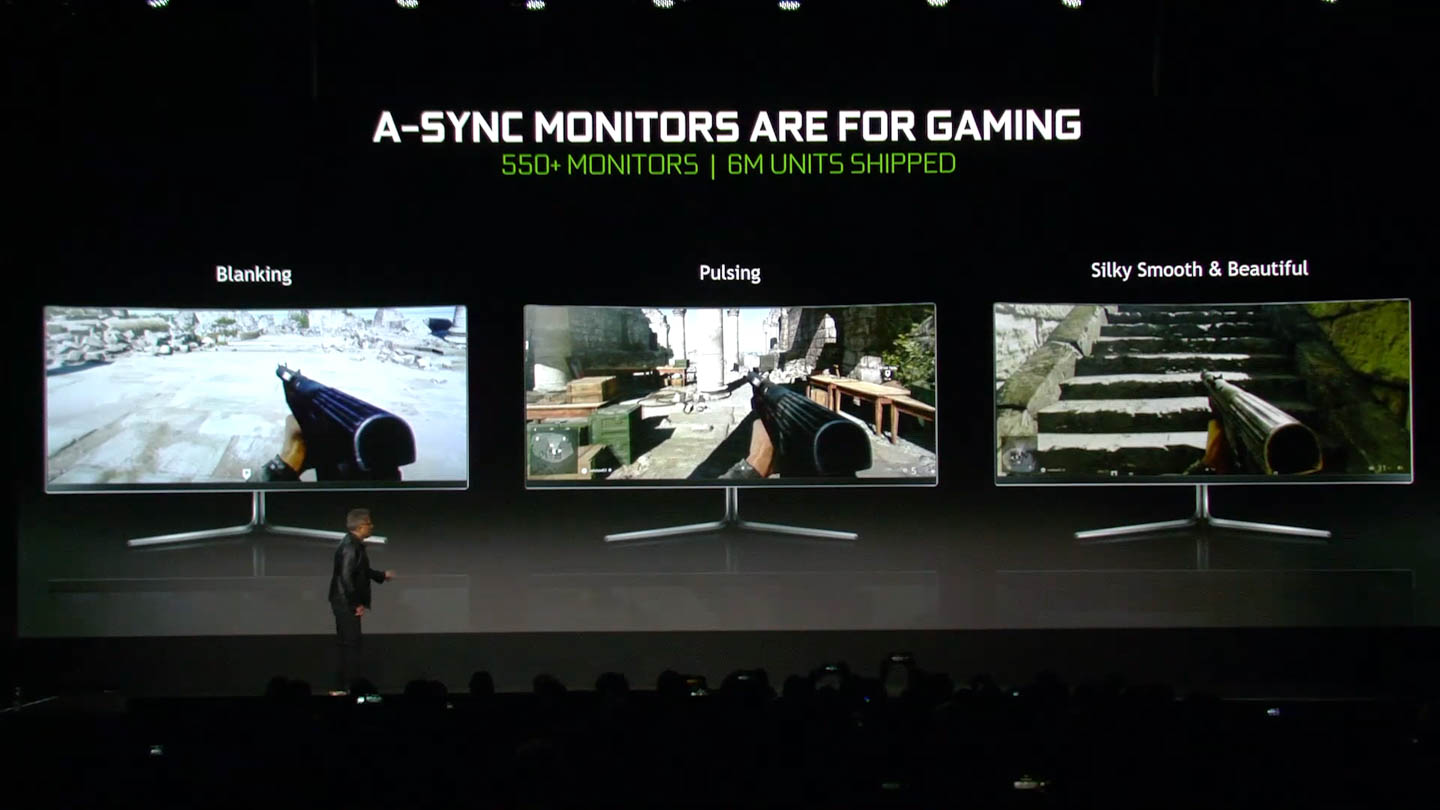
Фото: Tim Schiesser, techspot.com
Как только мы это увидели, сразу посчитали это заявление вздором. Просто потому, что продемонстрированные проблемы никак не связаны с FreeSync или VESA Adaptive Sync стандартами; они не являются проблемами, присущими технологии. Это лишь проблемы, связанные с качеством мониторов. Не секрет, что некоторые мониторы FreeSync, особенно ранние модели, не слишком хороши и действительно имеют изъяны, такие как мерцание даже на графических процессорах AMD.
Но такие мониторы просто мусор. Нам кажется, если вы покупаете мерцающий или гаснущий монитор, то такой дефектный продукт просто подлежит возврату. Конечно, существует вероятность того, что мониторы с адаптивной синхронизацией, отлично работающие на графических процессорах AMD, будут иметь какие-то проблемы на графических процессорах Nvidia. И тогда можно было бы укорить Nvidia за неподобающую реализацию поддержки адаптивной синхронизации, но, как и во всех реализациях, всегда возможны какие-то ошибки и проблемы.
Включение G-Sync на FreeSync мониторе
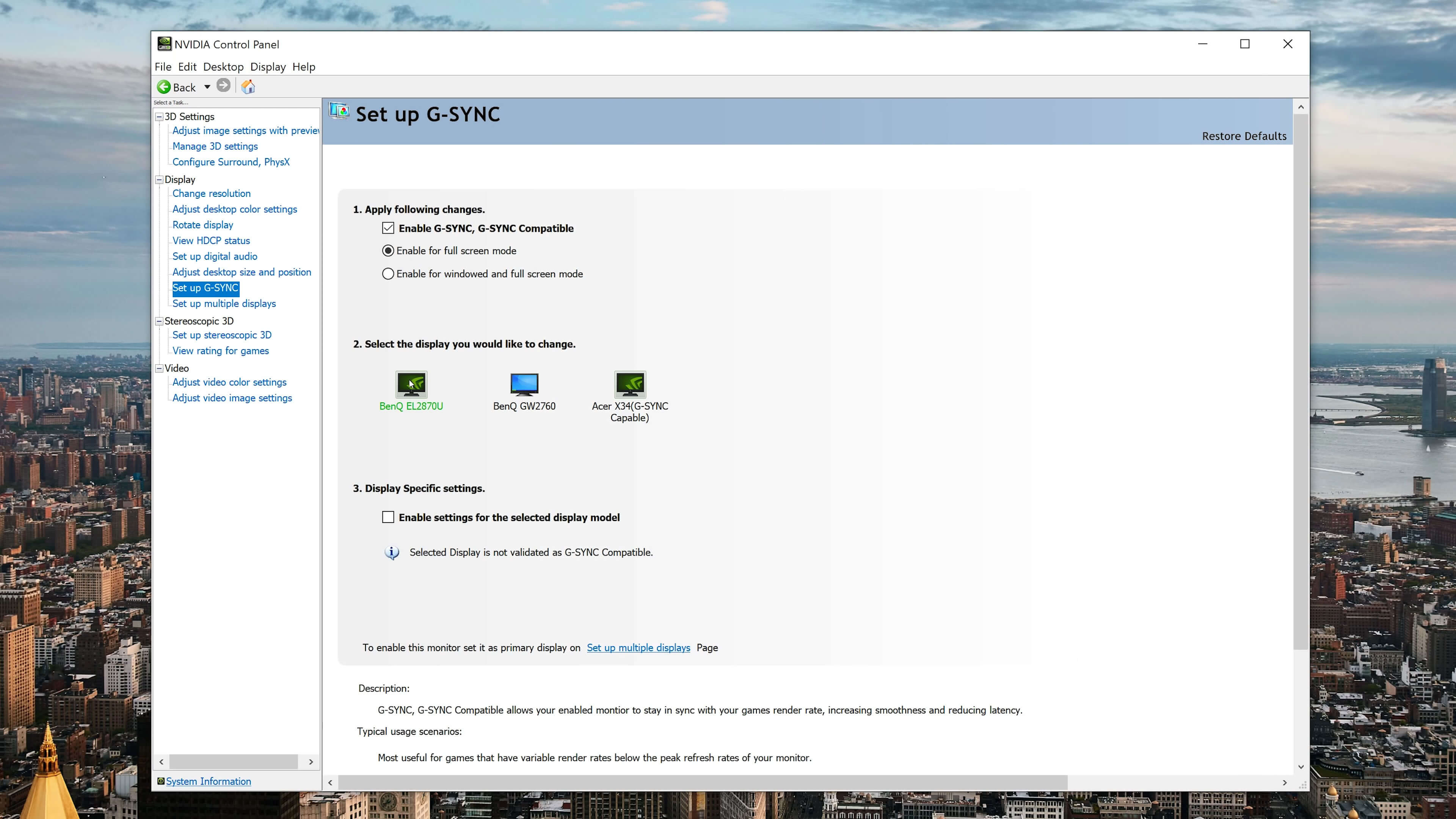
Фото: Tim Schiesser, techspot.com
Сначала рассмотрим, как именно вы включаете поддержку адаптивной синхронизации для несертифицированных мониторов. Откройте панель управления Nvidia, перейдите в раздел «Настройка G-Sync» (Set up G-Sync) и выберите свой FreeSync монитор. Затем убедитесь, что установлены оба флажка: «Включить G-Sync, G-Sync совместимый» (Enable G-Sync, G-Sync compatible) и «Применить настройки для выбранной модели дисплея» (Enable settings for the selected display model). Второй флажок не появится, если ваш монитор из числа сертифицированных G-Sync мониторов. После чего нажмите «Применить» и ваш монитор включится с адаптивной синхронизацией.
В некоторых случаях может потребоваться перейти к глобальным настройкам 3D (Manage 3D settings) и в раскрывающемся списке «Технология монитора» (Monitor technology) выбрать «G-Sync Compatible», но на всех протестированных нами мониторах этого не потребовалось. Также важно отметить, что FreeSync должен быть включен на самом мониторе (обычно с помощью экранного меню). Некоторые мониторы имеют переключатель, который позволяет вам включать/выключать FreeSync или адаптивную синхронизацию, вам нужно установить его на «on».
И последнее замечание. В отличие от мониторов G-Sync, работающих с графическими процессорами Nvidia вплоть до серии GeForce 600, G-Sync совместимые и FreeSync мониторы работают только с Nvidia GTX 10 или новее. Мы протестировали множество мониторов с GeForce RTX 2080 Ti, но и все другие карты Pascal также должны работать. Мы полагаем, что это связано с тем, что Pascal является первой архитектурой графического процессора, которая поддерживает и адаптивную синхронизацию, и G-Sync, в то время как старые архитектуры поддерживали только G-Sync.
Тестирование FreeSync на GeForce
На данный момент мы протестировали семь мониторов FreeSync с графическим процессором Nvidia. Все эти мониторы были нами протестированы ранее и показали безупречную работу с графическими процессорами AMD. Так что никаких мерцаний, гашения или других проблем. Они работают нормально.
Мы бы хотели протестировать больше мониторов, учитывая, что их более 500, но пока что у нас в распоряжении только эти семь. Но тем не менее, это довольно неплохой размер выборки на сегодня.
Целью тестирования было выяснить, есть ли какие-либо различия между включенной и отключенной адаптивной синхронизацией с графическим процессором Nvidia, и есть ли различия по сравнению с FreeSync монитором, подключенным к графическому процессору AMD. Это включало тестирование монитора в диапазоне кадровых частот, чтобы увидеть, как он ведет себя в пределах диапазона частоты обновления, и вне его.

Фото: Tim Schiesser, techspot.com
Первым протестированным нами монитором был Acer KG251QF, бюджетный 24-дюймовый 1080p монитор с частотой обновления от 30 до 144 Гц. Это отличный монитор по цене, и можно с уверенностью сказать, что мы не обнаружили никаких проблем с ним при включенной адаптивной синхронизации на графическом процессоре Nvidia. Нет мерцания, нет гашения, ничего такого. Он работал точно так же, как при подключении к графическому процессору AMD. Так что, зачёт.
Вторым монитором был BenQ EL2870U – 4K панель 60 Гц с узким диапазоном частоты обновления от 40 до 60 Гц. Этот монитор также работал отлично, хотя диапазон обновления слишком узок, чтобы поддерживать компенсацию низкой частоты кадров (LFC). Поэтому, когда частота кадров падала ниже 40, адаптивная синхронизация больше не функционировала, и возникали разрывы или задержки в зависимости от того, был ли Vsync включен или выключен. Такое поведение было ожидаемым, оно возникает и с графическим процессором AMD. Поэтому, мы снова оцениваем результат как успешный.
Следующим монитором был Viotek GN24C, еще один 24-дюймовый 1080p монитор, но на этот раз с VA матрицей и диапазоном частоты обновления от 48 до 144 Гц. Опять же, этот монитор работал отлично, и благодаря широкому диапазону частоты обновления он также поддерживал LFC.
Компенсация низкой кадровой частоты (Low Framerate Compensation, LFC) – это та функция, в подобающей работе которой на графических процессорах GeForce нам было особенно любопытно убедиться. Если бы Nvidia была ленива, она бы просто отключила адаптивную синхронизацию при падении частоты кадров ниже обновления экрана 48 Гц. Однако это не так, Nvidia должным образом поддерживает LFC с мониторами, которые эту функцию поддерживают, поэтому, когда частота кадров падает ниже 48 FPS, монитор работает с кратной частотой кадров, дублируя их.
К примеру, если частота кадров в игре 37 FPS, монитор будет обновляться на частоте 74 Гц, показывая каждый кадр дважды. Поэтому приятно видеть, что одна из ключевых функций адаптивной синхронизации, которую Nvidia благополучно применяет для мониторов G-Sync, также работает и здесь без каких-либо ограничений.

Фото: Tim Schiesser, techspot.com
Аналогичный результат показали два других монитора: AOC C27G1, 27-дюймовый 1080p монитор с диапазоном обновления экрана от 48 до 144 Гц, и Viotek GN32LD, 32-дюймовый 1440p монитор, так же с диапазоном обновления от 48 до 144 Гц. Оба монитора работали отлично, в том числе в режиме LFC.
Затем пришла очередь Philips Momentum 43, это 43-дюймовый 4K монитор с диапазоном обновления от 48 до 60 Гц и поддержкой HDR. У него нет LFC из-за узкого диапазона частот обновления экрана, но в остальном эта панель работала, как и ожидалось, без проблем.
С удовольствием отметим, что поддержка адаптивной синхронизации работает даже при включенном HDR; выбор одного или другого не зависит, HDR не влияет на возможности адаптивной синхронизации, что является хорошей новостью для тех, кто интересуется HDR монитором, но не хочет покупать дисплей G-Sync Ultimate.
Один из протестированных нами FreeSync мониторов отказался работать с адаптивной синхронизацией на графическом процессоре Nvidia, но большой неожиданностью это назвать нельзя. Дело в том, что Viotek NB24C поддерживает адаптивную синхронизацию только через HDMI, в то время как графические процессоры Nvidia поддерживают адаптивную синхронизацию только через DisplayPort. Графические процессоры AMD могут выполнять адаптивную синхронизацию как через HDMI, так и через DisplayPort, поэтому с GPU AMD этот монитор имеет адаптивную синхронизацию, а с GPU от Nvidia – нет.
Отсутствие адаптивной синхронизации по HDMI также разочарует тех, кто хочет соединить GPU Nvidia с рядом телевизоров с поддержкой FreeSync, появившихся на рынке в последние годы. Большинство FreeSync телевизоров имеют только порты HDMI, так что, опять же, владельцы графических процессоров Nvidia останутся в стороне.

Фото: Tim Schiesser, techspot.com
Итак, из семи протестированных нами мониторов шесть показали безупречные результаты, а седьмой и не собирался их показывать, поскольку ему нужен FreeSync через HDMI, который Nvidia не поддерживает. Также, не мешало бы проверить, насколько успешно будет работать на графических процессорах Nvidia компенсация низкой частоты кадров (LFC) и HDR при адаптивной синхронизации, как они работают на графических процессорах AMD.
Как включить, оптимизировать и настроить NVIDIA G-Sync

Видео: Как включить, оптимизировать и настроить NVIDIA G-Sync

2023 Автор: Geoffrey Carr | [email protected] . Последнее изменение: 2023-08-25 10:55

Что G-Sync делает
«Разрывание экрана» традиционно было проблемой при игре в компьютерные игры. Предположим, у вас есть монитор на 60 Гц, что означает, что он может показывать 60 кадров в секунду. Предположим, что вы играете в графическую игру, и ваша видеокарта может производить только 50 кадров в секунду. Поскольку они не идеально подходят, иногда вы увидите часть одного кадра и часть другого, создавая артефакт, известный как разрывание экрана. Это может произойти, если вы выставляете 60 кадров в секунду, если графическая карта отправляет изображение на полпути через монитор, рисуя его.

Есть только одна проблема: vsync будет работать только с кадрами, которые делятся на частоту обновления вашего монитора. Так что, если ваш монитор составляет 60 Гц, все более 60 кадров в секунду сокращается до ровно 60 кадров в секунду. Все в порядке — все, что может показать ваш монитор. Но если вы придете к особенно тяжелой графической части игры, а частота кадров ниже 60 — даже до 59 кадров в секунду — vsync фактически сократит ее до 30 кадров в секунду, чтобы вы не вызывали разрыва. И 30 кадров в секунду не совсем гладкие.
NVIDIA G-Sync решает эту проблему. Мониторы G-Sync используют адаптивную частоту обновления, которая изменяется в зависимости от того, сколько кадров в секунду вы получаете в игре, а не наоборот. Таким образом, всякий раз, когда ваша видеокарта завершается рисованием кадра, монитор отображает ее, независимо от того, получаете ли вы 60 кадров в секунду, 55 кадров в секунду или что-то еще. Вы не увидите разрыва, и ваша частота кадров не упадет до ужасающих уровней. Это особенно полезно для мониторов с более высокой частотой обновления, например, 144 Гц.
Единственный улов? Вам нужен монитор, поддерживающий G-Sync, поскольку для него требуется чип на мониторе.
G-Sync — это проприетарная технология, поэтому для нее требуется монитор с модулем NVIDIA G-Sync. Альтернатива AMD известна как FreeSync и полагается исключительно на стандарт DIsplayPort без проприетарной технологии.
Как включить G-Sync на вашем ПК
Если у вас есть монитор G-Sync и графическая карта с поддержкой G-Sync, вам нужно немного настроить, чтобы все это работало. После подключения всего экрана откройте панель управления NVIDIA на ПК, щелкнув правой кнопкой мыши рабочий стол Windows и выбрав «Панель управления NVIDIA» или запустив приложение «Панель управления NVIDIA» из меню «Пуск».
Голова к дисплею> Настройка G-SYNC. Убедитесь, что опция «Включить G-SYNC» отмечена. По умолчанию G-Sync разрешен только для игр, работающих в полноэкранном режиме. Возможно, вам захочется выбрать вариант «Включить G-Sync для оконного и полноэкранного режима». Это заставит G-Sync работать даже при игре в оконном режиме на вашем рабочем столе.
Нажмите «Применить» после изменения всех параметров здесь.
Если к компьютеру подключено несколько мониторов, и только один из них поддерживает G-Sync, панель управления проведет вас через настройку монитора G-Sync в качестве основного дисплея.

Если этот параметр включен, вы увидите надпись поверх игры, когда включена функция G-Sync. Вероятно, это не то, что вы хотите оставить включенным все время, но оно может помочь вам устранить неполадки и подтвердить, что G-Sync действительно включен и работает в игре.

Как оптимизировать настройки игры для G-Sync
G-Sync должен «просто работать» в большинстве случаев после включения его в панели управления NVIDIA. Но в некоторых играх есть функции, которые могут увеличить частоту обновления G-Sync на более низком уровне, чем может контролировать ваш монитор.
Например, если у вас есть монитор с частотой 144 Гц, и вы играете в игру, вам нужно убедиться, что для игры установлено значение частоты обновления 144 Гц для вашего монитора и что любые функции ограничения FPS, которые могут поддерживать ее ниже 144 кадров в секунду, отключены. Windows также должна быть установлена на правильную частоту обновления для вашего монитора с высокой частотой обновления.
В играх обязательно выберите максимальную частоту обновления для вашего монитора, отключите Vsync и отключите любую функцию «ограничение FPS».
Например, игра должна быть максимальная частота обновления — 144 кадра в секунду для монитора с частотой 144 Гц. Если частота кадров в игре ниже этого, частота обновления монитора будет согласована с частотой кадров вашей игры на лету.

Как уменьшить задержку ввода в конкурентных играх
Если вы играете в конкурентные игры, вы можете уменьшить входную задержку как можно больше. Панель управления NVIDIA позволяет вам это делать, но есть недостаток.
Вероятно, вы не хотите прикасаться к этим настройкам, если вы действительно не хотите как можно меньше задержки ввода в конкретной игре. Эти настройки снова вставляют разрывы экрана, устраняя преимущества G-Sync, но немного сокращают задержку ввода.
Вот как работает G-Sync: когда игра достигает максимального FPS для вашего монитора (144 кадра в секунду для монитора с частотой 144 Гц), специальная форма Vsync запускается и ограничивает игру скоростью обновления вашего монитора. Он не сможет выходить выше 144 кадров в секунду. Это предотвращает появление разрывов экрана. Тем не менее, он может ввести немного больше задержки ввода.
Вы можете исключить эту задержку ввода, позволяя игре превышать максимальную частоту обновления вашего монитора. Когда это произойдет, вы увидите разрывы экрана, но игра будет реагировать на ввод крошечного бита быстрее. Это имеет значение только в том случае, если ваша игра может превышать максимальную частоту обновления вашего монитора, и если вы играете в конкурентную игру, где каждый крошечный бит времени считается.
Чтобы найти эти параметры, откройте панель управления NVIDIA и перейдите в раздел «Настройки 3D»> «Управление настройками 3D». Перейдите на вкладку «Настройки программы» и выберите игру, которую вы хотите настроить. Найдите настройку «Вертикальная синхронизация» и установите значение «Выкл.». Нажмите «Применить», когда закончите.
Теперь этой игре будет разрешено превышать частоту обновления вашего монитора. Чтобы отменить это изменение, вернитесь сюда и выберите опцию «Использовать глобальную настройку (Вкл.)» Для игры.

Опция Vsync в панели управления NVIDIA представляет собой специальный тип VSync, поддерживающий G-Sync, который запускается только при высоких кадрах. NVIDIA оптимизировала это, чтобы хорошо работать с G-Sync. Опция Vsync в ваших играх — это более традиционный тип, который лучше всего оставить.
Короче говоря, это правило: оставить VSync включенным в панели управления NVIDIA, но отключите его из игр. Только отключите его для отдельных игр в панели управления NVIDIA, если вам действительно необходимо уменьшить входную задержку как можно больше.
Рекомендуемые:
Как оптимизировать Microsoft Edge для максимальной конфиденциальности

Как и другие современные браузеры, Microsoft Edge включает некоторые функции, которые отправляют ваши данные через Интернет. Некоторые из них даже отправляют историю вашего браузера в Microsoft. Мы не советуем вам отключать все эти функции, поскольку они действительно полезны. Но мы объясним, что различные варианты делают, чтобы вы могли принимать обоснованные решения.
Как настроить и оптимизировать ссылку на канал для потоковой игры в домашних условиях

Valve Steam Link — это гладкий и простой способ потокового воспроизведения игр с вашего ПК на телевизор в другом месте вашего дома. Вы подключаете Steam Link к компьютеру через HDMI, подключаете контроллер и играете. Он использует Steam In-Home Streaming, который вы можете использовать с любым ПК, но Steam Link предлагает дешевый оптимизированный потоковый приемник, который вы можете подключить к телевизору.
Как оптимизировать время работы аккумулятора Android-телефона с помощью Greenify

На данный момент смартфоны являются плодовитыми. Мы используем их для звонков, текстовых сообщений, социальных сетей, фотографий, быстрого поиска, потоковой передачи музыки, просмотра видео … список можно продолжить. Но каждая вещь, которую вы делаете, истощает время автономной работы, а некоторые приложения даже продолжают откачивать батарею в фоновом режиме, когда вы их не используете. Бесплатное приложение Greenify может это исправить.
Как оптимизировать и настроить ваш компьютер без оплаты электроники

Магазины, такие как Best Buy, будут взимать с вас $ 49,99, чтобы «оптимизировать» и «настроить» ваш компьютер — либо в магазине, либо в Интернете. Эти услуги, как правило, представляют собой полную трату денег — вы можете легко сделать это самостоятельно самостоятельно.
Как оптимизировать работу NVIDIA в Linux

Многие новые ноутбуки оснащены технологией Optimus от NVIDIA — ноутбук включает в себя как дискретный графический процессор NVIDIA для игровой мощности, так и встроенный графический процессор Intel для экономии энергии. При необходимости ноутбук переключается между ними.
Источник: ru.technology-news-hub.com
Nvidia G-Sync теперь и в ноутбуках

NVIDIA G-Sync — это технология для мониторов, которая обеспечивает быстрый и плавный игровой процесс. Революционная производительность G-SYNC достигается за счёт синхронизации скорости регенерации изображения дисплея с GeForce GTX GPU. Это устраняет разрывы и минимизирует дрожание и задержки. В результате сцены появляются мгновенно, объекты выглядят чётче, а геймплей становится суперплавным, обеспечивая потрясающие визуальные впечатления и серьёзное преимущество над соперниками.
Раньше данная технология была доступна только на игровых мониторах, в который интергрирован специальный чип Nvidia. Теперь же использованием опции можно насладиться и на игровых портативных компьютерах, снабжённых видеокартами Nvidia.
Учитывая, что ноутбуки позволяют своей видеосистеме обращаться напрямую к блоку управления монитором, Nvidia удалось внедрить им поддержку G-Sync даже без специального чипа. Том Питерсон планирует снабдить каждый ноутбук с графикой Nvidia данной технологией.

Пока что поддержку получили топовые игровые ноутбуки четырёх производителей: Gigabyte, MSI, Asus, и Clevo. Некоторые из этих моделей имеют 75-герцевую матрицу, что уже само по себе лучше, чем обычно. Но мистер Питерсон уверяет, что сам видел эту технологию в действии на них и «был удовлетворён».
Так как чипа, отвечающего за синхронизацию кадров, в таких панелях фактически нет, то данную работу взвалят на свои плечи видеокарта и ее драйверы (говорят, на производительности это скажется крайне незначительно).
Список настольных мониторов с поддержкой данной технологии также пополнился:

Из последних новостей: в драйверах под Windows появилась поддержка оконного режима, так что даже игра, запущенная не в full screen, тоже окажется плавной.
Не забываем, что у AMD есть технология динамической вертикальной синхронизации FreeSync, которая не требует вообще никаких аппаратных модификаций.

AMD FreeSync или Adaptive Sync.
Принципs работы FreeSync и G-Sync идентичны. Отсутствие синхронизации между выводом кадров на видеокарте и отображением их на мониторе приводит к различным дефектам картинки.

AMD FreeSync или Adaptive Sync.
С помощью VSync можно подвести частоту вывода кадров на видеокарте к частоте обновления мониторов, но такой подход оправдан только в том случае, если видеокарта обладает достаточной производительностью для заданной частоты кадров. В играх могут происходить существенные колебания частоты в зависимости от сложности сцены и других факторов, поэтому стабильный уровень fps на практике достигается редко. Конечно, мониторы могут переключаться между несколькими фиксированными режимами частоты кадров (144, 60, 30, 24 Гц), но данные переходы тоже приводят к появлению подёргиваний картинки. Кроме того, если заданный уровень fps не будет соблюдаться, мы получим увеличение задержки ввода.

AMD FreeSync или Adaptive Sync.
С помощью FreeSync картинка на монитор будет выводиться только в том случае, если она полностью готова. Частота обновления может составлять от 9 до 240 Гц. Она зависит от модели монитора и типа панели. Производители объявили довольно большое число мониторов с поддержкой FreeSync, и вскоре на рынке их должно появиться больше, чем мониторов с поддержкой G-Sync.

AMD FreeSync или Adaptive Sync.
Подход FreeSync идентичен G-Sync: подёргивания минимизируются, разрывание картинки полностью устраняется, монитор выводит частоту кадров с той скоростью, с которой она просчитывается видеокартой.

AMD FreeSync или Adaptive Sync.
Источник: www.playground.ru